Correggi l'errore di timeout del watchdog dell'orologio su Windows 10
Varie / / November 28, 2021
Durante la riproduzione di un videogioco, il tuo PC potrebbe riavviarsi improvvisamente e potresti trovarti di fronte a Blue Screen of Death (BSOD) con il messaggio di errore CLOCK_WATCHDOG_TIMEOUT. Puoi anche affrontare questo errore quando provi a eseguire un'installazione pulita di Windows 10. Una volta che affronti l'errore CLOCK_WATCHDOG_TIMEOUT, il tuo PC si bloccherà e dovrai forzare il riavvio del PC.
Potresti affrontare il Errore di timeout del watchdog dell'orologio su Windows 10 per i seguenti motivi:
- Potresti aver overcloccato l'hardware del tuo PC.
- RAM danneggiata
- Driver della scheda grafica danneggiati o obsoleti
- Configurazione del BIOS errata
- File di sistema danneggiati
- Disco rigido danneggiato
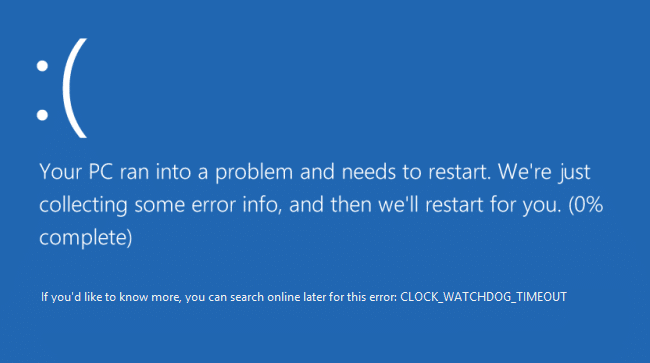
Secondo Microsoft, l'errore CLOCK_WATCHDOG_TIMEOUT indica che è previsto un interrupt di clock su un processore secondario, in un sistema multiprocessore, non è stato ricevuto all'interno dell'allocato intervallo. Ad ogni modo, senza perdere tempo, vediamo come risolvere l'errore di timeout del watchdog dell'orologio su Windows 10 con l'aiuto del tutorial elencato di seguito.
Contenuti
- Correggi l'errore di timeout del watchdog dell'orologio su Windows 10
- Metodo 1: eseguire Windows Update
- Metodo 2: disabilitare temporaneamente antivirus e firewall
- Metodo 3: ripristinare il BIOS alle impostazioni predefinite
- Metodo 4: eseguire MEMTEST
- Metodo 5: eseguire SFC e DISM
- Metodo 6: aggiornare i driver del dispositivo
- Metodo 7: aggiornamento del BIOS
- Metodo 8: riparazione Installa Windows 10
- Metodo 9: torna alla build precedente
Correggi l'errore di timeout del watchdog dell'orologio su Windows 10
Assicurati che creare un punto di ripristino nel caso qualcosa vada storto.
Nota: Prima di continuare con i passaggi seguenti, assicurati di:
A.Scollegare tutti i dispositivi USB collegati al PC.
B.Se stai overcloccando il tuo PC, assicurati di non farlo e vedi se questo risolve il problema.
C.Assicurati che il tuo computer non si surriscaldi. In caso affermativo, questa potrebbe essere la causa dell'errore di timeout del watchdog dell'orologio.
D.Assicurati di non aver cambiato software o hardware di recente, ad esempio, se hai aggiunto RAM extra o installato una nuova scheda grafica, allora forse questo è il motivo dell'errore BSOD, rimuovere l'hardware installato di recente e disinstallare il software del dispositivo dal PC e vedere se questo risolve il problema problema.
Metodo 1: eseguire Windows Update
1.Premere il tasto Windows + I e quindi selezionare Aggiornamento e sicurezza.

2. Dal lato sinistro, il menu fa clic su Aggiornamento Windows.
3. Ora fai clic su "Controlla gli aggiornamenti” per controllare eventuali aggiornamenti disponibili.

4. Se ci sono aggiornamenti in sospeso, fai clic su Scarica e installa gli aggiornamenti.

5. Una volta scaricati gli aggiornamenti, installali e Windows si aggiornerà.
Metodo 2: disabilitare temporaneamente antivirus e firewall
A volte il programma antivirus può causare un errore, e per verificare che non sia il caso qui, è necessario disabilitare l'antivirus per un periodo di tempo limitato in modo da poter verificare se l'errore viene ancora visualizzato quando l'antivirus è disattivato.
1. Fare clic con il tasto destro del mouse su Icona del programma antivirus dalla barra delle applicazioni e selezionare Disattivare.

2. Quindi, seleziona l'intervallo di tempo per il quale il L'antivirus rimarrà disabilitato.

Nota: Scegli il minor tempo possibile, ad esempio 15 minuti o 30 minuti.
3. Una volta terminato, prova di nuovo a connetterti per aprire Google Chrome e controlla se l'errore si risolve o meno.
4. Cerca il pannello di controllo dalla barra di ricerca del menu Start e fai clic su di esso per aprire il Pannello di controllo.

5. Quindi, fai clic su Sistema e sicurezza quindi fare clic su Firewall di Windows.

6. Ora dal riquadro della finestra di sinistra fai clic su Attiva o disattiva Windows Firewall.

7. Seleziona Disattiva Windows Firewall e riavvia il PC.

Prova di nuovo ad aprire Google Chrome e visita la pagina web, che in precedenza mostrava il errore. Se il metodo sopra non funziona, assicurati di seguire gli stessi passaggi per riaccendi il firewall.
Metodo 3: ripristinare il BIOS alle impostazioni predefinite
1. Spegni il laptop, quindi accendilo e contemporaneamente premere F2, DEL o F12 (a seconda del produttore) per entrare in Impostazioni del BIOS.

2. Ora dovrai trovare l'opzione di ripristino per caricare la configurazione predefinita, e potrebbe essere chiamato Ripristina impostazioni predefinite, Carica impostazioni predefinite, Cancella impostazioni BIOS, Carica impostazioni predefinite o qualcosa di simile.

3. Selezionalo con i tasti freccia, premi Invio e conferma l'operazione. Tuo BIOS ora userà il suo impostazioni predefinite.
4. Una volta effettuato l'accesso a Windows, verifica se sei in grado di farlo Correggi l'errore di timeout del watchdog dell'orologio su Windows 10.
Metodo 4: eseguire MEMTEST
1. Collega un'unità flash USB al tuo sistema.
2. Scarica e installa finestre Memtest86 Auto-installer per chiavetta USB.
3. Fare clic con il tasto destro del mouse sul file immagine appena scaricato e selezionare "Estrarre qui" opzione.
4. Una volta estratto, apri la cartella ed esegui il Programma di installazione USB Memtest86+.
5. Scegli di essere collegato a un'unità USB, per masterizzare il software MemTest86 (questo formatterà l'unità USB).

6. Una volta terminato il processo di cui sopra, inserisci l'USB nel PC in cui stai ricevendo il "Errore di timeout del watchdog dell'orologio“.
7. Riavvia il PC e assicurati che sia selezionato l'avvio dall'unità flash USB.
8. Memtest86 inizierà a testare la corruzione della memoria nel tuo sistema.

9. Se hai superato tutti i test, puoi essere certo che la tua memoria funzioni correttamente.
10. Se alcuni dei passaggi non hanno avuto successo, allora Memtest86 troverà la corruzione della memoria che significa che "Errore di timeout del watchdog dell'orologio" è dovuto a una memoria danneggiata / danneggiata.
11. Per Correggi l'errore di timeout del watchdog dell'orologio su Windows 10, sarà necessario sostituire la RAM se vengono trovati settori di memoria danneggiati.
Metodo 5: eseguire SFC e DISM
1. Apri il prompt dei comandi. L'utente può eseguire questo passaggio cercando 'cmd' e quindi premere Invio.

2. Ora digita quanto segue nel cmd e premi invio:
Sfc /scannow. sfc /scannow /offbootdir=c:\ /offwindir=c:\windows (se sopra fallisce, prova questo)

3. Attendi il completamento del processo di cui sopra e, una volta terminato, riavvia il PC.
4. Apri nuovamente cmd e digita il seguente comando e premi invio dopo ognuno di essi:
Dism /Online /Cleanup-Image /CheckHealth. Dism /Online /Cleanup-Image /ScanHealth. Dism/Online/Cleanup-Image/RestoreHealth

5. Lascia eseguire il comando DISM e attendi che finisca.
6. Se il comando precedente non funziona, prova quanto segue:
Dism /Image: C:\offline /Cleanup-Image /RestoreHealth /Source: c:\test\mount\windows. Dism /Online /Cleanup-Image /RestoreHealth /Source: c:\test\mount\windows /LimitAccess
Nota: Sostituisci C:\RepairSource\Windows con l'origine di riparazione (installazione di Windows o disco di ripristino).
7. Riavvia il PC per salvare le modifiche e vedere se sei in grado di farlo Correggi l'errore di timeout del watchdog dell'orologio su Windows 10.
Metodo 6: aggiornare i driver del dispositivo
In alcuni casi, Errore di timeout watchdog orologio può essere causato da driver obsoleti, corrotti o incompatibili. E per risolvere questo problema, devi aggiornare o disinstallare alcuni dei tuoi driver di dispositivo essenziali. Quindi, per prima cosa, avvia il tuo PC in Modalità provvisoria utilizzando questa guida quindi assicurati di seguire la guida seguente per aggiornare i seguenti driver:
- Driver di rete
- Driver della scheda grafica
- Driver del chipset
- Driver VGA
Nota: Dopo aver aggiornato il driver per uno dei precedenti, è necessario riavviare il PC e vedere se questo risolve il tuo problema, in caso contrario, segui di nuovo gli stessi passaggi per aggiornare i driver per altri dispositivi e riavvia nuovamente il tuo PC. Una volta trovato il colpevole per Errore di timeout del watchdog dell'orologio, è necessario disinstallare quel particolare driver di dispositivo e aggiornare i driver dal sito Web del produttore.
1. Premi il tasto Windows + R quindi digita devicemgmt.msc e premi Invio per aprire Gestore dispositivi.

2. Espandi Adattatore display quindi fare clic con il pulsante destro del mouse sull'adattatore video e seleziona Aggiorna driver.

3. Selezionare "Cerca automaticamente il software del driver aggiornato” e lascia che finisca il processo.

4. Se il passaggio precedente potrebbe risolvere il tuo problema, allora molto bene, in caso contrario, continua.
5. Seleziona nuovamente "Aggiorna driver” ma questa volta nella schermata successiva seleziona “Sfoglia il mio computer per il software del driver.”

6. Ora seleziona "Fammi scegliere da un elenco di driver disponibili sul mio computer."

7. Finalmente, seleziona il driver compatibile dall'elenco e fare clic su Prossimo.
8. Riavvia il PC per salvare le modifiche.
Ora segui il metodo sopra per aggiornare i driver di rete, i driver del chipset e i driver VGA.
Metodo 7: aggiornamento del BIOS
Qualche volta aggiornare il BIOS di sistema può correggere questo errore. Per aggiornare il BIOS, vai al sito Web del produttore della scheda madre, scarica l'ultima versione del BIOS e installala.

Se hai provato di tutto ma sei ancora bloccato sul problema del dispositivo USB non riconosciuto, consulta questa guida: Come risolvere il dispositivo USB non riconosciuto da Windows.
Metodo 8: riparazione Installa Windows 10
Questo metodo è l'ultima risorsa perché se non funziona nulla, questo metodo riparerà sicuramente tutti i problemi con il tuo PC. Riparazione L'installazione utilizza un aggiornamento sul posto per riparare i problemi con il sistema senza eliminare i dati utente presenti nel sistema. Quindi segui questo articolo per vedere Come riparare Installa Windows 10 facilmente.
Metodo 9: torna alla build precedente
1. Premi il tasto Windows + I per aprire le Impostazioni, quindi fai clic su Aggiornamento e sicurezza.

2. Dal menu di sinistra, clicca su Recupero.
3. In Clic di avvio avanzati Riavvia ora.

4. Una volta che il sistema si avvia all'avvio avanzato, scegli di Risoluzione dei problemi > Opzioni avanzate.

5. Dalla schermata Opzioni avanzate, fai clic su "Torna alla build precedente.”

6. Fare nuovamente clic su "Torna alla build precedente" e segui le istruzioni sullo schermo.

Consigliato:
- Correggi errore TDR video (atikmpag.sys) in Windows 10
- Errore tablet Wacom: il dispositivo non è connesso al computer
- Correggi la tua licenza di Windows scadrà presto errore
- Risolto il problema con il driver del tablet Wacom non trovato in Windows 10
Questo è tutto con successo Correggi l'errore di timeout del watchdog dell'orologio su Windows 10 ma se hai ancora domande su questo tutorial, sentiti libero di farle nella sezione dei commenti.



