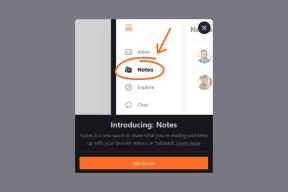Come proteggere con password una cartella in Mac
Varie / / November 28, 2021
La protezione con password di una cartella è una delle utility più importanti su qualsiasi dispositivo, specialmente sui laptop. Ci aiuta a condividere le informazioni in privato e a impedire che i suoi contenuti vengano letti da nessun altro. In altri laptop e PC, il modo più semplice per mantenere questo tipo di privacy è crittografare il file o la cartella. Fortunatamente, Mac offre un modo più semplice che include l'assegnazione di una password al rispettivo file o cartella. Leggi questa guida per sapere come proteggere con password una cartella in Mac con o senza la funzione Utility Disco.

Contenuti
- Come proteggere con password una cartella in Mac
- Metodo 1: proteggi con password una cartella in Mac con Utility Disco
- Metodo 2: proteggi con password una cartella in Mac senza Utility Disco
- Metodo 2A: utilizzare l'applicazione Note
- Metodo 2B: utilizzare l'applicazione di anteprima.
- Metodo 3: utilizzare applicazioni di terze parti
- Come sbloccare i file bloccati su Mac?
Come proteggere con password una cartella in Mac
Ci sono diversi motivi per cui vorresti assegnare una password a una particolare cartella nel tuo MacBook. Alcuni di questi sono elencati di seguito:
- Privacy: Alcuni file non devono essere condivisi con tutti. Ma se il tuo MacBook è sbloccato, quasi chiunque può navigare tra i suoi contenuti. È qui che torna utile la protezione con password.
- Condivisione selettivaNota: se è necessario inviare file diversi a un gruppo specifico di utenti, ma questi file multipli sono salvati nella stessa cartella, è possibile proteggerli singolarmente con password. In tal modo, anche se invii un'e-mail consolidata, solo gli utenti che conoscono la password potranno sbloccare i file specifici a cui devono accedere.
Ora, conosci alcuni motivi per cui potresti dover proteggere con password un file o una cartella in Mac, diamo un'occhiata ai modi per fare lo stesso.
Metodo 1: proteggi con password una cartella in Mac con Utility Disco
L'utilizzo di Utility Disco è il metodo più semplice per proteggere con password un file o una cartella in Mac.
1. Lanciare Utilità disco di Mac Cartella Utilità, come mostrato.

In alternativa, apri la finestra Utility Disco premendo il tasto Ctrl + Comando + tasti A dalla tastiera.
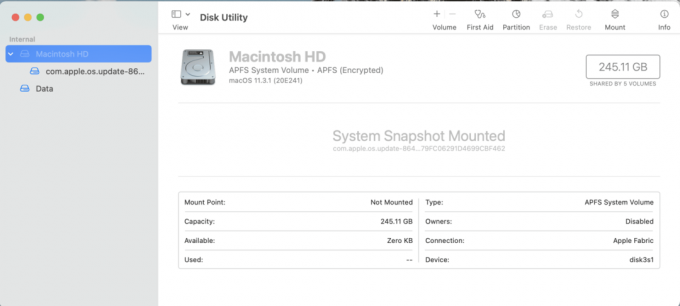
2. Clicca su File dal menu in alto nella finestra Utility Disco.
3. Selezionare Nuova immagine > Immagine dalla cartella, come illustrato di seguito.

4. Scegli il Cartella che intendi proteggere con password.
5. Dal Crittografia menu a tendina, selezionare il Crittografia AES a 128 bit(consigliato) opzione. Questo è più veloce da crittografare e decrittografare e fornisce una sicurezza decente.

6. Inserisci il parola d'ordine che verrà utilizzato per sbloccare la cartella protetta da password e verificare inserendolo nuovamente.
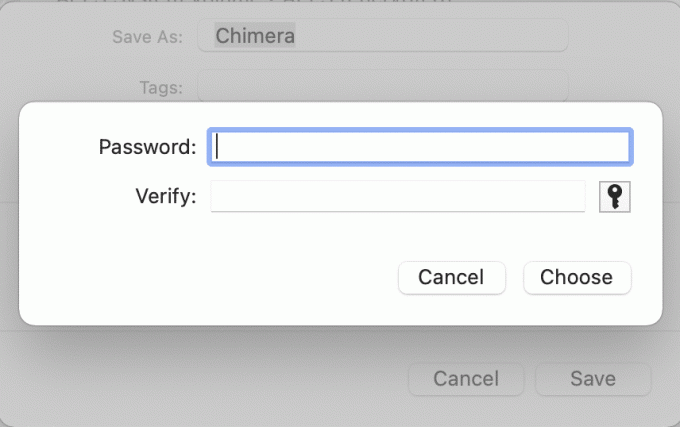
7. Dal Formato immagine elenco a discesa, selezionare il Leggere scrivere opzione.
Nota: Se selezioni altre opzioni, non ti sarà consentito aggiungere nuovi file o aggiornarli dopo la decrittazione.
8. Infine, fai clic su Salva. Una volta completato il processo, Utility Disco ti avviserà.
Il nuovo file .DMG crittografato verrà creato accanto a cartella originale nel posizione originale a meno che tu non abbia cambiato la posizione. L'immagine del disco è ora protetta da password, quindi è accessibile solo agli utenti che conoscono la password.
Nota: Il il file/cartella originale rimarrà sbloccato e invariato. Pertanto, per migliorare ulteriormente la sicurezza, è possibile eliminare la cartella originale, lasciando solo il file/cartella bloccato.
Leggi anche:Come utilizzare la cartella Utility su Mac
Metodo 2: proteggi con password una cartella in Mac senza Utility Disco
Questo metodo è più adatto quando si desidera proteggere con password singoli file su macOS. Non dovrai scaricare alcuna app aggiuntiva dall'App Store.
Metodo 2A: utilizzare l'applicazione Note
Questa applicazione è facile da usare e può creare un file bloccato in pochi secondi. Puoi creare un nuovo file su Notes o scansionare un documento dal tuo iPhone per bloccarlo utilizzando questa applicazione. Segui i passaggi indicati per farlo:
1. Apri il Appunti app su Mac.
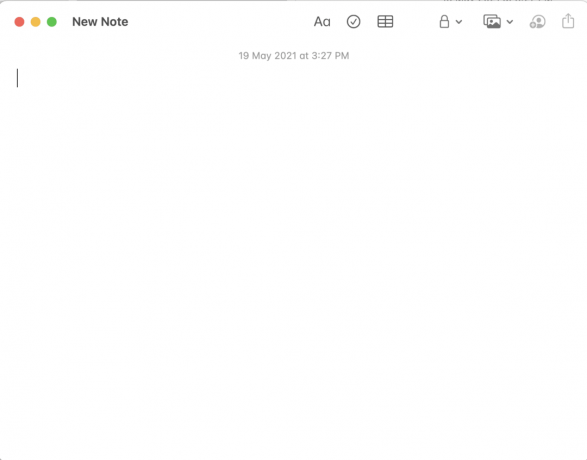
2. Ora seleziona il File che desideri proteggere con password.
3. Dal menu in alto, clicca su Icona di blocco.
4. Quindi, seleziona Nota di blocco, come mostrato evidenziato.
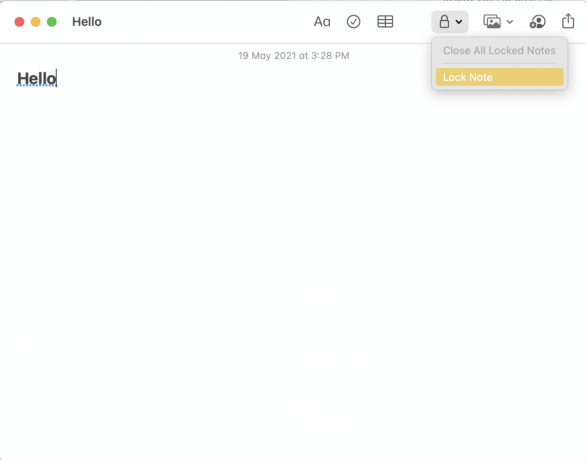
5. Inserisci un forte parola d'ordine. Questo verrà utilizzato per decifrare questo file in un secondo momento.
6. Una volta fatto, fai clic su Impostare la password.

Leggi anche:Come creare file di testo su Mac
Metodo 2B: utilizzare l'applicazione di anteprima
Questa è un'altra alternativa all'utilizzo dell'applicazione Note. Tuttavia, è possibile utilizzare Anteprima solo per proteggere con password. File PDF.
Nota: Per bloccare altri formati di file, dovresti prima esportarli in formato .pdf.
Ecco come proteggere con password un file in Mac utilizzando questa app:
1. Lanciare Anteprima sul tuo Mac.
2. Dalla barra dei menu, fare clic su File > Esporta come illustrato di seguito.

3. Rinomina il file in Esporta come: campo. Ad esempio: ilovepdf_merged.

4. Seleziona la casella contrassegnata Crittografa.
5. Quindi, digita Parola d'ordine e Verificare esso riscrivendolo nel suddetto campo.
6. Infine, clicca su Salva.
Nota: Puoi utilizzare passaggi simili per proteggere con password un file in Mac utilizzando il iWork Suite pacchetto. Questi possono includere Pages, Numbers e persino file Keynote.
Leggi anche:Risolto il problema con il Mac non può connettersi all'App Store
Metodo 3: utilizzare applicazioni di terze parti
Diverse applicazioni di terze parti possono essere utilizzate per proteggere con password una cartella o un file su Mac. Discuteremo due di queste app qui.
Encrypto: proteggi i tuoi file
Questa è un'applicazione di terze parti che può essere facilmente scaricata dall'App Store. Se la tua linea di lavoro richiede di crittografare e decrittografare i file regolarmente, questa app ti tornerà utile. Puoi facilmente crittografare e decrittografare i file trascinandoli nella finestra dell'applicazione.

1. Scarica e installa Encrypto dal App Store.
2. Quindi, avvia l'applicazione dal Mac Applicazionicartella.
3. Trascina il Cartella/File che vuoi proteggere con password nella finestra che ora si apre.
4. Inserisci il parola d'ordine che verrà utilizzato per sbloccare la cartella, in futuro.
5. Per ricordare la password, puoi anche aggiungere un Piccolo suggerimento.
6. Infine, fai clic su Crittografa pulsante.
Nota: Il file protetto da password sarà creato e salvato negli archivi Encrypto cartella. Puoi trascinare questo file e salvarlo in una nuova posizione, se necessario.
7. Per rimuovere questa crittografia, inserisci il Parola d'ordine e clicca su decifrare.
BetterZip 5
A differenza della prima applicazione, questo strumento ti aiuterà a comprimere e quindi proteggere con password una cartella o un file nel Mac. Poiché Betterzip è un software di compressione, comprime tutti i formati di file in modo che utilizzino meno spazio di archiviazione sul tuo MacBook. Le sue altre caratteristiche degne di nota includono:
- Puoi comprimere il file su questa applicazione proteggendolo con Crittografia 256 AES. La protezione con password è molto sicura e utile per proteggere il file da occhi indiscreti.
- Questa applicazione supporta più di 25 formati di file e cartelle, inclusi RAR, ZIP, 7-ZIP e ISO.
Usa il link indicato per scarica e installa BetterZip 5 per il tuo dispositivo Mac.

Leggi anche:Correggi l'errore di installazione di MacOS Big Sur non riuscita
Come sbloccare i file bloccati su Mac?
Ora che hai imparato a proteggere con password una cartella in Mac, dovresti sapere come accedere e modificare anche tali file o cartelle. Segui le istruzioni fornite per farlo:
1. La cartella protetta da password apparirà come a .File DMG nel Finder. Fare doppio clic su di esso.
2. Inserisci la decrittazione/crittografia Parola d'ordine.
3. L'immagine del disco di questa cartella verrà visualizzata sotto il Sedi scheda sul pannello di sinistra. Fare clic su questo Cartella per visualizzarne il contenuto.
Nota: Puoi anche trascina e rilascia file aggiuntivi in questa cartella per modificarli.
4. Una volta inserita la password, la cartella sarà sbloccato e rimarrà tale fino a quando non sarà nuovamente bloccato.
5. Se vuoi bloccare di nuovo questa cartella, fai clic destro su di essa e seleziona Espellere. La cartella verrà bloccata e inoltre scomparirà dal Sedi scheda.
Consigliato:
- 12 modi per risolvere il cursore Mac scompare
- Come risolvere il Bluetooth del Mac che non funziona?
- Decifra file e cartelle crittografati EFS in Windows 10
- MacBook continua a bloccarsi? 14 modi per risolverlo
Bloccare una cartella o proteggerla con una password è un'utilità piuttosto importante. Per fortuna, può essere fatto con uno dei metodi sopra menzionati. Speriamo che tu possa imparare come proteggere con password una cartella o un file in Mac. In caso di ulteriori domande, contattaci attraverso i commenti qui sotto. Cercheremo di ricontattarli il prima possibile.