Risolto il problema con il pannello di controllo NVIDIA che non si apre
Varie / / November 28, 2021
Risolto il problema con il pannello di controllo NVIDIA che non si apre: Se sul tuo PC è installata una scheda grafica NVIDIA, saprai sicuramente del pannello di controllo NVIDIA che ti consente di modificare impostazioni come le impostazioni 3D o la configurazione PhysX ecc. Ma cosa succede quando non sei in grado di aprire bene il pannello di controllo NVIDIA, questo post riguarda la risoluzione di questo particolare problema in cui il pannello di controllo NVIDIA non si apre. Il problema principale è con i driver della scheda grafica che sono danneggiati o obsoleti a causa dei quali il pannello di controllo NVIDIA non si apre.
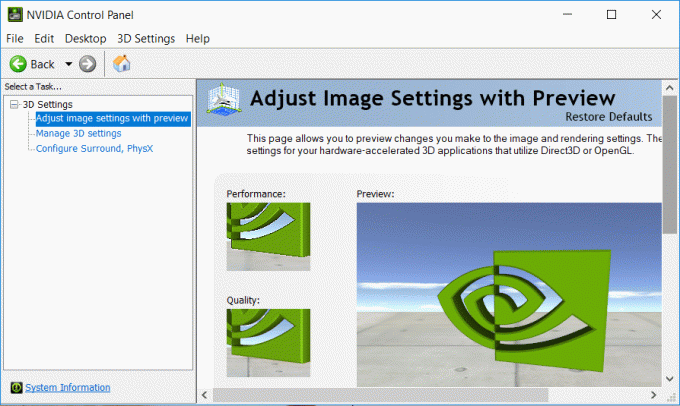
La soluzione è semplice, devi reinstallare manualmente i driver della scheda grafica, ma non essere così sicuro che questo risolverà il problema. Poiché utenti diversi hanno una configurazione del PC diversa, potrebbe essere necessario provare metodi diversi per risolvere il problema. Quindi, senza perdere tempo, vediamo come risolvere effettivamente il problema con il pannello di controllo NVIDIA che non si apre o non funziona con l'aiuto della guida alla risoluzione dei problemi elencata di seguito.
Contenuti
- Risolto il problema con il pannello di controllo NVIDIA che non si apre
- Metodo 1: aggiorna il driver della scheda grafica NVIDIA
- Metodo 2: assicurarsi che il servizio NVIDIA Display Driver sia in esecuzione
- Metodo 3: disinstallare il driver della scheda grafica NVIDIA
- Metodo 4: utilizzare il programma di disinstallazione del driver dello schermo
- Metodo 5: aggiorna .NET Framework e VC++ Redistributable
- Metodo 6: imposta la risoluzione più alta
- Metodo 7: correzione del registro
Risolto il problema con il pannello di controllo NVIDIA che non si apre
Metodo 1: aggiorna il driver della scheda grafica NVIDIA
1.Premere il tasto Windows + R quindi digitare "devmgmt.msc"(senza virgolette) e premi invio per aprire Gestione dispositivi.

2. Quindi, espandere Adattatori per display e fai clic con il pulsante destro del mouse sulla scheda grafica Nvidia e seleziona Abilitare.

3. Dopo averlo fatto di nuovo, fai clic con il pulsante destro del mouse sulla tua scheda grafica e seleziona "Aggiorna il software del driver.“

4.Seleziona “Cerca automaticamente il software del driver aggiornato” e lascia che finisca il processo.

5.Se il passaggio precedente è stato in grado di risolvere il tuo problema, molto bene, in caso contrario, continua.
6.Seleziona nuovamente “Aggiorna il software del driver” ma questa volta nella schermata successiva seleziona “Sfoglia il mio computer per il software del driver.“

7.Ora seleziona "Fammi scegliere da un elenco di driver di dispositivo sul mio computer.”

8. Infine, seleziona il driver compatibile dall'elenco per il tuo Scheda grafica Nvidia e fare clic su Avanti.
9. Lascia che il processo di cui sopra finisca e riavvia il PC per salvare le modifiche.
Dopo aver aggiornato i driver di grafica potresti essere in grado di Risolto il problema con il pannello di controllo NVIDIA che non si apre.
Metodo 2: assicurarsi che il servizio NVIDIA Display Driver sia in esecuzione
1.Premere il tasto Windows + R quindi digitare servizi.msc e premi Invio.

2.Ora trova Servizio driver video NVIDIA quindi fai clic destro su di esso e seleziona Proprietà.
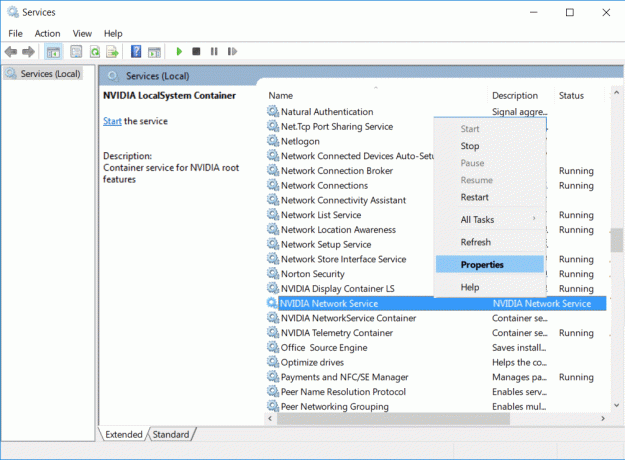
3. Assicurati Il tipo di avvio è impostato su Automatico e clicca Cominciare se il servizio non è già in esecuzione.
4.Fare clic su Applica seguito da OK.
5.Riavvia il PC per salvare le modifiche.
Metodo 3: disinstallare il driver della scheda grafica NVIDIA
1.Fare clic con il pulsante destro del mouse sulla scheda grafica NVIDIA in Gestione dispositivi e selezionare Disinstalla.

2.Se viene richiesta la conferma, selezionare Sì.
3.Premere il tasto Windows + X quindi selezionare Pannello di controllo.

4.Dal Pannello di controllo fare clic su Disinstallare un programma.

5.Successivo, disinstalla tutto ciò che riguarda Nvidia.

6.Riavviare il sistema per salvare le modifiche e di nuovo scarica il setup dal sito web del produttore.
5. Una volta che sei sicuro di aver rimosso tutto, prova a reinstallare i driver. La configurazione dovrebbe funzionare senza problemi.
Metodo 4: utilizzare il programma di disinstallazione del driver dello schermo

Se niente aiuta fino ad ora, allora potresti usare Programma di disinstallazione del driver dello schermo per rimuovere completamente i driver grafici. Assicurati che avvia in modalità provvisoria quindi disinstallare i driver. Quindi riavvia nuovamente il PC e installa i driver NVIDIA più recenti dal sito Web del produttore.
Metodo 5: aggiorna .NET Framework e VC++ Redistributable
Se non si dispone dell'ultima versione di NET Framework e VC++ Redistributable, può causare problemi con il pannello di controllo NVIDIA perché esegue applicazioni su .NET Framework e VC++ Redistributable.
Scarica l'ultimo .NET Framework
Scarica l'ultimo VC++ Redistributable
Metodo 6: imposta la risoluzione più alta
1.Fare clic con il pulsante destro del mouse su Desktop in un'area vuota e selezionare Impostazioni di visualizzazione.
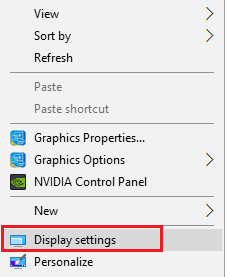
2.Assicurati di impostare il Risoluzione al valore più alto possibile, sarebbe indicato come consigliato.
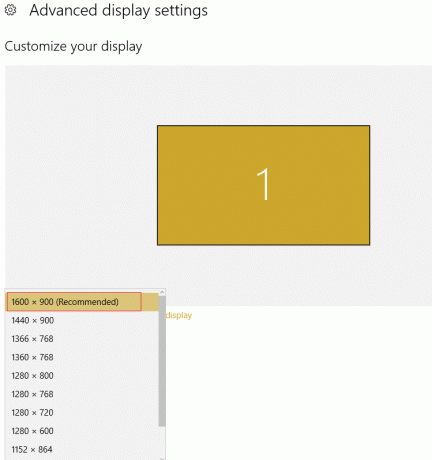
3. Riavvia il PC per salvare le modifiche e vedere se sei in grado di farlo Risolto il problema con il pannello di controllo NVIDIA che non si apre.
Metodo 7: correzione del registro
1.Premere il tasto Windows + R quindi digitare regedit e premi Invio per aprire l'editor del registro.

2. Passare alla seguente chiave di registro:
HKEY_CLASSES_ROOT\Directory\Background\shellex\ContextMenuHandlers
3.Espandi ContextMenuHandlers e trova NvCplDesktopContext, quindi fai clic destro su di esso e seleziona Elimina.
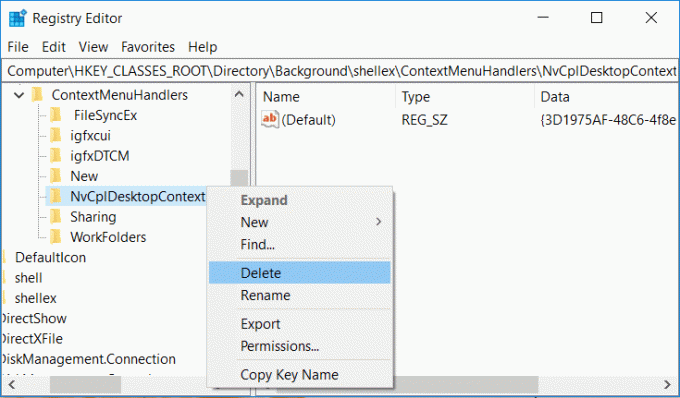
4.Ora sfoglia la seguente posizione:
HKEY_CLASSES_ROOT\Directory\Sfondo\shell
5. Fare clic con il pulsante destro del mouse su Guscio quindi selezionare Nuovo > Chiave e denominare questa chiave come Pannello di controllo NVIDIA.
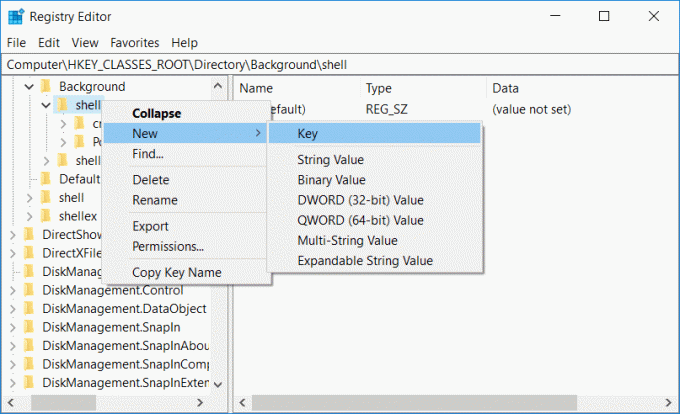
6. Quindi, fare clic con il pulsante destro del mouse su Pannello di controllo Nvidia quindi seleziona Nuovo > Tasto e chiama questa chiave come Comando.
7. Ora seleziona la cartella dei comandi, quindi nella finestra di destra fai doppio clic su Valore predefinito e imposta il suo valore su C:\Windows\System32\nvcplui.exe quindi fare clic su OK.
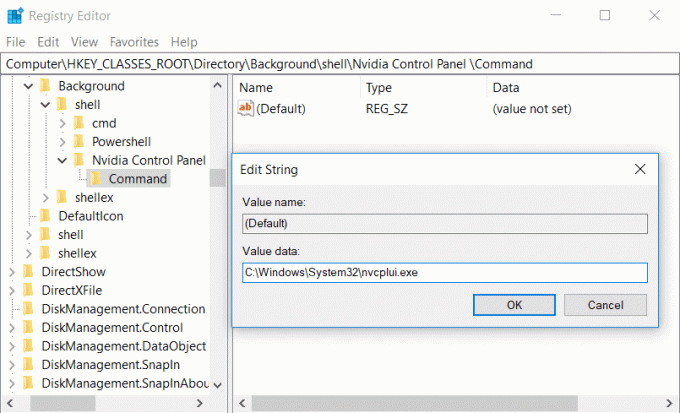
8.Riavvia il PC per salvare le modifiche, quindi prova ad avviare il pannello di controllo NVIDIA.
Consigliato:
- Correggi l'errore di aggiornamento di Windows 10 0x80070422
- Come correggere l'errore 0x80004005 su Windows 10
- Come creare un disco di reimpostazione della password in Windows 10
- Correggi l'errore di Windows Update 80070103
Questo è tutto con successo Risolto il problema con il pannello di controllo Nvidia che non si apriva ma se hai ancora domande su questo post, sentiti libero di farle nella sezione dei commenti.



