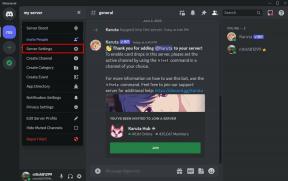Come organizzare le tue note in Google Keep
Varie / / December 02, 2021
Sono finiti i giorni in cui era necessario un diario fisico per prendere appunti. Ora portiamo i nostri telefoni cellulari ovunque e possiamo usarli per prendere appunti. Molte app per prendere appunti sono disponibili su Google Play Store come Google Keep, Evernote, Nota semplice, Quaderni Zoho, eccetera.

Google Keep è preinstallato sulla maggior parte dei dispositivi Android. È un'app per prendere appunti semplice ma potente. Anche se a prima vista sembrerebbe che l'app non offra molta organizzazione. Solo quando scaverai più a fondo, scoprirai i suoi poteri nascosti.
Per semplificarti, qui abbiamo menzionato alcuni modi per organizzare le tue note in Google Keep. Facciamo un salto.
Anche su Guiding Tech
Aggiungi etichette
Google Keep manca di gerarchia, in quanto non supporta cartelle e sottocartelle. Ma ti consente di organizzare le tue note con etichette. Puoi aggiungere più etichette a una nota. Le etichette sono come i tag che ti aiutano a identificare la categoria della nota. Ad esempio, puoi avere lavoro, personale, viaggi, ecc., Come etichette sui tuoi appunti. Successivamente, quando hai bisogno di trovare le note relative al lavoro, tutto ciò che devi fare è premere l'etichetta del lavoro.
Per aggiungere etichette a una nota, segui i passaggi:
Passo 1: Apri la nota in Google Keep e tocca il menu a tre punti. Dal menu, seleziona Etichette (sulle app mobili) o Aggiungi un'etichetta (sul sito web).


Passo 2: Tocca la casella di controllo per selezionare l'etichetta esistente o inserisci il nome di un'etichetta nella casella di testo per crearne una nuova.
Nota: In alternativa, digita # e otterrai tutte le etichette esistenti. Selezionane uno per aggiungerlo.


Segna per colore
Un altro modo per trovare facilmente le note è utilizzare la combinazione di colori. Per impostazione predefinita, tutte le note sono di colore bianco, ma Google Keep ti consente di cambiarne il colore per una più facile identificazione. Ad esempio, puoi mantenere le tue liste gialle e tutte le note personali verdi.

Per cambiare il colore della nota sulle app mobili, tocca il menu a tre punti in una singola nota e selezionane uno tra i colori disponibili.


Sul sito Web, apri la nota e fai clic sull'icona della tavolozza dei colori. Quindi seleziona il colore.

Anche su Guiding Tech
Elenchi puntati
Questo è uno dei nascosti funzionalità di Google Keep poiché non è affatto evidente a meno che tu non abbia premuto casualmente il tasto asterisco (*) o trattino (-). Fondamentalmente, Google Keep non offre un pulsante dedicato per creare elenchi puntati, ma se si preme uno dei tasti menzionati, viene creato un elenco puntato. Quando premi il tasto Invio, Keep aggiunge automaticamente lo stesso simbolo dell'elenco prima di esso.

Per creare un elenco puntato, digita * o - e aggiungi uno spazio utilizzando la barra spaziatrice. Quindi inserisci il tuo primo termine e, una volta terminato, premi il tasto Invio.
Nota: L'aggiunta di uno spazio dopo * o – è molto importante. Se lo perdi, l'elenco non verrà creato.
Per interrompere un elenco, premi il tasto backspace una volta creato il simbolo dell'elenco quando premi il tasto Invio.
Elenchi di cose da fare
Mentre Google ha recentemente lanciato a app dedicata alle cose da fare note come Google Task, le liste di cose da fare fanno parte di Google Keep da molto tempo ormai. Puoi creare un nuovo elenco di cose da fare toccando l'icona Nuovo elenco. Dopo aver creato un'attività, tocca la casella di controllo per completarla.

Puoi anche convertire una nota esistente in una lista di cose da fare. Per farlo sul sito Web, tocca l'icona a tre punti e seleziona Mostra caselle di controllo.

Sulle app mobili, tocca l'icona più nell'angolo in basso a sinistra e premi le caselle di spunta.


Pin Note
Ora, se hai alcune note importanti che dovrebbero essere disponibili sempre in alto, puoi farlo appuntandole. Simile al funzione pin di altre app, le note appuntate rimarranno sopra le altre anche se ne aggiungi di nuove.
Per appuntare una nota sulle app per dispositivi mobili di Google Keep, apri la nota e tocca l'icona a forma di puntina in alto.

Sul sito web, passa il mouse sopra la nota e fai clic sull'icona a forma di puntina.

Note di archivio
A volte ci sono note che non vogliamo conservare e non vogliamo nemmeno eliminarle. Accedi alla funzione di archiviazione.
Di nuovo, simile a funzione di archiviazione di altre app, nasconderà la nota dalla vista principale senza eliminarla effettivamente. Tutte le note archiviate saranno quindi disponibili sotto l'etichetta Archivio.
Per archiviare una nota sull'app mobile, apri la nota e tocca l'icona dell'archivio nell'angolo in alto a destra.

Allo stesso modo, sul sito Web, tocca l'icona dell'archivio di quella particolare nota.

Anche su Guiding Tech
Abbiamo bisogno di più
Sebbene Google Keep sia una delle migliori app per le note in circolazione, avrebbe potuto essere molto meglio se potessimo organizzare le note in modo leggermente diverso. Ad esempio, Google Keep potrebbe conquistare più cuori se aggiungesse cartelle e sottocartelle.
Ma siamo contenti di quello che abbiamo fin d'ora perché non si sa mai quando Google decide di uccidere l'app. È già successo.