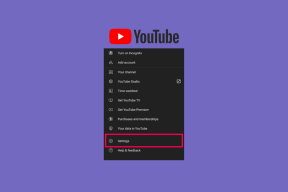Come salvare facilmente le risposte del modulo Google su fogli diversi
Varie / / December 02, 2021
Google Forms è forse uno dei servizi più popolari per la raccolta di sondaggi ed è facile capire perché. A partire dal aggiunta di logica condizionale a caricamento di file, Forms è un vantaggio sia per i topografi che per gli insegnanti. Ma come l'utente esperto in te deve sapere, è una seccatura ordinare e analizzare ogni risposta sul foglio, specialmente se hai un'orda di risposte.

Non sarebbe più semplice se potessi salvare ogni risposta del modulo Google su fogli diversi automaticamente in base alla risposta?
Bene, è quasi il 2020 e sarebbe un peccato se dovessi fare tutto l'ordinamento e l'analisi manualmente. Grazie alle semplici formule e alla funzione di Fogli Google, è un compito semplice salvare tutte le risposte dei moduli su singoli fogli.
Tutto quello che devi fare è capire come vorresti che le risposte fossero separate. Una volta individuate le condizioni (condizione singola o condizioni multiple), i passaggi successivi sono piuttosto un gioco da ragazzi.
Iniziamo.
Metodo 1: utilizzo di query
Questo metodo utilizza la funzione Query di Fogli Google. Per chi non lo sapesse, questa funzione utilizza semplici query di tipo SQL per ordinare i dati della tabella secondo le proprie preferenze.
Dalle formule matematiche come Somma e Avg all'utilizzo di clausole come Contiene e Mi piace, puoi sperimentare molto. E, naturalmente, puoi selezionare l'intervallo di dati in cui desideri che queste condizioni siano soddisfatte.
Una volta fatto, puoi mettere le risposte su fogli diversi.
Quindi, se dobbiamo trovare la media della colonna A, la query sarà simile a:
=Query (A1:A12,"seleziona media (A)")
Di seguito, alcune delle condizioni che devono essere soddisfatte,
- La query deve essere racchiusa tra virgolette.
- In caso contrario, la query deve contenere un riferimento ai valori della cella.
- I valori della colonna devono essere Boolean, String o Numeric.
Questo metodo richiede solo una configurazione iniziale basata sui valori del modulo. Una volta che sei soddisfatto dei risultati iniziali dei tuoi test, puoi condividere il modulo con il pubblico.
Come utilizzare la funzione di query dei fogli per salvare le risposte del modulo Google
Passo 1: Apri Moduli Google e crea il tuo modulo. Nel nostro caso, abbiamo creato un modulo con domande a scelta multipla (MCQ) poiché vogliamo separare i dati secondo il nome della città.

Una volta terminato, vai alla scheda Risposte e fai clic sul menu a tre punti accanto alla piccola icona di Fogli.

Seleziona Seleziona destinazione risposta dal menu e fai clic su Crea un nuovo foglio di calcolo. Dai al foglio un nome facile da ricordare.

Una volta stabilito il collegamento a tale foglio di calcolo, aprilo tramite Fogli Google. A questo punto, noterai che il nome del primo foglio è cambiato in Risposte modulo 1.
Passo 2: Ora apri un secondo foglio e incolla la seguente formula nella prima cella,
=query('Risposte modulo 1'!A: E,"Seleziona * Dove D='Mumbai'")
Come puoi vedere, il nome del foglio va per primo, poi l'intervallo di celle e poi la tua query condizionale. Dopo aver modificato la condizione nella query, ripeti lo stesso per tutte le altre schede.

Nel nostro caso, il terzo e il quarto foglio sembravano,
=query('Risposte modulo 1'!A: E,"Seleziona * Dove D='Delhi'")
=query('Risposte modulo 1'!A: E,"Seleziona * Dove D='Calcutta'")
Passaggio 4: Ora, tutto ciò che devi fare è inviare un paio di risposte al test e vedere la magia svolgersi.

Suggerimento professionale: Se vuoi solo selezionare il valore di una colonna, sostituisci * con il nome della colonna.
Modificare ulteriormente la query
La cosa buona è che il foglio gestisce i nomi delle intestazioni e non devi preoccuparti di loro.
Puoi anche modificare ulteriormente la query per adattarla alle condizioni del tuo modulo. Ad esempio, se si desidera abbinare la risposta di un rispondente a un valore stringa, la clausola "Where" verrà sostituita dalla clausola "Contains" o "Like". E se stai confrontando valori di stringa, è sempre consigliabile convertire la stringa utilizzando la funzione Upper.
=query('Risposte modulo 1'!A: E,"Seleziona * Dove E contiene 'buono'") =query('Risposte modulo 1'!A: E,"Seleziona * Dove E come 'buono'")
Inoltre, le query di Google Sheet non sono avanzate come le istruzioni SQL. Per uno, non puoi usare il parametro '%' per abbinare le risposte con il valore di stringa dato. Funziona solo per una corrispondenza esatta. Quindi, anche se qualcuno ha risposto "buono" nella risposta, la query sopra non lo raccoglierà.

Allo stesso modo, puoi anche giocare con le date.
Nota: Dovrai scorrere verso destra per visualizzare o selezionare l'intera formula proposta di seguito.
Fogli comprende solo il formato della data "aaaa-mm-gg", quindi potrebbe essere necessario impostare inizialmente il formato della colonna per ottenere risultati migliori.
=query (Risposte modulo 1'!A: D,"seleziona C, B dove B > data '"&TEXT(DATEVALUE("1/1/2000"),"yyyy-mm-dd")&"'",1 )
Puoi anche aggiungere più di una condizione sui tuoi fogli. Tutto quello che devi ricordare è di separare le due condizioni con "O" o "E".
Metodo 2: Filtro
Un'altra funzione alternativa che puoi usare è Filtro, per condizioni semplici e utilizzabili per ottenere risultati specifici.
Ad esempio, quanto segue filtrerà dalla riga 1 alla riga 7 quando il valore della colonna da D1 a D2 ha il nome Mumbai.
=filter('Risposte modulo 1'!A1:E7,'Risposte modulo 1'!D1:D7="Mumbai")

Tuttavia, questa formula potrebbe non riuscire se stai cercando l'invio automatico di moduli in cui il numero di righe potrebbe superare le tue aspettative.
Lavoro intelligente
Quindi, è così che puoi separare facilmente le risposte di Google Form su fogli diversi. La cosa migliore è che i dati anagrafici saranno sempre sul primo foglio a cui potrai fare riferimento in seguito.
L'unica limitazione è che non sarai in grado di copiare direttamente il contenuto di un foglio tramite la funzione "Copia in". In questo caso, Fogli copia la formula anziché il contenuto nel nuovo foglio di calcolo, che a sua volta rende inutile il nuovo foglio di calcolo.
La buona notizia è che puoi ancora copiare e incollare manualmente il contenuto.
Prossimo: Dovresti abbandonare Google Forms per Jot Forms? Leggi il seguente articolo per scoprire quale servizio è stato creato per te.