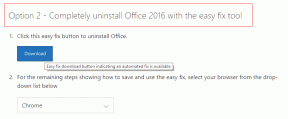Correzione Nessuna connessione Internet, qualcosa è andato storto con il server proxy
Varie / / November 28, 2021
I problemi di connettività Internet in Google Chrome e anche in altri browser stanno diventando comuni in questi giorni. Anche quando gli utenti non hanno impostato alcun proxy o non hanno configurato le impostazioni proxy manuali, Internet si interromperà improvvisamente e Chrome lo mostrerà non c'è connessione internet con il messaggio di errore "C'è qualcosa che non va con il tuo server proxy o l'indirizzo non è corretto“. A meno che tu non sia dipendente dal gioco Dinosaur Dash, a cui puoi giocare quando il browser Google Chrome è offline, questo non è affatto un segno piacevole!
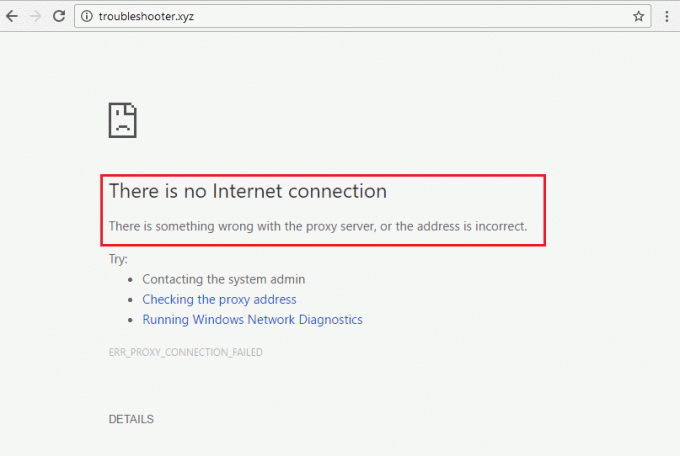
Cosa fare allora? Possiamo iniziare esaminando cosa potrebbe aver causato il problema. Potrebbe essere il tuo nuovo software antivirus o firewall Internet o estensioni o plug-in del browser Web che si comportano male. Oppure, il tuo dispositivo potrebbe essere affetto da uno dei malware o dei programmi infetti da virus che hai appena installato.
Una volta individuato il problema, diventa più facile risolverlo. Quindi, controlliamo alcuni dei problemi più comuni e noti che possono causare questo problema e cosa puoi provare a fare per risolverlo rapidamente e con una conoscenza minima richiesta.
Contenuti
- Correzione Nessuna connessione Internet, qualcosa è andato storto con il server proxy
- Metodo 1: disabilitare il proxy
- Metodo 2: disabilitare le impostazioni del proxy tramite il registro
- Metodo 3: disabilitare il programma VPN/antivirus
- Metodo 4: ripristina Google Chrome ai valori predefiniti
- Metodo 5: reinstallare Google Chrome
- Metodo 6: eseguire il ripristino del sistema
- Metodo 7: ripristinare la configurazione di rete
- Metodo 8: ripristinare Windows 10
Correzione Nessuna connessione Internet, qualcosa è andato storto con il server proxy
In questo articolo, abbiamo elencato la causa e le soluzioni all'errore "Nessuna connessione Internet" e le impostazioni relative al browser Web che è possibile utilizzare per risolvere il problema da soli. A seconda dei segni come quali applicazioni sono interessate da questo errore e se l'effetto è a livello di sistema, puoi escludere alcuni di questi metodi per risparmiare tempo.
Metodo 1: disabilitare il proxy
Se l'utente non configura esplicitamente queste impostazioni, le impostazioni proxy sono impostate per impostazione predefinita per essere rilevate e configurate automaticamente e non dovrebbero dare problemi. Ma alcune applicazioni o Programmi VPN può causare configurazioni errate e modificare queste impostazioni. Ecco cosa devi fare per ripristinare le impostazioni proxy automatiche:
1. Apri il pannello di controllo. Tipo Pannello di controllo nel Ricerca di Windows cui si accede premendo Tasto Windows + S combinazione. Fare clic e aprire l'app Pannello di controllo dai risultati della ricerca.

2. Nel pannello di controllo, vai su Centro di rete e condivisione.

3. Clicca sul Opzioni Internet dall'angolo in basso a sinistra della finestra del pannello di controllo.

4. Vai alla scheda etichettata Connessioni, quindi fare clic sul pulsante etichettato Impostazioni LAN.

5. Seleziona la casella accanto a Rileva automaticamente le impostazioni e deseleziona altre caselle. Clicca sul ok e poi chiudi tutte le finestre aperte.

6. Riavvia il PC e verifica se riesci correzione Nessun errore di connessione a Internet.
Se i problemi persistono, segui i passaggi da 1 a 7 per vedere se le impostazioni sono tornate a quelle che erano prima. Se tornano da soli, potresti avere un'applicazione installata o in esecuzione che li cambia. In questo caso, ecco alcune opzioni.
Se dopo il riavvio le impostazioni del proxy cambiano automaticamente o tornano indietro da sole, un'applicazione di terze parti potrebbe interferire con le impostazioni del proxy. In questo caso, è necessario avvia il tuo PC in modalità provvisoria quindi vai su Pannello di controllo > Programmi > Programmi e funzionalità. Ora disinstalla qualsiasi app di terze parti che hai trovato sospetta o che hai installato di recente. Successivamente, modifica nuovamente le impostazioni del proxy seguendo il metodo sopra e riavvia normalmente il PC.
Metodo 2: disabilitare le impostazioni del proxy tramite il registro
Se non riesci a disabilitare il proxy utilizzando il metodo sopra, puoi deselezionare il proxy tramite l'editor del registro utilizzando i passaggi seguenti:
1. Premi il tasto Windows + R quindi digita regedit e premi Invio per aprire l'editor del registro.

2. Passa alla seguente chiave di registro:
Computer\HKEY_CURRENT_USER\Software\Microsoft\Windows\Versione corrente\Impostazioni Internet
3. Ora nel riquadro della finestra di destra fai clic con il pulsante destro del mouse su ProxyAbilita DWORD e seleziona Elimina.

4. Allo stesso modo cancella anche i seguenti tasti ProxyServer, Migra Proxy e Proxy Override.
5. Riavvia normalmente il tuo PC per salvare le modifiche e vedere se sei in grado di farlo correggere qualcosa è andato storto con l'errore del server proxy.
Metodo 3: disabilitare il programma VPN/antivirus
Puoi facilmente disabilitare la tua VPN o il tuo programma antivirus, ma a volte dipende anche da quale tipo di VPN stai attualmente utilizzando. Alcune VPN vengono installate sul proprio PC utilizzando un programma di installazione, mentre altre sono plug-in basati su browser.
Il principio di base è disattivare le impostazioni firewall/proxy dal programma antivirus o disattivare la VPN. Apri il programma antivirus, vai alle sue Impostazioni e disabilita Antivirus e spegni il firewall. Puoi anche disinstallare del tutto il programma antivirus se lo trovi difficile da configurare. Essendo su Windows 10, le misure di sicurezza di Windows Defender sono sempre presenti anche se non è installato alcun programma antivirus.
1. Fare clic con il tasto destro del mouse su Icona del programma antivirus dalla barra delle applicazioni e selezionare Disattivare.

2. Quindi, seleziona l'intervallo di tempo per il quale il L'antivirus rimarrà disabilitato.

Nota: scegliere il minor tempo possibile, ad esempio 15 minuti o 30 minuti.
3. Una volta fatto, prova di nuovo a connetterti alla rete WiFi e controlla se sei in grado di farlo correzione non c'è connessione a Internet, qualcosa è andato storto con l'errore del server proxy.
La maggior parte dei programmi VPN ha un'icona nella barra delle applicazioni (mentre sono in esecuzione), basta fare clic sulla sua icona e disattivare la VPN. Se è attivo un plug-in del browser per VPN, puoi andare alla pagina del componente aggiuntivo del browser e disinstallarlo.
Leggi anche: Come risolvere Il server proxy non risponde
Se questo non risolve il tuo problema di non essere in grado di accedere a Internet a causa di un'errata configurazione del proxy, continua con il metodo successivo.
Metodo 4: ripristina Google Chrome ai valori predefiniti
Se il problema esiste solo nel browser Google Chrome e su un altro browser come Mozilla Firefox sei in grado di accedere a Internet, il problema riguarda Chrome. Firefox potrebbe comunque essere in grado di connettersi a Internet anche in caso di impostazioni proxy errate a livello di sistema perché può sovrascrivere le impostazioni proxy. Quindi assicurati che Microsft Edge/Internet Explorer o qualsiasi altro browser web funzioni correttamente, quindi ripristina solo Google Chrome per risolvere il problema.
1. Aprire Google Chrome e clicca su tre punti verticali nell'angolo in alto a destra, quindi seleziona Impostazioni opzione.

2. Clicca sul Impostazioni avanzate opzione nel riquadro di navigazione a sinistra. Nell'elenco che si comprime, scegli l'opzione etichettata Ripristino e pulizia. Quindi seleziona l'opzione Ripristina le impostazioni ai valori predefiniti originali.

3. Nel apparire casella che appare, selezionare Ripristina le impostazioni per cancellare tutti i cookie salvati, i dati della cache e altri file temporanei.

Metodo 5: reinstallare Google Chrome
Se il metodo sopra non funziona per te e il problema persiste ancora sul browser Chrome, resta solo una cosa da provare. Devi disinstallare Google Chrome e reinstallarlo di nuovo.
1. Apri il Impostazioni app su Windows 10. Utilizzare il Tasto Windows+S scorciatoia da combinazione di tasti per farlo rapidamente. Vai a App.

2. Scorri verso il basso l'elenco di applicazioni e funzionalità per trova Google Chrome. Clicca sul Disinstalla sul lato destro del nome dell'applicazione, quindi fare nuovamente clic sul pulsante Pulsante Disinstalla nella finestra popup quando richiesto.
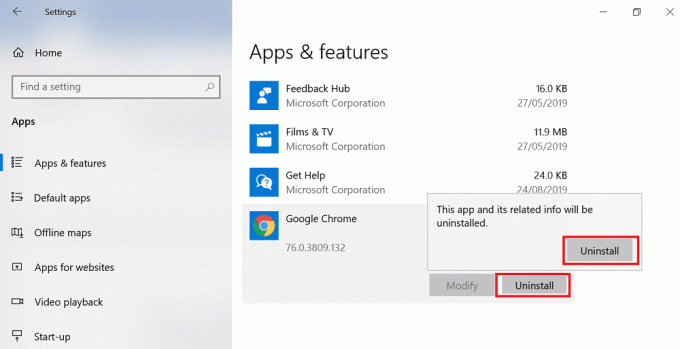
3. Visitare google.com/chromee clicca su Scarica Chrome per scaricare l'ultima versione del programma di installazione di Chrome.
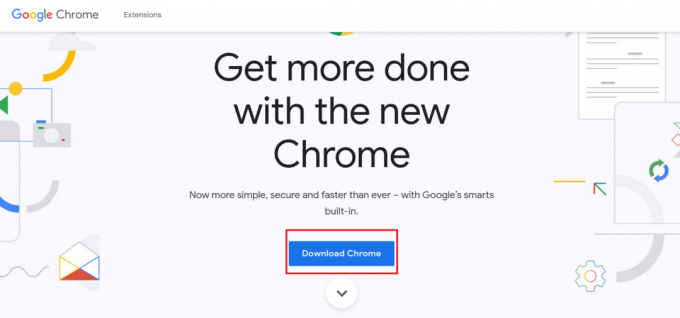
4. Esegui il programma di installazione scaricato. Scaricherà i file necessari e installerà Chrome sul tuo computer.
Leggi anche:10 modi per correggere il caricamento lento della pagina in Google Chrome
Metodo 6: eseguire il ripristino del sistema
Se stai ancora affrontando il "Non c'è connessione a Internet"errore, quindi la raccomandazione finale sarebbe quella di ripristinare il tuo PC su una configurazione di lavoro precedente. Utilizzando Ripristino configurazione di sistema è possibile ripristinare tutta la configurazione corrente del sistema a un'ora precedente in cui il sistema funzionava correttamente. Tuttavia, è necessario assicurarsi di disporre di almeno un punto di ripristino del sistema, altrimenti non è possibile ripristinare il dispositivo. Ora, se disponi di un punto di ripristino, riporterà il tuo sistema alle condizioni di lavoro precedenti senza influire sui dati memorizzati.
1. Tipo controllo in Ricerca di Windows, quindi fare clic su "Pannello di controllo” scorciatoia dal risultato della ricerca.

2. Cambia il 'Visto da'modalità a'Piccole icone’.

3. Clicca su 'Recupero’.
4. Clicca su 'Apri Ripristino configurazione di sistema' per annullare le modifiche di sistema recenti. Segui tutti i passaggi necessari.

5. Ora dal Ripristina file e impostazioni di sistema finestra clicca su Prossimo.

6. Seleziona il punto di ripristino e assicurati che questo punto di ripristino sia stato creato prima di affrontare Problema "Non c'è connessione a Internet, qualcosa è andato storto con il server proxy".

7. Se non riesci a trovare i vecchi punti di ripristino, allora segno di spunta “Mostra più punti di ripristino” e quindi selezionare il punto di ripristino.

8. Clic Prossimo e quindi rivedere tutte le impostazioni configurate.
9. Infine, fai clic su Fine per avviare il processo di ripristino.

Metodo 7: ripristinare la configurazione di rete
1. Apri il prompt dei comandi con privilegi elevati utilizzando uno dei metodi elencati qui.

2. Ora digita il seguente comando e premi Invio dopo ognuno di essi:
ipconfig /releaseipconfig /flushdns. ipconfig /renew

3. Apri nuovamente il prompt dei comandi di amministrazione e digita quanto segue e premi invio dopo ciascuno di essi:
ipconfig /flushdnsnbtstat –rnetsh int reset ipnetsh winsock reset

4. Riavvia per applicare le modifiche. Il lavaggio del DNS sembra correzione Nessun errore di connessione a Internet.
Metodo 8: ripristinare Windows 10
Se una di queste correzioni non ha funzionato per te o se il problema non è limitato a Google Chrome e non puoi risolverlo, puoi provare a ripristinare il PC.
Il ripristino del PC potrebbe anche aiutare nei casi in cui è stata rilevata un'applicazione sospetta o un malware reimpostando automaticamente le impostazioni del proxy su una configurazione non valida per impedirti di accedere al Internet. Tutti i tuoi file sulle unità diverse dall'unità Windows stessa non verranno eliminati. Tuttavia, i dati sull'unità Windows e le applicazioni installate insieme alle relative impostazioni andranno persi. Quindi assicurati di creare un backup di tutto prima di ripristinare il PC.
1. Premi il tasto Windows + I per aprire le Impostazioni, quindi fai clic su Aggiornamento e sicurezza.

2. Nel riquadro di navigazione a sinistra, scegli Recupero e poi clicca su Iniziare pulsante sotto il Ripristina questa sezione del PC.
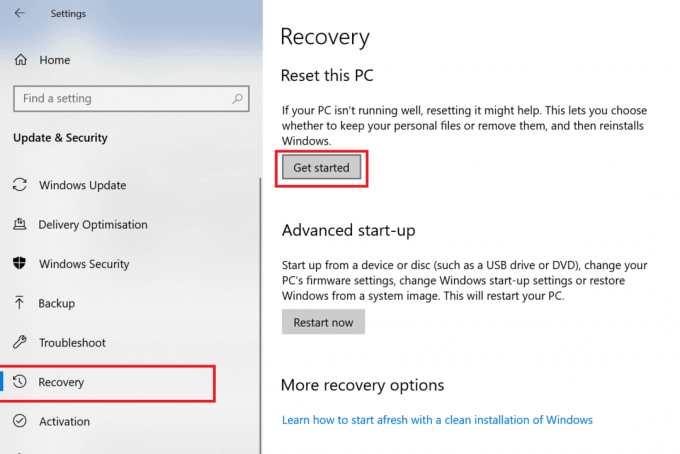
3. Seleziona l'opzione per Conserva i miei file.

4. Per il passaggio successivo ti potrebbe essere chiesto di inserire il supporto di installazione di Windows 10, quindi assicurati di averlo pronto.
5. Ora seleziona la tua versione di Windows e fai clic su solo sull'unità in cui è installato Windows > Rimuovi i miei file.

6. Clicca sul Tasto reset.
7. Seguire le istruzioni sullo schermo per completare il ripristino.
8. Una volta completato il processo di ripristino, prova a connetterti nuovamente a Internet.
Leggi anche:Come reimpostare la password in Windows 10
Errore "Nessuna connessione Internet" a causa di una configurazione errata del proxy non adatto a nessuno. Uccide lo scopo di avere un dispositivo con tutto ma senza connessione a Internet. Come abbiamo discusso, l'errore mostrato su Google Chrome sull'impossibilità di connettersi a Internet perché di alcune impostazioni proxy errate è solo l'errore delle impostazioni interne di Google Chrome o potrebbe essere a livello di sistema.
Anche se non è raro trovarsi in una situazione del genere senza manomettere alcuna impostazione prima di questo problema, è più probabile che un virus o qualche forma di malware abbia causato questo problema. Il virus può penetrare in un sistema tramite un file di installazione scaricato che non proviene da una fonte affidabile o da un'e-mail infetta. Anche un pdf dall'aspetto sicuro può essere la fonte del virus. In tali casi, si consiglia di prima rimuovere malware da Windows 10 e se ciò non ha funzionato, prova a ripristinare il sistema stesso.
I plugin che contengono malware o troppe pubblicità possono essere un segno di una tale minaccia. Quindi assicurati di installare plug-in che sono stati sviluppati da alcuni rinomati sviluppatori e controlla sempre le valutazioni degli utenti prima di installare qualsiasi applicazione o un plug-in del browser.