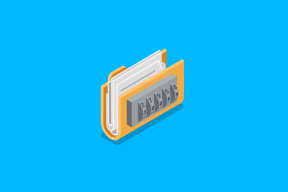Le scorciatoie da tastiera più efficaci per Photoshop CS 6
Varie / / December 02, 2021
La modifica delle immagini può essere un'esperienza divertente per un utente, ma se fa parte del tuo flusso di lavoro, può anche essere frustrante. Soprattutto se fatto in modo sbagliato o non nel modo più ottimale. L'utilizzo di Photoshop CS 6 può essere un'esperienza ingombrante se non lo sei usando le scorciatoie da tastiera. Ma non vale la pena ricordare tutte le scorciatoie da tastiera.

Diamo un'occhiata a quelli che possono farti risparmiare più tempo ed essere più efficaci nel migliorare il tuo flusso di lavoro.
Gli attrezzi
Durante la modifica di qualsiasi tipo di immagine, finirai inevitabilmente per utilizzare strumenti come sposta, seleziona, patch e così via. Il Spostare, Tendone, Spazzola, e contagocce sono forse quelli più utilizzati dalla maggioranza delle persone. Photoshop stesso ha un elenco completo di scorciatoie da tastiera (Modificare -> Tasti rapidi) per tutto, ma è troppo lungo e complesso anche solo per preoccuparsene.

Forse usi altri strumenti, ma è quello che devi memorizzare prima.
V Spostare
m Strumenti di selezione
l Strumenti lazo
W Selezione rapida, bacchetta magica
io Contagocce, campionatore colore, righello, nota, conteggio
J Pennello correttivo al volo, Pennello correttivo, Cerotto, Occhi rossi
B Pennello, matita, sostituzione del colore, pennello miscelatore
Se sei diverso da me e usi strumenti diversi, ecco l'elenco di tutti gli altri strumenti che puoi trovare all'interno di Photoshop CS 6.
S Timbro clone, timbro con motivo
C Strumenti Ritaglia e Taglia
sì Pennello per la storia, Pennello per la storia dell'arte
E Strumenti per la gomma
G Gradiente, secchio di vernice
oh Schiva, brucia, spugna
P Strumenti penna
TStrumenti di digitazione
UN Selezione del percorso, selezione diretta
tu Rettangolo, Rettangolo arrotondato, Ellisse, Poligono, Linea, Forma personalizzata
K Strumenti 3D
n Strumenti della fotocamera 3D
h Mano
R Ruotare
Z Ingrandisci
D Colori predefiniti
X Cambia i colori di primo piano e di sfondo
Q Modalità maschera veloce
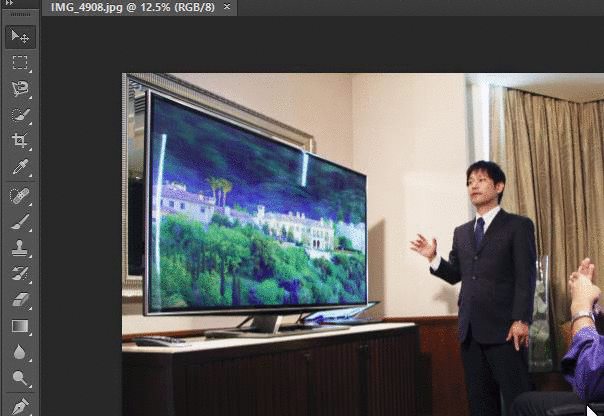
La cosa fondamentale da ricordare con queste scorciatoie è come ci si sposta con gli strumenti "nidificati". Come il Tendone lo strumento ha Rettangolare così come ellittica tendone al suo interno. Ma, premendo la scorciatoia da tastiera M non si scorrerà tra queste scorciatoie. Piuttosto, devi toccare Maiusc+M per scorrere tra questi strumenti "nidificati".
strati
Lavorare sui livelli usando le scorciatoie da tastiera potrebbe essere più complicato di quello che sembra, ma con un po' di pratica, in realtà lo è risparmia più tempo. Ecco l'intero elenco delle scorciatoie da tastiera quando si lavora con i livelli.
Utenti Mac: Usa il tasto Cmd invece di Ctrl e il tasto Opzione invece di Alt.
Crea nuovo livello Ctrl-Maiuscole-N
Seleziona livelli non contigui Ctrl-clic sui livelli
Seleziona livelli contigui Fare clic su un livello, quindi fare clic tenendo premuto Maiusc su un altro livello
Elimina livello Tasto Elimina
Visualizza il contenuto della maschera di livello Alt-clic sull'icona della maschera di livello
Disattiva temporaneamente la maschera di livello Maiusc-clic sull'icona della maschera di livello
Clona livello mentre lo sposti Alt-trascina
Trova/Seleziona il livello contenente l'oggetto Ctrl-clic sull'oggetto con lo strumento Sposta
Cambia l'opacità del livello Tasti numerici (con lo strumento Sposta selezionato)
Scorri verso il basso o verso l'alto attraverso le modalità di fusione Maiusc-Più(+) o Meno(–)
Passa a una modalità di fusione specifica (con strumento Sposta) Maiusc-Opzione-lettera (es: N=Normale, M=Moltiplica. eccetera.)

Varie
Le scorciatoie del pannello potrebbero essere facili da ricordare per la maggior parte e lo strumento penna ha il proprio set di scorciatoie da tastiera complesse. Ma quelli non sono utili come quelli elencati di seguito. Questi non solo aiuteranno a ridurre il tempo speso per lavorare sull'effettivo lavoro di modifica, ma aiuteranno anche a riordinare i tuoi spazi all'interno di Photoshop CS 6.
Passa da un documento aperto all'altro Ctrl-tilde(~)
Annulla o ripeti le operazioni oltre l'ultima Ctrl-Opzione-Z/-Maiuscole-Z
Applica l'ultimo filtro Ctrl-F
Apre la finestra di dialogo Ultimo filtro Ctrl-Alt-F
Strumento a mano barra spaziatrice
Finestra di dialogo Reimposta Tieni premuto Alt, Annulla si trasforma in pulsante Ripristina, fai clic su di esso
Aumenta/Diminuisci il valore (in qualsiasi campo di opzione) di 1 unità Freccia su/giù
Aumenta/Diminuisci il valore (in qualsiasi campo di opzione) di 10 unità Maiusc-Freccia su/giù
Ripeti l'ultima trasformazione Ctrl-Maiuscole-T
Misura dell'angolo tra le linee (funzione goniometro) Dopo che il righello è stato disegnato, Opzione-Trascina la fine della linea con lo strumento Righello
Sposta il riquadro di ritaglio durante la creazione Tieni premuto lo spazio mentre disegni
Guida rapida alle zecche del righello Tieni premuto Maiusc mentre trascini
Evidenzia i campi nella barra delle opzioni (n/a per tutti gli strumenti) accedere (Ritorno per Mac)
Non agganciare il bordo dell'oggetto durante lo spostamento Tieni premuto Control mentre trascini
Se non ti piacciono le scorciatoie predefinite, puoi sempre andare su Modificare -> Tasti rapidi -> Importare icona e importa il tuo set di scorciatoie da tastiera. Inoltre, puoi modificare le scorciatoie esistenti dallo stesso menu.

Rendi Photoshop più veloce: ecco i migliori consigli per velocizzare Photoshop su qualsiasi computer.
Ami Photoshop?
Vorremmo sapere se vuoi vedere più post di questo tipo su Photoshop CS 6 o se ci sono problemi particolari che ti hanno risolto. Lasciaci un commento nel nostro forum.