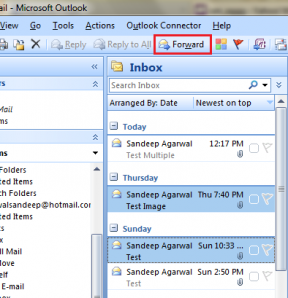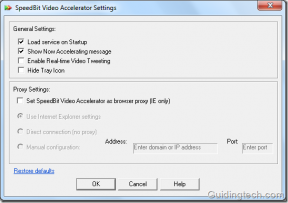Come utilizzare l'editor video nascosto in Windows 10
Varie / / November 28, 2021
Windows 10 ha un editor video nascosto che puoi utilizzare per modificare, tagliare, aggiungere testo o musica, ecc. Ma non molte persone sono a conoscenza di questo editor video e in questo articolo parleremo a lungo di questo editor video e ne vedremo le caratteristiche e i vantaggi.
Qualsiasi persona normale scatta una certa quantità di foto o video ogni volta che visita un luogo o incontra amici o famiglie. Catturiamo questi momenti per avere un ricordo dell'evento che possiamo custodire in seguito. E tendiamo a condividere questi momenti con altri sui social media come Facebook, Instagram, ecc. Inoltre, molte volte è necessario modificare questi video prima di caricarli su qualsiasi piattaforma di social media. A volte è necessario tagliare i video o creare video dalle foto sul telefono, ecc.
Per modificare il tuo video, puoi facilmente utilizzare l'editor video nascosto su Windows 10 che ti salverà dal fastidio di scaricare e installare qualsiasi editor video di terze parti. Tuttavia, ci sono molti editor video di terze parti disponibili su
negozio Microsoft ma molti di essi occupano una grande quantità di spazio sul disco e inoltre l'editor potrebbe non avere tutte le funzionalità di cui hai bisogno.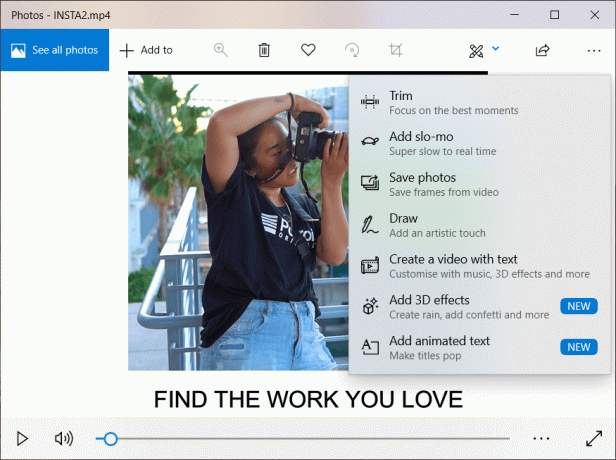
Inizialmente non c'era applicazione di editing video gratuita che viene fornito con il sistema operativo Windows integrato e gli utenti hanno dovuto installare e utilizzare applicazioni di terze parti per modificare i video sul proprio sistema. Ma questo cambia con il recente Aggiornamento dei creatori autunnali ha iniziato a essere implementato, poiché Microsoft ha ora aggiunto un nuovo editor video in Windows 10. Questa funzione è nascosta all'interno dell'app Foto fornita anche da Microsoft.
Quindi, per utilizzare l'applicazione di editing video gratuita su Windows 10, tutto ciò che devi fare è accedere all'app Foto. L'app Foto offre molte funzionalità sofisticate e la maggior parte delle persone la trova più che adatta per l'editing di video per uso aziendale e personale.
Contenuti
- Come utilizzare l'editor video nascosto in Windows 10
- #1 Apri l'app Foto
- #2 Scegli i tuoi file
- #3 Taglia videoclip
- #4 Aggiungi rallentatore al video
- #5 Aggiungi testo al tuo video
Come utilizzare l'editor video nascosto in Windows 10
Assicurati che creare un punto di ripristino nel caso qualcosa vada storto.
Per utilizzare l'editor video gratuito nascosto all'interno dell'app Foto, devi seguire i passaggi elencati di seguito:
#1 Apri l'app Foto
Prima di tutto, devi aprire l'app Foto che contiene l'editor video nascosto. Per aprire l'app Foto, segui i passaggi seguenti:
1.Cerca Foto app utilizzando la barra di ricerca.
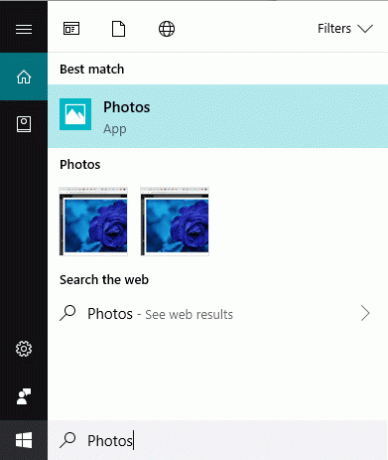
2.Premi il pulsante Invio nella parte superiore del risultato della tua ricerca. L'app Foto si aprirà.
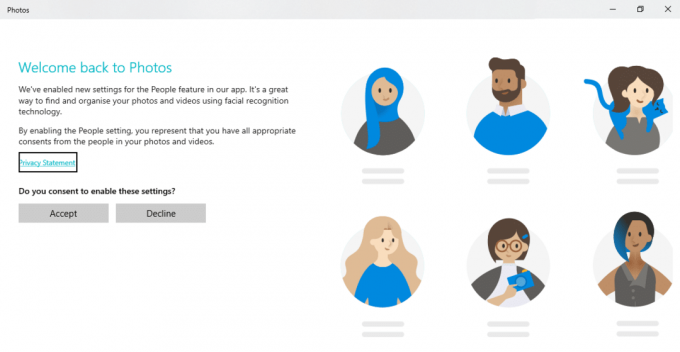
3.Quando aprirai l'app Foto, inizialmente ti verrà mostrata una breve serie di schermate che spiegano alcune delle nuove funzionalità dell'app Foto.
4. Quando eseguirai il set di istruzioni, sarà completato e vedrai una schermata che ti offrirà di scegliere foto e video dalla tua libreria.

#2 Scegli i tuoi file
Per modificare qualsiasi foto o video utilizzando l'app Foto, prima di tutto devi importare tali foto o video nell'app Foto. Una volta che le foto o i video sono stati aggiunti all'app Foto, ora puoi modificarli facilmente.
1.Clicca su Importare pulsante disponibile nell'angolo in alto a destra.
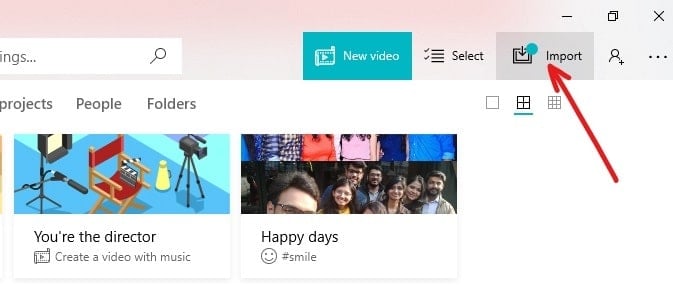
2. Apparirà un menu a tendina.
3.Scegli un'opzione o "Da una cartella" o "Da un dispositivo USB”, da dove si desidera importare foto e video.
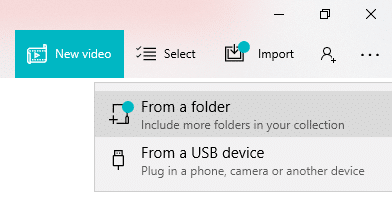
4.Sotto i suggerimenti della cartella, verranno visualizzate tutte le cartelle con le immagini.

5.Seleziona la cartella o le cartelle che desideri aggiungere all'app Foto.
Nota: Quando selezionerai una cartella o cartelle da aggiungere all'app per le foto, in futuro se aggiungerai un file a quella cartella, verrà automaticamente importato nell'app Foto.
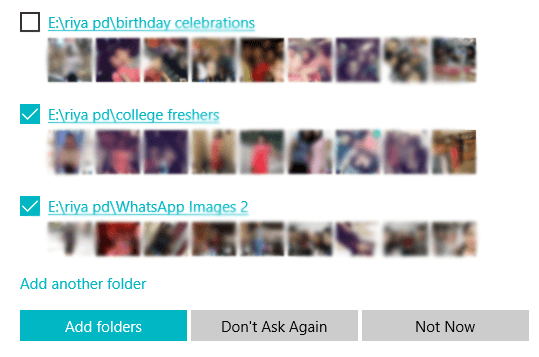
6.Dopo aver selezionato la cartella o più cartelle, fare clic su Pulsante Aggiungi cartelle.
7.Se la cartella che si desidera aggiungere non viene visualizzata sotto Suggerimenti cartella, fare clic su Aggiungi un'altra opzione per la cartella.
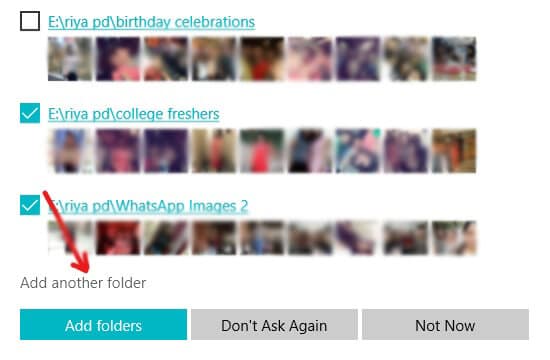
8.Si aprirà File Explorer, da dove è necessario scegliere il cartella che vuoi aggiungere e clicca su Pulsante Seleziona cartella.
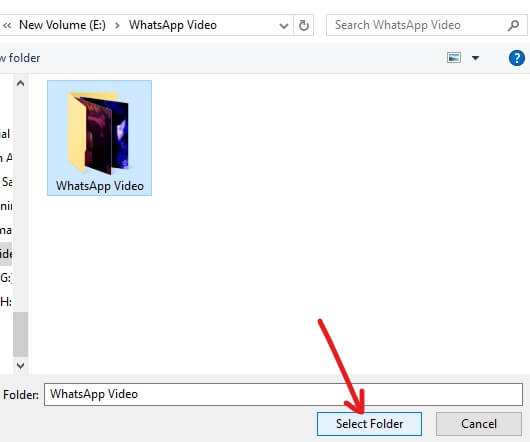
9. La cartella sopra selezionata apparirà nei suggerimenti della cartella. Selezionalo e fai clic su Aggiungi cartelle.
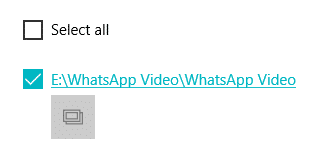
10.La tua cartella verrà aggiunta all'app Foto.
#3 Taglia videoclip
Una volta che la cartella che contiene il video che desideri tagliare è stata aggiunta all'app Foto, tutto ciò che resta da fare è aprire quel video e iniziare a tagliarlo.
Per tagliare il video utilizzando l'editor video nascosto, segui i passaggi seguenti:
1.Clicca su Opzione cartelle disponibile nella barra dei menu in alto.
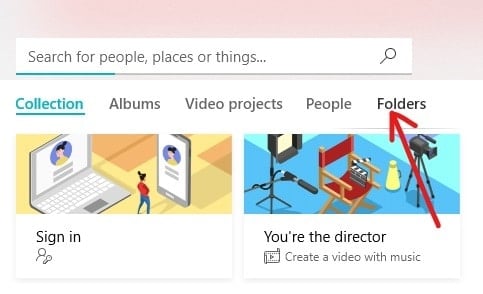
2.Tutti i verranno mostrate le cartelle e i relativi file aggiunti all'app Foto.

3.Apri il video che desideri tagliare facendo clic su di esso. Il video si aprirà.
4.Clicca su Modifica e crea opzione disponibile nell'angolo in alto a destra.

5.Si aprirà un menu a discesa. Per tagliare il video, seleziona Opzione di taglio dal menu a tendina che compare.
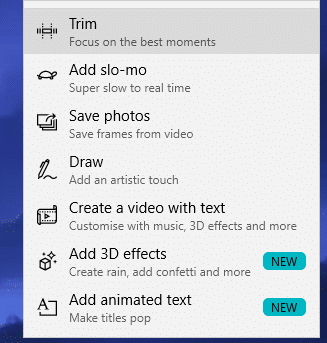
6.Per utilizzare lo strumento di ritaglio, seleziona e trascina le due maniglie disponibile nella barra di riproduzione per seleziona la parte del video che desideri conservare.
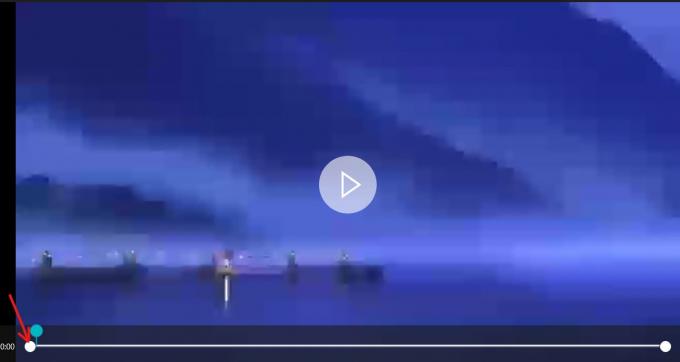
7.Se vuoi vedere cosa apparirà nella parte selezionata del video, trascina l'icona della puntina blu oppure clicca su pulsante di riproduzione per riprodurre la parte selezionata del video.
8. Quando hai finito di tagliare il tuo video e hai ottenuto la parte richiesta del tuo video, fai clic su Salva una copia opzione disponibile nell'angolo in alto a destra per salvare la copia del video tagliato.

9.Se si desidera interrompere la modifica e non si desidera salvare le modifiche apportate, fare clic su Pulsante Annulla che è disponibile proprio accanto al pulsante Salva una copia.
10.Troverete la copia ritagliata del video che avete appena salvato nella stessa cartella dove è disponibile il video originale e anche quella con lo stesso nome del file dell'originale. Il l'unica differenza sarà _Trim verrà aggiunto alla fine del nome del file.
Per esempio: Se il nome del file originale è bird.mp4, il nuovo nome del file tagliato sarà bird_Trim.mp4.
Dopo aver completato i passaggi precedenti, il file verrà tagliato e salvato nella stessa posizione del file originale.
#4 Aggiungi rallentatore al video
Slo-mo è uno strumento che ti consente di scegliere una velocità più lenta di una particolare porzione del tuo video clip e quindi puoi applicarlo a qualsiasi sezione del tuo file video per rallentarlo. Per applicare lo slo-mo al tuo video, segui i passaggi seguenti:
1.Apri il video che desideri aggiungere al rallentatore facendo clic su di esso. Il video si aprirà.
2.Clicca su Modifica e crea opzione disponibile nell'angolo in alto a destra.

3. Per aggiungere lo slo-mo al video, seleziona Aggiungi rallentatore opzione dal menu a tendina che appare.
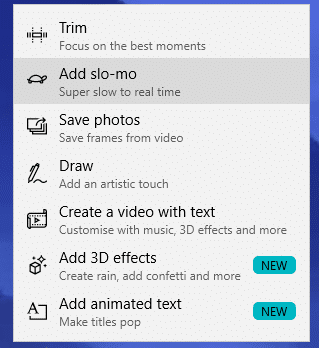
4. Nella parte superiore dello schermo del video, vedrai un scatola rettangolare usando il quale puoi imposta la velocità del tuo rallentatore. Puoi trascinare il cursore avanti e indietro per regolare la velocità del rallentatore.
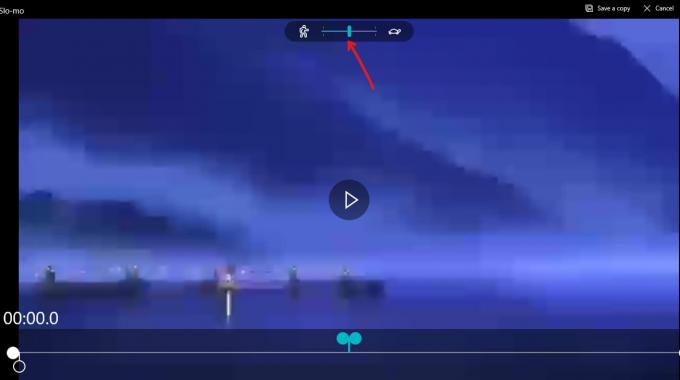
5. Per creare il rallentatore, seleziona e trascina le due maniglie disponibili nella barra di riproduzione per selezionare la parte del video di cui vuoi fare lo slo-mo.
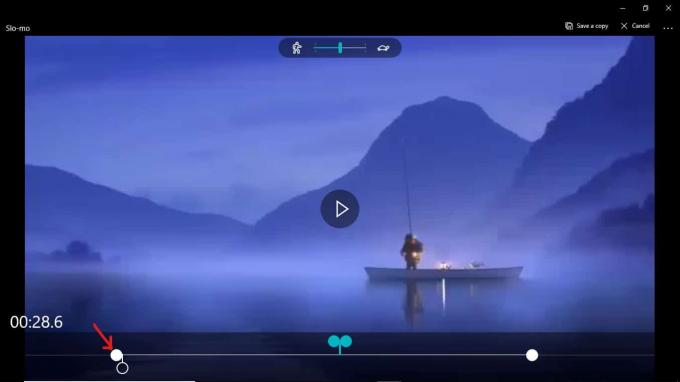
6.Se vuoi vedere cosa apparirà nella parte selezionata del video che hai selezionato per lo slo-mo, trascina l'icona della puntina bianca o fai clic sul pulsante di riproduzione per riprodurre la parte selezionata del video.
7. Quando hai finito di creare lo slo-mo del tuo video e ottieni la parte richiesta del tuo video, fai clic su Salva una copia opzione disponibile nell'angolo in alto a destra per salvare il video al rallentatore.

8.Se si desidera interrompere la modifica e non si desidera salvare le modifiche apportate, fare clic su Pulsante Annulla che è disponibile proprio accanto al pulsante Salva una copia.
9.Troverete la copia al rallentatore del video che avete appena salvato, nella stessa cartella dove è disponibile il video originale e anche quella con lo stesso nome del file dell'originale. L'unica differenza sarà _Slomo verrà aggiunto alla fine del nome del file.
Per esempio: Se il nome del file originale è bird.mp4, il nuovo nome del file tagliato sarà bird_Slomo.mp4.
Dopo aver completato i passaggi precedenti, verrà creato lo slo-mo del tuo video e verrà salvato nella stessa posizione del file originale.
#5 Aggiungi testo al tuo video
Se vuoi aggiungere un messaggio o del testo ad alcune clip del tuo video, puoi anche farlo. Per aggiungere del testo al tuo video, segui i passaggi seguenti:
1.Apri il video che desideri tagliare facendo clic su di esso. Il video si aprirà.
2.Clicca su Modifica e crea opzione disponibile nell'angolo in alto a destra.
3.Per aggiungere del testo al video, seleziona Crea un videocon testo opzione dal menu a tendina che appare.
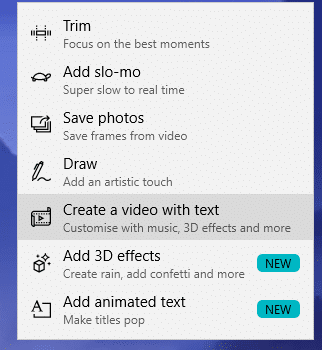
4. Si aprirà una finestra di dialogo che ti chiederà di dare un nome al tuo nuovo video che creerai usando il testo. Se vuoi dare un nuovo nome al video, inserisci il nuovo nome e clicca su Pulsante OK. Se non vuoi dare un nuovo nome al video che stai per realizzare clicca su pulsante salta.
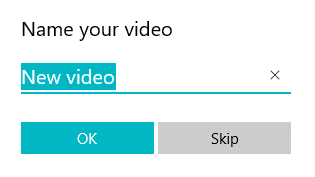
5.Clicca su Pulsante di testo dalle opzioni disponibili.

6.Si aprirà la schermata sottostante.

7. Puoi trascina il cursore su quella parte del tuo video dove vuoi aggiungi il testo. Quindi digita il testo che desideri inserire nella casella di testo disponibile nell'angolo in alto a destra.
8.Puoi anche scegli il testo animato stile dalle opzioni disponibili sotto la casella di testo.
9.Dopo aver finito di aggiungere il testo, fare clic su Pulsante Fine disponibile in fondo alla pagina.
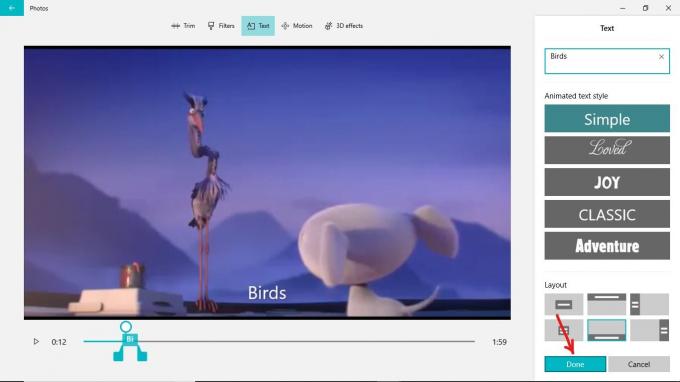
10.Allo stesso modo, seleziona nuovamente il testo e aggiungere testo ad altri clip del video e così via.
11. Dopo aver aggiunto il testo in tutte le parti del video, fai clic su Termina l'opzione video disponibile in alto a destra.
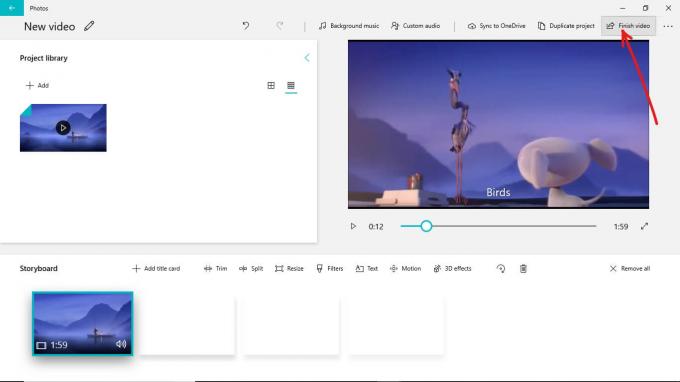
Dopo aver completato i passaggi precedenti, il testo verrà aggiunto alle diverse clip del tuo video.
- Puoi anche applicare filtri al tuo video scegliendo l'opzione filtri.
- Puoi ridimensionare il tuo video facendo clic sull'opzione di ridimensionamento disponibile.
- Puoi anche aggiungere Motion ai tuoi video.
- Puoi aggiungere effetti 3D al tuo video tagliando la porzione di una clip da un punto e incollarla in altri punti. Questa è una funzionalità avanzata dell'app per le foto.
Dopo aver completato la modifica del video, puoi salvare il video o condividerlo facendo clic sul pulsante di condivisione disponibile nell'angolo in alto a destra.

Copia il tuo file e otterrai diverse opzioni come posta, skype, twitter e molte altre per condividere il tuo video. Scegli un'opzione qualsiasi e condividi il tuo video.
Consigliato:
- Come riprodurre un DVD in Windows 10 (gratuitamente)
- Correggi l'errore INET_E_RESOURCE_NOT_FOUND su Windows 10
Spero che i passaggi precedenti siano stati utili e ora sarai in grado di farlo Usa l'editor video nascosto in Windows 10, ma se hai ancora domande su questo tutorial, sentiti libero di chiederle nella sezione commenti.