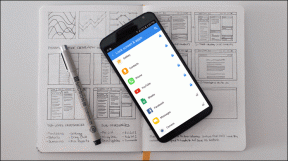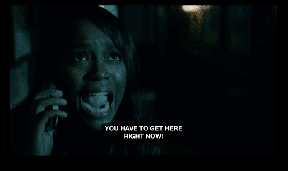Una guida alla modalità provvisoria di MS Office e come aiuta
Varie / / December 02, 2021

Ci siamo imbattuti tutti in Modalità provvisoria di Windows o accidentalmente o per necessità. Abbiamo anche sperimentato come Windows si carica con funzionalità minime quando è in modalità provvisoria. L'idea alla base di tale configurazione è consentire all'utente di eseguire il debug e risolvere i problemi nella macchina che ne impediscono l'avvio normale.
Ora, sapevi che la suite MS Office ha una propria modalità sicura? Sì, è diverso dalla modalità provvisoria di Windows. Tuttavia, i fondamenti rimangono gli stessi e ti consente di fare con le applicazioni di Office ciò che la modalità provvisoria di Windows ti consente di fare con Windows.
Anche in questo caso, l'idea è avviare i programmi di Office che hanno riscontrato problemi (e non si avviano normalmente) in modo da poterli eseguire il debug e risolverli.
Suggerimento interessante: Gli utenti di Firefox potrebbero trovare interessante conoscere il Modalità provvisoria in Firefox e come può aiutare.
In modalità provvisoria la maggior parte delle funzioni rimane disabilitata. Ecco alcune istantanee dal programma MS Word in modalità provvisoria.



L'elemento più importante e utilizzabile che è aperto è Opzioni. Qui è dove puoi eseguire il debug delle varie impostazioni e disabilitare le personalizzazioni se necessario.
Modalità provvisoria automatizzata
I programmi di Office verificano automaticamente la presenza di problemi e problemi all'avvio. Se ne incontrano, prova a risolverli prima dell'avvio.
A volte potrebbe essere necessario disabilitare la funzione che causa il problema. In tal caso, prima ti chiederà e poi farà ciò che è necessario.
Modalità provvisoria avviata dall'utente
Quando la modalità provvisoria automatizzata non può fare abbastanza, è necessario ricorrere alla modalità provvisoria avviata dall'utente. Qui dovrai trovare e risolvere i problemi da solo. Il luogo più comune in cui cercare problemi sono i componenti aggiuntivi e/o le estensioni.
Ma prima di iniziare il debug devi sapere come aprire un programma di Office in modalità provvisoria. Ti mostreremo tre modi.
Utilizzo della finestra di dialogo Esegui: Apri il Correre finestra di dialogo premendo contemporaneamente il tasto Windows e R. Quindi digita winword /sicuro per avviare MS Word in modalità provvisoria. Per altri strumenti, ecco i comandi da utilizzare:
- MS Excel: excel/safe
- MS PowerPoint: powerpnt/safe
- MS Outlook: Outlook/sicuro

Utilizzo della finestra di ricerca: I comandi rimangono gli stessi, tranne per il fatto che li digiti nel Ricerca scatola come mostrato di seguito.

Usando il tasto Ctrl: Individua qualsiasi file di MS Office o collegamento all'applicazione. Quindi fai doppio clic su di esso tenendo premuto il pulsante Ctrl chiave. Prima di procedere con l'avvio dell'applicazione in modalità provvisoria, chiederà conferma.

Nota: Per uscire dalla modalità provvisoria è sufficiente chiudere l'applicazione che hai aperto. Quindi avviare l'applicazione nel modo normale.
Conclusione
Essere a conoscenza della modalità provvisoria sulla suite MS Office è davvero utile. A volte i programmi falliscono all'avvio per motivi sconosciuti. La modalità provvisoria almeno ti porta attraverso. E poi, puoi eseguire il debug di alcune cose; disabilitare componenti aggiuntivi/plug-in di terze parti, rimuovere modelli da fonti esterne, disabilitare macro, ecc.