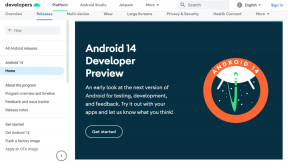Come padroneggiare gli strumenti di selezione in Photoshop
Varie / / December 02, 2021
La selezione in Photoshop è importante perché ti dà il controllo esatto su ciò che fai con le tue immagini. La selezione ti permette di lavora su aree specifiche delle tue immagini con precisione, oltre a fornire caratteristiche uniche dall'immagine stessa.

Tuttavia, a meno che tu non abbia molta familiarità con Photoshop (puoi iniziare con uno dei nostri fantastici articoli su di esso, come questo), i suoi strumenti di selezione possono essere uno degli aspetti più confusi dell'applicazione.

Se questo è il tuo caso, allora continua a leggere per imparare tutto ciò che devi sapere sulle basi dei diversi strumenti di selezione in Photoshop e alcune delle cose incredibili che puoi fare con loro.
Strumenti di selezione
Sebbene questi siano gli strumenti di selezione più basilari, sono sicuramente anche i più importanti.

Rettangolare: Crea un rettangolo o un quadrato. Se tieni il Spostare usando questo strumento, creerà sempre un quadrato e se tieni premuto il tasto Opzione tasto, inizierà a disegnare dal centro.

ellittica: Questo strumento esegue la stessa selezione di base della sua controparte rettangolare, tranne che con una forma rotonda. Come sopra, usa il Spostare chiave per creare cerchi perfetti e il Opzione tasto per iniziare a disegnare dal centro.

Riga/colonna singola: Questi strumenti ti aiutano a selezionare una riga o una colonna larga solo un pixel. Questo può essere molto utile quando è necessario eliminare le linee di scansione su foto o altre imperfezioni.
La barra degli strumenti superiore
Ora, ecco un insieme molto importante di opzioni complementari agli strumenti di selezione di Photoshop. Dai un'occhiata alla barra degli strumenti in alto, proprio sotto l'icona del bridge di Photoshop e vedrai quattro icone diverse.

Da sinistra a destra, il primo è il selezione a mano libera tradizionale usato la maggior parte del tempo, il prossimo ti consente aggiungi sezioni o intere selezioni. Il terzo fa il contrario, permettendoti rimuovi ciò che selezioni dalla tua selezione. L'ultima di queste icone, quando viene cliccata, sarà cancella tutto dalle tue selezioni tranne la loro intersezione.

Bacchetta magica e selezione rapida
La bacchetta magica è uno degli strumenti più apprezzati in Photoshop.

Quello che fa è che quando fai clic da qualche parte sulla tua immagine, seleziona tutti i pixel circostanti che sono simili alla tua selezione e li include anche nella tua selezione. Ciò consente di eseguire una selezione piuttosto complicata in modo molto semplice.

Suggerimento interessante: Modifica il numero nel Tolleranza campo (varia da 0 a 255) nella parte superiore della finestra per aumentare o diminuire la quantità di informazioni che è possibile selezionare. Più aumenti il numero, più elementi circostanti includerà la tua selezione.

Lo strumento Selezione rapida fa quasi lo stesso dello strumento Bacchetta magica, ma lo fa dinamicamente mentre muovi il cursore. Basta fare clic da qualche parte sull'immagine e iniziare a trascinare il cursore. Se per caso la selezione include qualcosa che non desideri, fai semplicemente clic su quell'area mentre premi il tasto Alt chiave.

Strumenti lazo

Strumento lazo: Come dice il nome, questo ti permette di "disegnare" la tua selezione. Richiede però movimenti abbastanza precisi. Personalmente, penso che questo sia un ottimo strumento per selezioni approssimative, invece di quelle più precise.
Strumento lazo poligonale: Proprio come suo cugino sopra, tranne per il fatto che questo si occupa di linee rette. Fai clic e trascina per iniziare la selezione e fai nuovamente clic ogni volta che il segmento di linea è terminato e sei pronto per iniziare il successivo.
Strumento lazo magnetico: Se non hai mai usato questo strumento, capirai il motivo del suo nome nel momento in cui lo farai. Il lazo magnetico è particolarmente utile per selezionare oggetti con forme complesse e irregolari molto più velocemente di quanto possa essere fatto con altri metodi di selezione.

Il lazo magnetico ottiene ciò lavorando con i contrasti, isolando un gruppo di pixel simili dal resto. Basta fare clic da qualche parte sul bordo della forma che si desidera selezionare e trascinare il cursore lungo di essa fino a tornare al punto di partenza.
Salvare la tua selezione
Diciamo che hai passato un po' di tempo a eseguire una selezione piuttosto complessa e vuoi tornare in un secondo momento per finirla o perfezionarla ulteriormente.
Puoi farlo facilmente facendo clic su Selezionare menu sulla barra dei menu e quindi scegliendo il Salva selezione... opzione e nominare la selezione.

Ora ogni volta che torni a quell'immagine sarai in grado di tornare a quella selezione scegliendo il Carica selezione... questa volta dallo stesso menu.
Ed ecco fatto. Segnalibro questo post in modo che la prossima volta che ti siedi davanti al computer per utilizzare Photoshop, avrai un modo semplice per ricordare esattamente a cosa servono tutti questi strumenti di selezione.