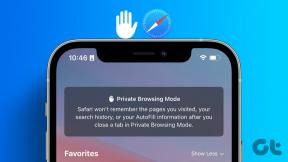Come controllare le specifiche del tuo PC su Windows 10
Varie / / November 28, 2021
Come controllare le specifiche del tuo PC su Windows 10: Acquisteresti qualsiasi dispositivo tecnologico senza verificarne le specifiche? Personalmente direi di no. Tutti preferiamo conoscere le specifiche dei nostri dispositivi in modo da poter personalizzare maggiormente il nostro sistema in base alle nostre preferenze. Come sappiamo di cosa è fatto il nostro corpo, allo stesso modo dovremmo anche conoscere le informazioni di tutti i componenti all'interno del nostro dispositivo. Sia che utilizzi le tabelle, desktop, è sempre utile avere informazioni su tutti i suoi componenti.

Ad esempio, se stai per installare un programma, come sapresti se è compatibile con il tuo dispositivo o meno. Allo stesso modo, ci sono diverse condizioni in cui è utile conoscere i dettagli di configurazione del nostro dispositivo. Per fortuna, in Windows 10 possiamo controllare i dettagli completi delle nostre configurazioni di sistema. Tuttavia, dipende dai metodi utilizzati per ottenere le informazioni sulle proprietà del sistema.
Contenuti
- Controlla le specifiche del tuo PC su Windows 10
- Metodo 1 – Controlla le proprietà del sistema usando l'opzione Impostazioni
- Metodo 2 – Verifica le informazioni di sistema tramite lo strumento Informazioni di sistema
- Metodo 3 – Controllare le informazioni di sistema utilizzando il prompt dei comandi
- Metodo 4 – Ottieni informazioni di sistema utilizzando Gestione dispositivi
Controlla le specifiche del tuo PC su Windows 10
Assicurati che creare un punto di ripristino nel caso qualcosa vada storto.
Metodo 1 – Controlla le proprietà del sistema usando l'opzione Impostazioni
Se desideri ottenere informazioni di base sul tuo dispositivo come la memoria, sistema operativo versione, processore, ecc., puoi ottenere queste informazioni dall'app Impostazioni.
1.Premere il tasto Windows + I per aprire le Impostazioni, quindi fare clic su Sistema.

2.Ora dal menu di sinistra clicca su Di.

3. Ora puoi controlla le specifiche del tuo dispositivo e sistema operativo Windows.
4.Sotto le specifiche del dispositivo, otterrai informazioni sul processore del dispositivo, il nome, la memoria, l'architettura del sistema, ecc.
5.Allo stesso modo, sotto le specifiche di Windows, puoi ottenere informazioni sulla versione corrente di Windows 10 installata sul tuo dispositivo, numero di build corrente, ecc.
Metodo 2 – Verifica le informazioni di sistema tramite lo strumento Informazioni di sistema
Il sistema operativo Windows ha uno strumento integrato attraverso il quale puoi facilmente raccogliere tutte le informazioni sul tuo sistema. È uno dei metodi migliori per controlla le specifiche del tuo PC su Windows 10.
1.Tipo Informazioni di sistema nella barra di ricerca di Windows.
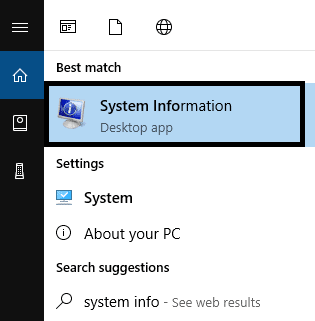
2.Scegli il Informazioni di sistema dal risultato della ricerca.
3.Dal riquadro di sinistra, troverai Riepilogo del sistema, cliccaci sopra.
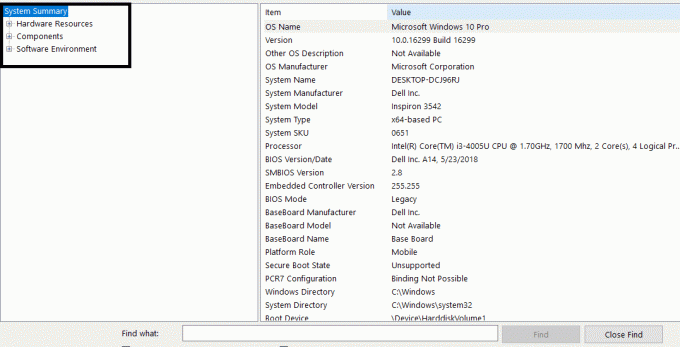
4. Il riepilogo del sistema ti fornirà dettagli su BIOS o UEFI, memoria, modello, tipo di sistema, processore, incluso l'ultimo aggiornamento del sistema operativo.
5.Tuttavia, qui non otterrai informazioni sulle informazioni grafiche. Lo trovi sotto Componenti>Visualizza. Se vuoi cercare informazioni particolari sul tuo sistema, puoi cercare quel termine nella casella di ricerca nella parte inferiore della finestra Informazioni di sistema.
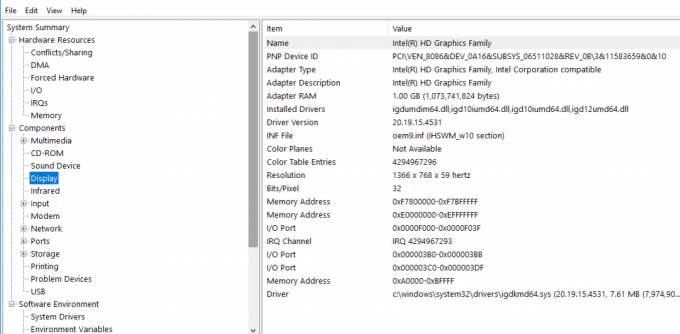
6. Caratteristica speciale dello strumento di informazioni di sistema: Una delle caratteristiche più interessanti del Strumento di informazioni di sistema è che puoi creare un rapporto completo delle proprietà del computer.
Come creare un report completo del tuo computer?
1.Apri Start e cerca Informazioni di sistema. Fare clic su di esso dal risultato della ricerca.
2.Selezionare le specifiche che si desidera esportare come report.
Se vuoi esplorare l'intero rapporto, seleziona riepilogo del sistema. Tuttavia, se si desidera effettuare un report della sezione specifica, è sufficiente selezionare quella sezione.
3.Clicca su File opzione e fare clic su Esportare opzione.

4. Dai un nome al file come preferisci Salva il file sul tuo dispositivo.
Le specifiche verranno salvate in un file di testo a cui potrai accedere in qualsiasi momento e che contiene una specifica completa del tuo PC su Windows 10,
Metodo 3 – Controllare le informazioni di sistema utilizzando il prompt dei comandi
È inoltre possibile accedere alle informazioni di sistema tramite il prompt dei comandi, dove si otterranno informazioni più dettagliate sulle specifiche del sistema.
1.Apri il prompt dei comandi sul tuo dispositivo con accesso amministratore.
2.Digita il seguente comando e premi Invio: Informazioni di sistema
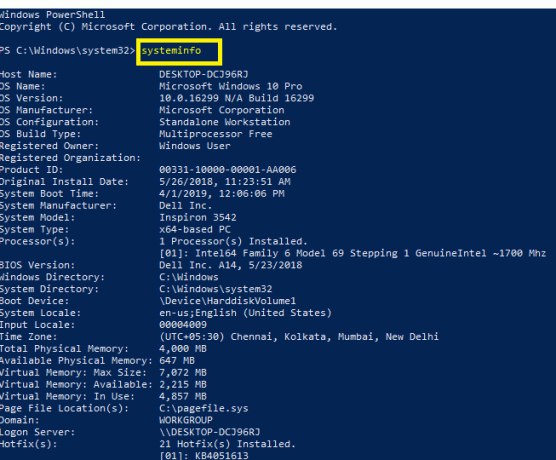
3. Una volta eseguito il comando, puoi controlla le specifiche del tuo PC su Windows 10.
Nota: Alcuni utenti Windows potrebbero avere accesso a Windows PowerShell. Funziona come un prompt dei comandi. Qui devi anche eseguire PowerShell con accesso amministratore e digitare lo stesso comando menzionato sopra e premere Invio. Una volta eseguito il comando, accederai ai dettagli completi delle specifiche del tuo sistema.
Metodo 4 – Ottieni informazioni di sistema utilizzando Gestione dispositivi
Se desideri informazioni più specifiche sul tuo sistema, Gestione dispositivi può aiutarti. Puoi ottenere le specifiche esatte di una particolare sezione del tuo dispositivo, inclusi hardware e driver.
1.Premere Windows + R e digitare devmgmt.msc e premi Invio.

2.Una volta aperto Gestione dispositivi, è necessario selezionare ed espandere la sezione specifica del dispositivo.
3. Quindi fare clic con il pulsante destro del mouse su quel particolare dispositivo e selezionare Proprietà per avere informazioni più dettagliate.
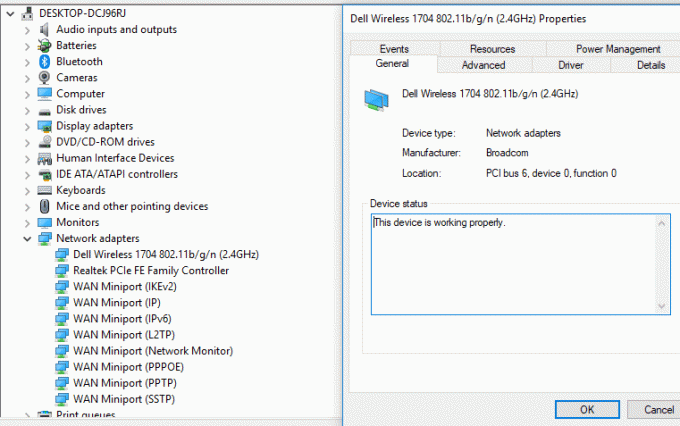
Tutti i metodi sopra menzionati ti forniranno i dettagli delle specifiche del tuo computer. A seconda delle tue esigenze, puoi scegliere il metodo per ottenere le specifiche del tuo dispositivo. Alcuni metodi forniscono dettagli di base mentre altri forniscono dettagli completi.
Consigliato:
- Non riesci ad accedere a Windows 10? Risolvi i problemi di accesso a Windows!
- Correggi il ciclo infinito di riparazione all'avvio su Windows 10/8/7
- Perché il computer si blocca durante i giochi?
- Come disconnettersi o disconnettersi da Gmail?
Spero che questo articolo ti sia stato utile e che ora tu possa facilmente Controlla le specifiche del tuo PC su Windows 10, ma se hai ancora domande su questo tutorial, sentiti libero di farle nella sezione dei commenti.