3 modi per rimuovere l'audio dal video in Windows 10
Varie / / November 28, 2021
Se stai cercando di rimuovere l'audio da un video che hai girato o scaricato di recente, sei nel posto giusto su Internet. Ci possono essere una serie di ragioni per cui si vorrebbe eliminare la parte audio di un video, ad esempio, troppo rumore indesiderato o voci che distraggono in sottofondo, impedire agli spettatori di conoscere determinate informazioni sensibili, sostituire la colonna sonora con una nuova, eccetera. Rimuovere l'audio da un video è in realtà un compito abbastanza facile. In precedenza, gli utenti di Windows avevano un'applicazione integrata chiamata "Creatore di film' per questo stesso compito, tuttavia, l'applicazione è stata interrotta da Microsoft nell'anno 2017.
Windows Movie Maker è stato sostituito da un editor video integrato nell'applicazione Foto con diverse funzioni extra. Oltre all'editor nativo, ci sono anche una miriade di programmi di editing video di terze parti che possono essere utilizzati se gli utenti hanno bisogno di eseguire modifiche avanzate. Tuttavia, queste applicazioni possono essere piuttosto intimidatorie all'inizio, soprattutto per gli utenti medi. In questo articolo, abbiamo messo insieme 3 modi diversi attraverso i quali puoi rimuovere la parte audio di un video su Windows 10.

Contenuti
- 3 modi per rimuovere l'audio dal video in Windows 10
- Metodo 1: utilizzare l'editor video nativo
- Metodo 2: rimuovere l'audio dal video utilizzando VLC Media Player
- Metodo 3: utilizzare Adobe Premiere Pro
3 modi per rimuovere l'audio dal video in Windows 10
Inizieremo spiegando come rimuovere l'audio dal video utilizzando l'editor video nativo su Windows 10 seguito dal lettore multimediale VLC e programmi di editing video specializzati come Adobe Premiere Pro. Inoltre, la procedura di eliminazione dell'audio su programmi di editing di terze parti è più o meno la stessa. Basta scollegare l'audio dal video, selezionare la parte audio e premere il tasto Canc o disattivare l'audio.
Metodo 1: utilizzare l'editor video nativo
Come accennato in precedenza, Windows Movie Maker è stato sostituito da un editor video nell'applicazione Foto. Tuttavia, il processo di rimozione dell'audio su entrambe le applicazioni rimane lo stesso. Gli utenti devono semplicemente abbassare il volume audio del video fino a zero, ovvero disattivare l'audio ed esportare/salvare nuovamente il file.
1. premi il Tasto Windows + S per attivare la barra di ricerca di Cortana, digitare Editor video e colpisci accedere per aprire l'applicazione quando arrivano i risultati.

2. Clicca sul Nuovo progetto video pulsante. Apparirà un pop-up che ti permetterà di dare un nome al progetto, digita un nome appropriato o clicca su Salta per continuare.
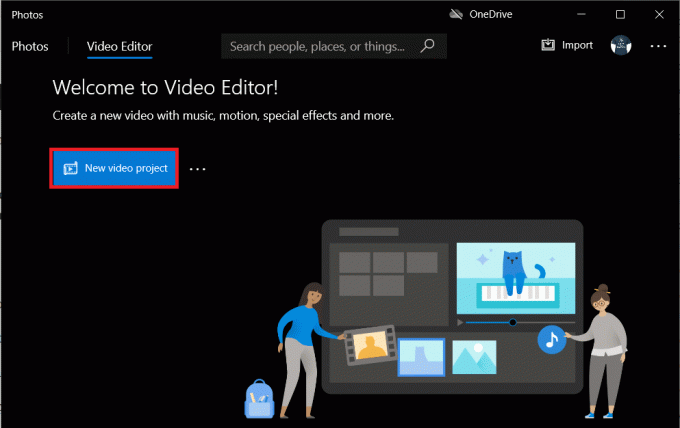
3. Clicca sul + Aggiungere pulsante nel Libreria del progetto riquadro e selezionare Da questo PC. Nella finestra successiva, individua il file video da cui desideri rimuovere l'audio, selezionalo e fai clic su Apri. È disponibile anche un'opzione per importare video dal web.
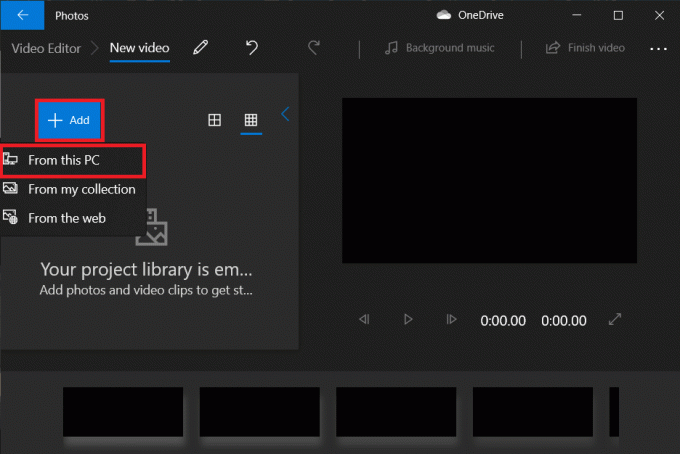
4. Fare clic con il pulsante destro del mouse sul file importato e selezionare Posto nello Storyboard. Puoi anche semplicemente clicca e trascinalo sul Storyboard sezione.
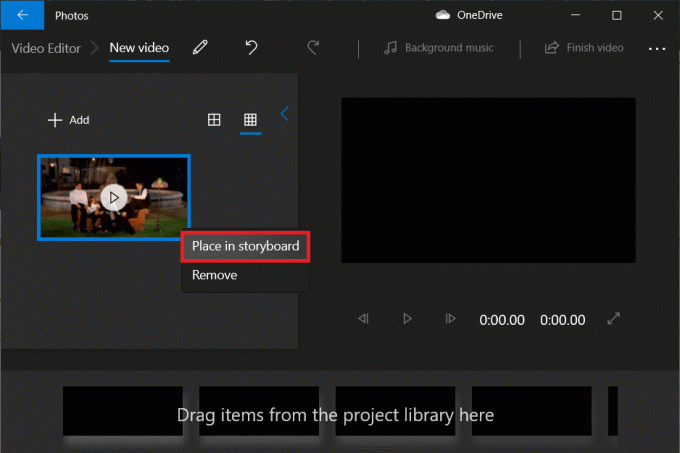
5. Clicca sul Volume icona nello Storyboard e abbassalo a zero.
Nota: Per modificare ulteriormente il video, tasto destro del mouse sulla miniatura e selezionare il Modificare opzione.
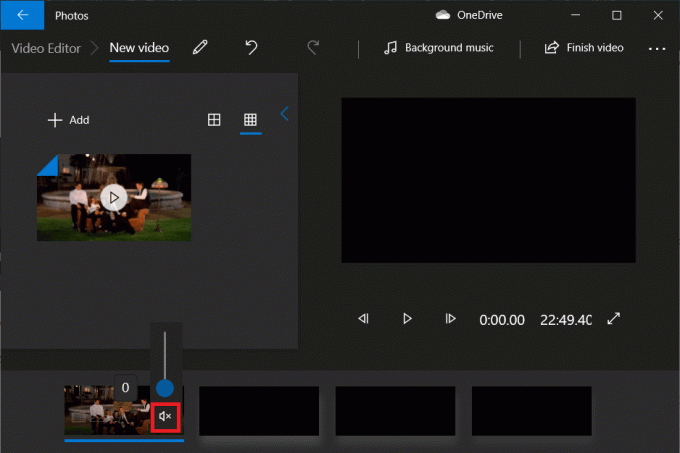
6. Una volta fatto, clicca su Termina il video dall'angolo in alto a destra.
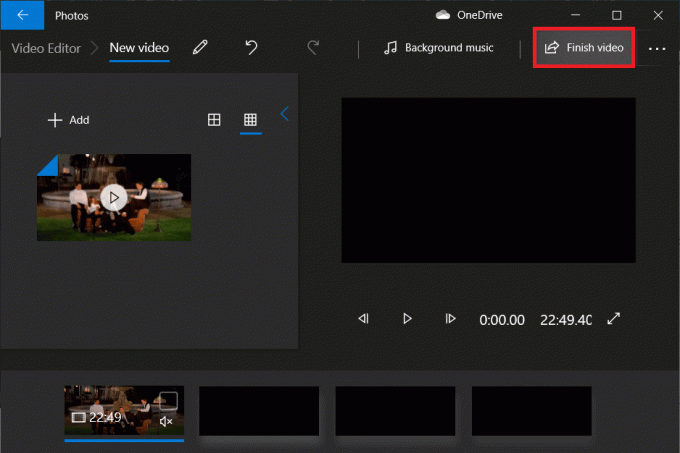
7. Imposta la qualità video desiderata e premi Esportare.
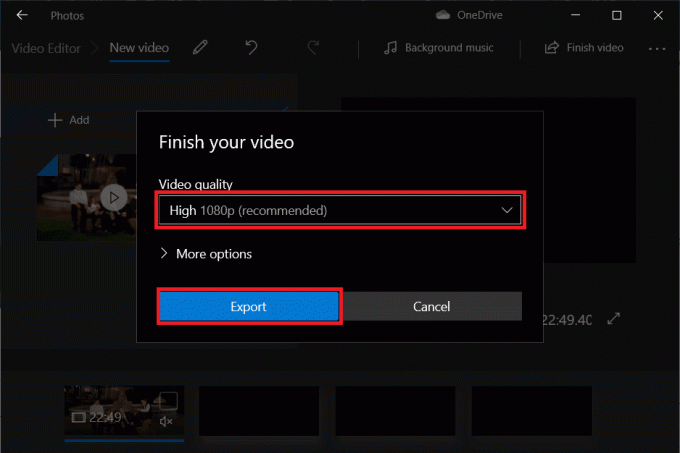
8. Seleziona un posizione personalizzata per il file esportato, assegnagli un nome come preferisci e premi accedere.
A seconda della qualità video scelta e della lunghezza del video, l'esportazione può richiedere da un paio di minuti a un'ora o due.
Metodo 2: rimuovere l'audio dal video utilizzando VLC Media Player
Una delle prime applicazioni che gli utenti installano su un nuovo sistema è il lettore multimediale VLC. L'applicazione è stata scaricata oltre 3 miliardi di volte e giustamente. Il lettore multimediale supporta un'ampia gamma di formati di file e opzioni associate insieme a una serie di funzionalità meno conosciute. La possibilità di rimuovere l'audio dal video è uno di questi.
1. Se non hai già installato l'applicazione, vai su Sito Web VLC e scarica il file di installazione. Apri il file e segui le istruzioni sullo schermo per installarlo.
2. Apri il Lettore multimediale VLC e clicca su Media nell'angolo in alto a sinistra. Dall'elenco seguente, scegli ‘Converti/Salva…’ opzione.

3. Nella finestra Open Media, fare clic su + Aggiungi...

4. Vai alla destinazione del video, cliccaci sopra con il tasto sinistro del mouse per selezionaree premere accedere. Una volta selezionato, il percorso del file verrà visualizzato nella casella Selezione file.

5. Clicca su Converti/Salva continuare.
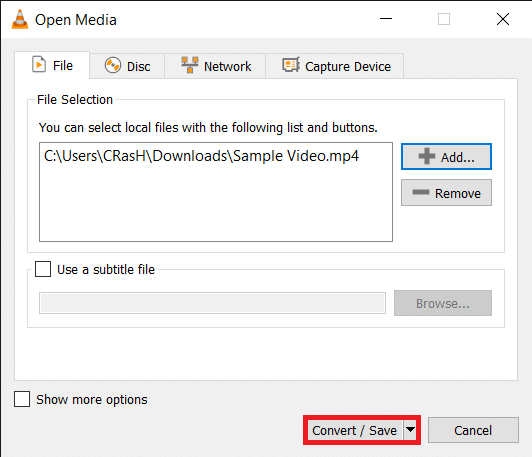
6. Seleziona il profilo di output desiderato. Sono disponibili numerose opzioni insieme a profili specifici per YouTube, Android e iPhone.

7. Quindi, fai clic sul minuscolo attrezzoicona a modifica il profilo di conversione selezionato.
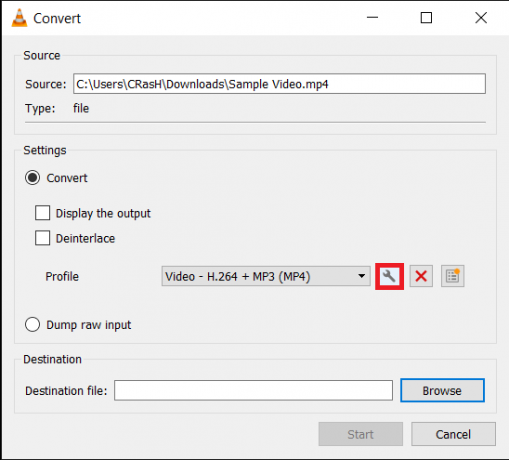
8. Sul incapsulamento scheda, selezionare il formato appropriato (di solito MP4/MOV).
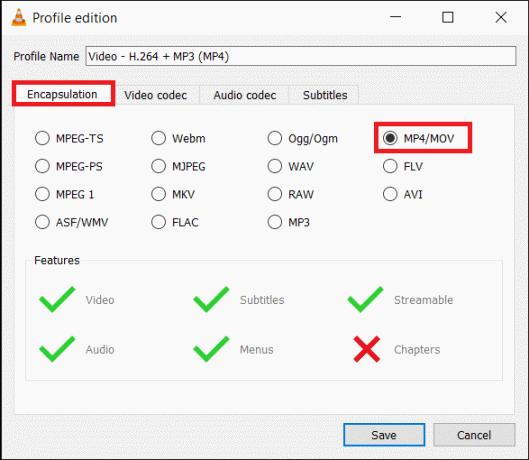
9. Seleziona la casella accanto a Mantieni traccia video originale nella scheda Codec video.

10. Sposta in Codec audio scheda e deselezionare la casella accanto a Audio. Clicca su Salva.
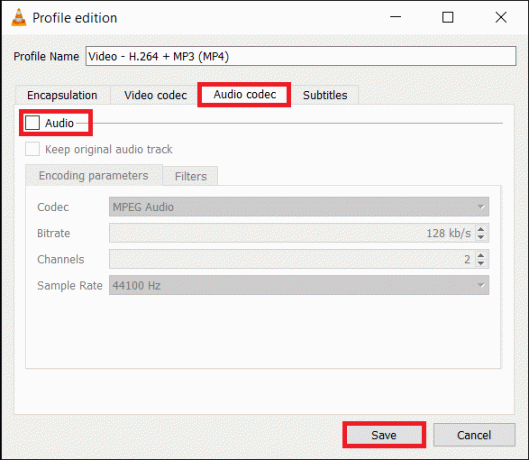
11. Verrai riportato alla finestra Converti. Ora fai clic su Navigare pulsante e impostare una destinazione appropriata per il file convertito.
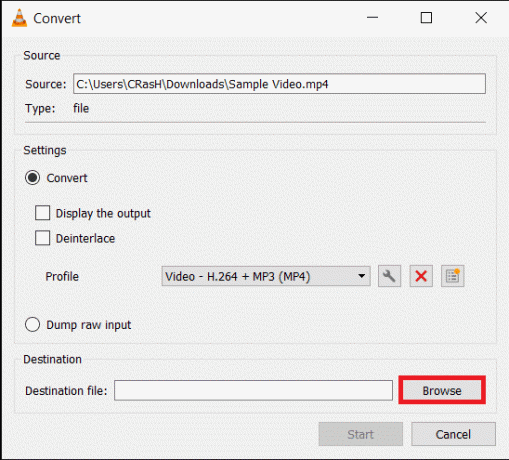
12. Colpire il Cominciare pulsante per avviare la conversione. La conversione continuerà in background mentre puoi continuare a utilizzare l'applicazione.
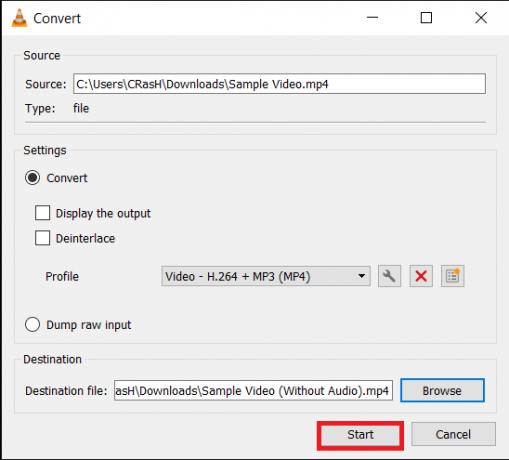
Ecco come rimuovere l'audio dal video in Windows 10 utilizzando VLC Media Player, ma se desideri utilizzare strumenti di modifica avanzati come Premiere Pro, passa al metodo successivo.
Leggi anche:Come scaricare video incorporati da siti Web
Metodo 3: utilizzare Adobe Premiere Pro
Applicazioni come Adobe Premiere Pro e Final Cut Pro sono due dei programmi di editing video più avanzati sul mercato (quest'ultimo è disponibile solo per macOS). Wondershare Filmora e PowerDirector sono due ottime alternative a loro. Scarica e installa una di queste applicazioni e scollega semplicemente l'audio dal video. Elimina la parte che non ti serve ed esporta il file rimanente.
1. Lanciare Adobe Premiere Pro e clicca su Nuovo progetto (File > Nuovo).

2. Fare clic con il pulsante destro del mouse nel riquadro Progetto e selezionare Importa (Ctrl + I). Puoi anche trascina semplicemente il file multimediale nell'applicazione.

3. Una volta importato, clicca e trascina il file sulla timeline o tasto destro del mouse su di esso e seleziona Nuova sequenza dalla clip.

4. Ora, tasto destro del mouse sul clip video nella timeline e selezionare Scollega (Ctrl + L) dal menu delle opzioni successivo. Come ovvio, le parti audio e video ora sono scollegate.

5. Seleziona semplicemente la parte audio e premi il tasto Elimina chiave per liberarsene.

6. Quindi, premere contemporaneamente il Ctrl e M tasti per visualizzare la finestra di dialogo Esporta.
7. In Impostazioni di esportazione, imposta il formato come H.264 e il preimpostato come High Bitrate. Se desideri rinominare il file, fai clic sul nome dell'output evidenziato. Regola i cursori Target e Bitrate massimo nella scheda Video per modificare la dimensione del file di output (Controlla la dimensione del file stimata in basso). Tieni presente che il abbassare il bitrate, minore è la qualità video e viceversa. Una volta che sei soddisfatto delle impostazioni di esportazione, fai clic su Esportare pulsante.

Oltre alle applicazioni di editing dedicate per rimuovere l'audio dai video, servizi online come AudioRemover e Clideo può anche essere utilizzato. Tuttavia, questi servizi online hanno un limite alla dimensione massima del file che può essere caricato e su cui è possibile lavorare.
Consigliato:
- Correggi il software Adobe che stai utilizzando non è un errore autentico
- Una guida completa alla formattazione del testo di Discord
- Come cancellare la coda di stampa in Windows 10?
- Come risolvere il problema di download lento di Microsoft Store?
Speriamo che questa guida ti sia stata utile e che tu sia stato in grado di farlo rimuovere l'audio dal video in Windows 10. A nostro avviso, l'editor video nativo su Windows 10 e il lettore multimediale VLC sono molto efficienti per rimuovere l'audio, ma gli utenti possono cimentarsi anche con programmi avanzati come Premiere Pro. Se desideri leggere altri tutorial di questo tipo che coprono le basi dell'editing video, faccelo sapere nei commenti qui sotto.



