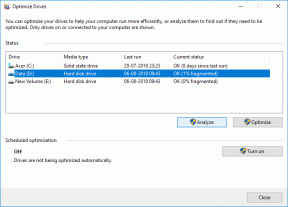Risolto il problema con il Bluetooth che non funziona dopo Windows 10 Creators Update
Varie / / November 28, 2021
Se hai installato di recente Windows 10 Creators Update, è probabile che tu abbia problemi con l'utilizzo del Bluetooth sul tuo PC, in breve, il Bluetooth non funziona correttamente, quindi non preoccuparti perché oggi vedremo come risolvere questo problema problema. Se hai un mouse o una tastiera Bluetooth, non funzionerà con il tuo PC finché il problema non sarà risolto. Il problema è che gli utenti possono associare facilmente i propri dispositivi al PC e il dispositivo viene mostrato connesso, ma ancora una volta il dispositivo non funziona affatto.
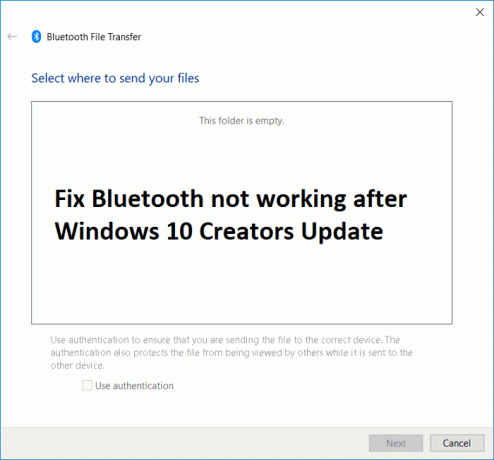
A parte questo, alcuni utenti affrontano un problema serio in cui l'icona Bluetooth manca del tutto e non possono nemmeno accoppiare i loro dispositivi. Quindi, senza perdere tempo, vediamo come risolvere il problema con il Bluetooth che non funziona dopo Windows 10 Creators Update con l'aiuto della guida alla risoluzione dei problemi elencata di seguito.
Nota: Assicurati che il PC non sia in modalità aereo e che il dispositivo che stai cercando di accoppiare funzioni con un altro PC senza alcun problema.
Contenuti
- Risolto il problema con il Bluetooth che non funziona dopo Windows 10 Creators Update
- Metodo 1: eseguire lo strumento di risoluzione dei problemi Bluetooth
- Metodo 2: eseguire il ripristino del sistema
- Metodo 3: Abilita Bluetooth
- Metodo 4: abilita i servizi Bluetooth
- Metodo 5: aggiorna i driver Bluetooth
- Metodo 6: torna alla build precedente
Risolto il problema con il Bluetooth che non funziona dopo Windows 10 Creators Update
Assicurati che creare un punto di ripristino nel caso qualcosa vada storto.
Metodo 1: eseguire lo strumento di risoluzione dei problemi Bluetooth
1. premi il Tasto Windows + R quindi digita 'controllo' e quindi premere Invio.

2. Cerca Risoluzione dei problemi nel Pannello di controllo e fai clic su Risoluzione dei problemi.

3. Quindi, dalla finestra di sinistra, selezionare il riquadro Mostra tutto.
4. Quindi, dall'elenco Risoluzione dei problemi del computer selezionare Bluetooth.

5. Segui le istruzioni sullo schermo e avvia lo strumento di risoluzione dei problemi Bluetooth.
6. Riavvia il PC e potresti essere in grado di farlo Risolto il problema con il Bluetooth che non funziona dopo il problema di Windows 10 Creators Update.
Metodo 2: eseguire il ripristino del sistema
1. Premi il tasto Windows + R e digita sysdm.cpl quindi premi invio.

2. Seleziona il Protezione del sistema scheda e scegli Ripristino del sistema.

3. Fare clic su Avanti e scegliere il desiderato Punto di ripristino del sistema.

4. Segui le istruzioni sullo schermo per completare il ripristino del sistema.
5. Dopo il riavvio, potresti essere in grado di Risolto il problema con il Bluetooth che non funziona dopo Windows 10 Creators Update.
Metodo 3: Abilita Bluetooth
1. Premi il tasto Windows + I per aprire le Impostazioni, quindi fai clic su Dispositivi.

2. Dal menu di sinistra, seleziona Bluetooth e altri dispositivi.
3. Assicurati che Accendere o attiva l'interruttore per Bluetooth.

4. Ora dal riquadro della finestra di destra fare clic su "Altre opzioni Bluetooth“.
5. Quindi, seleziona le seguenti opzioni:
Consenti ai dispositivi Bluetooth di trovare questo PC
Avvisami quando un nuovo dispositivo Bluetooth vuole connettersi
Mostra l'icona Bluetooth nell'area di notifica

6. Riavvia il PC per salvare le modifiche.
Metodo 4: abilita i servizi Bluetooth
1. Premi il tasto Windows + R quindi digita servizi.msc e premi Invio.

2. Fare clic con il tasto destro su Servizio di supporto Bluetooth quindi seleziona Proprietà.

3. Assicurati di impostare il Tipo di avvio a Automatico e se il servizio non è già in esecuzione, fare clic su Avvia.

4. Fare clic su Applica, seguito da OK.
5. Riavvia il PC per salvare le modifiche.
Metodo 5: aggiorna i driver Bluetooth
1. Premi il tasto Windows + R quindi digita devmgmt.msc e premi Invio.

2. Espandi il Bluetooth, quindi fai clic con il pulsante destro del mouse sul tuo dispositivo e seleziona Aggiorna driver.
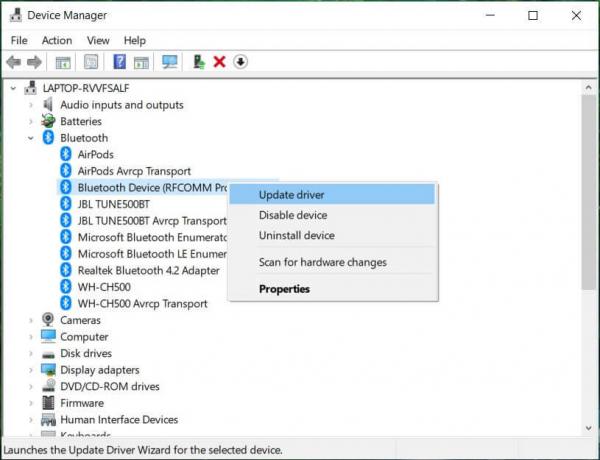
3. Selezionare "Cerca automaticamente il software del driver aggiornato” e lascia che finisca il processo.
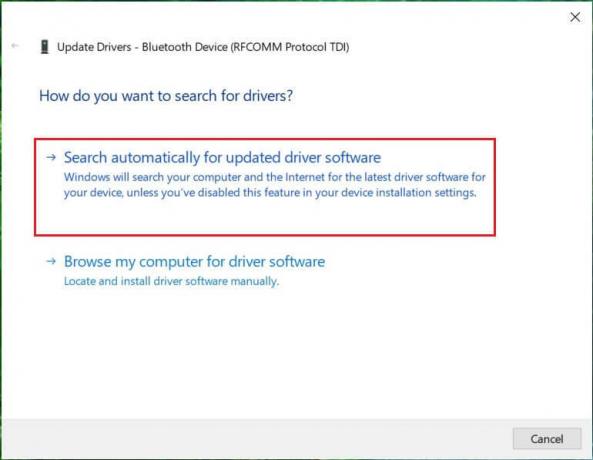
4. Se il passaggio precedente potrebbe risolvere il tuo problema, allora bene, in caso contrario, continua.
5. Seleziona nuovamente "Aggiorna il software del driver” ma questa volta nella schermata successiva seleziona “Sfoglia il mio computer per il software del driver.”

6. Ora seleziona "Fammi scegliere da un elenco di driver disponibili sul mio computer.”

7. Infine, seleziona il driver compatibile dall'elenco per il tuo Dispositivo Bluetooth e fare clic su Avanti.
8. Lascia che il processo di cui sopra finisca e riavvia il PC per salvare le modifiche.
Metodo 6: torna alla build precedente
1. Premi il tasto Windows + I per aprire le Impostazioni, quindi fai clic su Aggiornamento e sicurezza.

2. Dal menu di sinistra, clicca su Recupero.
3. In Clic di avvio avanzati Riavvia ora.

4. Una volta che il sistema si avvia all'avvio avanzato, scegli di Risoluzione dei problemi > Opzioni avanzate.

5. Dalla schermata Opzioni avanzate, fai clic su "Torna alla build precedente.”

6. Fare nuovamente clic su "Torna alla build precedente" e segui le istruzioni sullo schermo.

Consigliato:
- Correggi i dispositivi di imaging mancanti da Gestione dispositivi
- Disabilita la password dopo la sospensione in Windows 10
- Come impostare la posizione predefinita del tuo PC
- Disinstalla completamente Grove Music da Windows 10
Questo è tutto con successo Risolto il problema con il Bluetooth che non funziona dopo Windows 10 Creators Update ma se hai ancora domande su questo post, sentiti libero di chiederle nella sezione dei commenti.