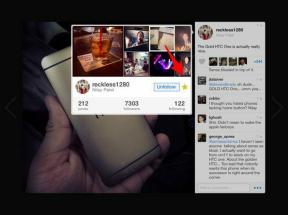5 modi per attenuare l'aspetto luminoso di OS X Yosemite
Varie / / December 02, 2021
Ormai lo sai Yosemite ha un look completamente nuovo. Sembra fantastico su un display Retina e sembra OK su uno non Retina. Proprio come iOS 7, la riprogettazione di Yosemite è luminosa, bianca e vivace. Ma per fortuna, questa volta Apple non è arrivata fino a iOS 7. Troverai ancora ombre, contrasto e l'aspetto di base di OS X che abbiamo imparato ad amare nel corso degli anni.

Tutto considerato, è solo una nuova mano di vernice. Anche se molto luminoso e allegro. Saresti perdonato se pensassi che Yosemite è stato progettato da Hello Kitty zaino che indossa le ragazze della scuola. Ma non lo era. È stato sviluppato da alcuni dei migliori designer e ingegneri in circolazione. E si scopre che sapevano che alcune persone non avrebbero apprezzato questo nuovo look.
Ecco perché, a differenza di iOS, troverai le impostazioni per disabilitare / attenuare quasi tutte le funzionalità importanti in Yosemite. Quali sono queste impostazioni? Come si può attenuare l'esuberanza di Yosemite? Continuate a leggere per scoprirlo.
1. Riduci la trasparenza
La cosa che probabilmente ti stuzzica gli occhi, è troppo allegra anche per una sfilata di Halloween: questa è la nuova funzione di trasparenza di Yosemite. O come lo chiama Apple: Vibrancy.
Il primo modo per attenuare la nuova revisione dell'interfaccia utente di Yosemite è ridurre i livelli sfocati e traslucidi che mostrano attraverso lo sfondo o il contenuto sottostante. Per farlo, apri Preferenze di Sistema, Selezionare Accessibilità e fai clic su Riduci la trasparenza opzione.

Le barre laterali trasparenti, il dock e le intestazioni ora sono di un colore bianco uniforme. Sono ancora bianche e luminose ma almeno non più trasparenti.

2. Modalità scura

Parlando di bianco e luminoso, saluta la modalità oscura. La risposta a metà ma funzionale di Apple per gli utenti professionisti che scelgono di lavorare in un ambiente più buio perché ciò consente loro di concentrarsi sul contenuto anziché sull'interfaccia utente. La modalità oscura può essere attivata da Preferenze di Sistema -> Generale -> Usa la barra dei menu e il Dock scuri.

Richiama automaticamente la modalità oscura in qualsiasi momento: F.lux è un'app di filtro dello schermo per più piattaforme che aggiunge una sfumatura arancione allo schermo in modo che sia più facile per i tuoi occhi quando scende la notte. Il versione aggiornata dell'app ha aggiunto la possibilità di richiamare automaticamente la modalità oscura in qualsiasi momento prestabilito.
3. Scegli uno sfondo neutro

La cosa migliore che puoi fare per rendere Yosemite meno appariscente è scegliere uno sfondo che non sia troppo colorato. In effetti, OS X raggruppa molti di questi sfondi neutri. Gioca e sistemati con il colore che ti piace. Se lo rendi grigio/nero, ancora meglio.
4. Modalità scura + Scala di grigi = Mac piatto

Vuoi un look piatto? Vuoi che la barra dei menu si fonda perfettamente con lo sfondo invece di stare in alto?
Ecco come farlo.
- Passa alla modalità oscura.
- Riduci la trasparenza da Accessibilità.
- Selezionare Colori solidi dallo sfondo del desktop e selezionare l'11% di colori in scala di grigi dal dispositivo di scorrimento.
5. Ottieni l'aspetto (un po') di System 7

Oh, nostalgia. Il classico sintomo di romanticizzare tempi spesso peggiori e farli sembrare migliori in retrospettiva. Puoi fare lo stesso (senza il bagaglio) modificando alcune impostazioni in Yosemite per far sembrare che sia Sistema 7, quasi.
È un hack, un hack che non richiede nemmeno un vero hack. È solo un caso che qualcuno ha accidentalmente inventato mentre modificava alcune impostazioni dell'interfaccia, quindi non aspettarti che il tuo Mac torni indietro nel tempo.
Detto questo, ciò che è ottenibile con queste modifiche è ammirevole.
Per ottenere il risultato mostrato sopra, fai questo:
- Aumenta il contrasto a partire dal Preferenze di Sistema -> Accessibilità -> Schermo.
- Passa a Grafite in Aspetto esteriore a partire dal Generale menù.
- Cambia lo sfondo in Grigio Scuro Medio.
- Apri il Finder finestra, fare clic con il tasto destro sulla barra degli strumenti e selezionare Nascondi barra degli strumenti.
Ora sei trasportato all'inizio della metà degli anni '90, dove il futuro di Apple come azienda sembrava desolante come l'interfaccia utente grigia. Bei tempi, eh?
Hai già sfruttato Yosemite?
Stai eseguendo Yosemite come previsto da Apple o hai incorporato alcune modifiche? Fateci sapere nei commenti qui sotto.