Arresta Windows 10 dall'eliminazione automatica della cache delle miniature
Varie / / November 28, 2021
Arresta Windows 10 dall'eliminazione automatica della cache delle miniature: Quando apri una cartella contenente file multimediali come file di immagine jpeg, puoi vedere una piccola anteprima di quel file in Esplora risorse. Ciò è reso possibile in Windows generando le immagini in miniatura che vengono poi memorizzate nella cache e archiviate nel database nella directory del profilo utente. Il motivo principale per memorizzare il file memorizzato nella cache nel database è che il sistema non ha bisogno di rigenerare la piccola anteprima (miniatura) dell'immagine o del file ogni volta che si apre la cartella.
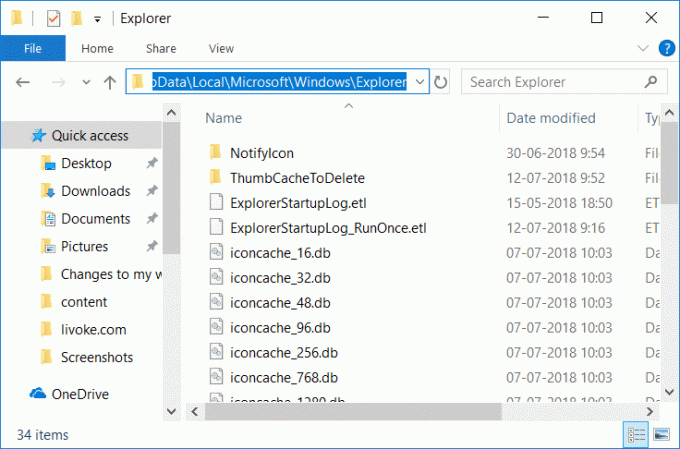
La cache delle miniature (così come la cache delle icone) sono archiviate nella seguente cartella:
C:\Utenti\Nome_utente\AppData\Local\Microsoft\Windows\Explorer
Nota: Sostituisci Your_Username con il nome utente effettivo dell'account.
Ora il problema è che Windows sembra eliminare automaticamente il file della cache delle miniature dopo ogni riavvio o spegnimento, il che crea un problema per gli utenti. Quando apri una cartella contenente centinaia di file, ci vorrà molto tempo per generare miniature poiché il precedente file di cache delle miniature potrebbe essere stato eliminato allo spegnimento del sistema. Il problema principale sembra essere causato dalla manutenzione automatica in cui un'attività chiamata SilentCleanup sta causando l'eliminazione delle miniature ad ogni avvio.
È anche possibile che il problema possa essere causato da altri motivi come la cartella cache delle miniature danneggiata, l'utilità di pulizia del disco ecc. Inoltre, alcune app di terze parti possono eliminare i file della cache delle miniature ad ogni avvio, quindi senza perdere tempo, vedere Come fermare Windows 10 dall'eliminazione automatica della cache delle miniature con l'aiuto di quanto elencato di seguito tutorial.
Contenuti
- Arresta Windows 10 dall'eliminazione automatica della cache delle miniature
- Metodo 1: impedire a Windows 10 di eliminare automaticamente la cache delle miniature
- Metodo 2: disabilitare l'attività SilentCleanup nell'Utilità di pianificazione
- Metodo 3: provare a ripristinare la cartella della cache delle miniature
- Metodo 4: impedire al software di terze parti di eliminare la cache delle miniature
Arresta Windows 10 dall'eliminazione automatica della cache delle miniature
Assicurati che creare un punto di ripristino nel caso qualcosa vada storto.
Metodo 1: impedire a Windows 10 di eliminare automaticamente la cache delle miniature
1.Premere il tasto Windows + R quindi digitare regedit e premi Invio per aprire l'editor del registro.

2. Passare alla seguente chiave di registro:
HKEY_LOCAL_MACHINE\SOFTWARE\Microsoft\Windows\CurrentVersion\Explorer\VolumeCaches\Thumbnail Cache
3. Ora seleziona Cache miniature quindi nella finestra di destra fare doppio clic su Esecuzione automatica.
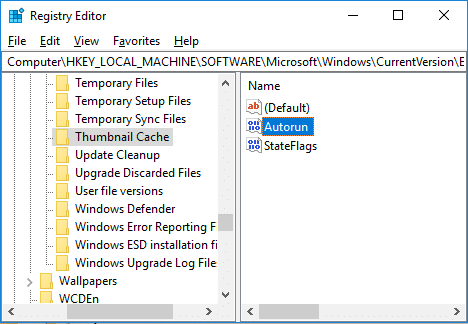
Nota: Se non riesci a trovare la DWORD di esecuzione automatica, fai clic con il pulsante destro del mouse su Thumbnail Cache, seleziona Nuovo > Valore DWORD (32 bit) e assegna a questo DWORD il nome di esecuzione automatica. Anche se utilizzi un sistema a 64 bit, devi comunque creare un DWORD a 32 bit.
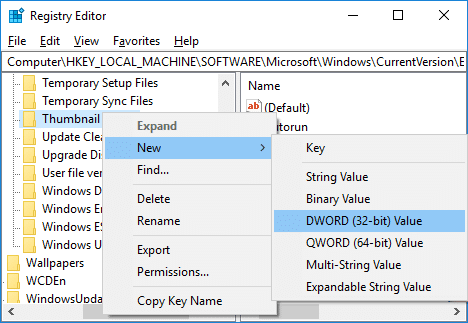
4.Se il valore di Autorun DWORD è impostato su 1, significa che è abilitata la funzione SilentCleanup che elimina automaticamente la cache delle miniature ad ogni avvio.
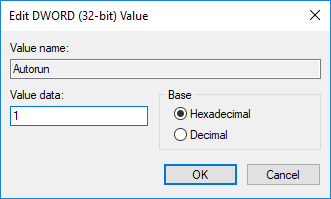
5. Per risolvere questo problema, fai semplicemente doppio clic su Autorun e modifica il suo valore su 0, quindi fai clic su OK.
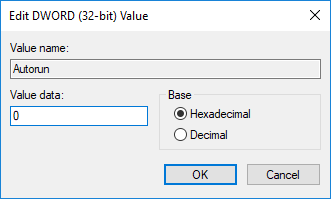
6.Allo stesso modo, navigare nella seguente chiave di registro:
HKEY_LOCAL_MACHINE\SOFTWARE\WOW6432Node\Microsoft\Windows\CurrentVersion\Explorer\VolumeCaches\Thumbnail Cache
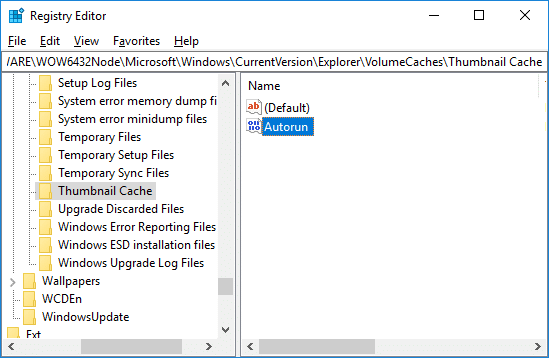
7. Fare doppio clic su Autorun DWORD e modificarne il valore in 0 quindi fare clic su OK.
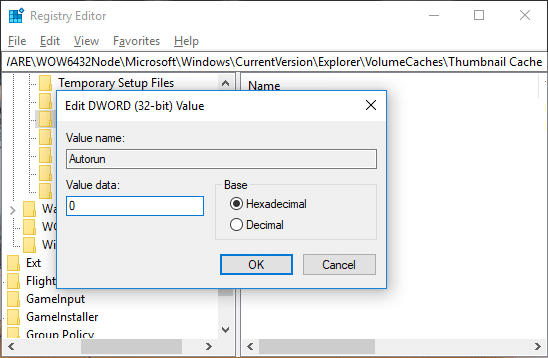
Nota: Se non riesci a trovare la DWORD di esecuzione automatica, crea semplicemente come hai fatto nel passaggio 3.
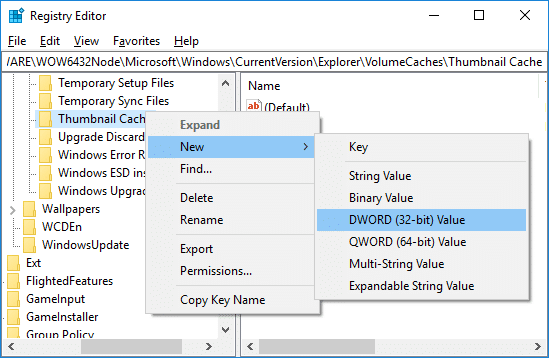
8.Chiudi l'editor del registro, quindi riavvia il PC.
9. Puoi ancora cancellare la cache delle miniature utilizzando la pulizia del disco manualmente.
Metodo 2: disabilitare l'attività SilentCleanup nell'Utilità di pianificazione
Nota: Ciò impedirà l'esecuzione di Pulizia disco come parte della manutenzione automatica. Se si desidera eseguire Pulizia disco come parte della manutenzione programmata ma non si desidera cancellare la cache delle anteprime, è preferibile il metodo 1.
1.Premere il tasto Windows + R quindi digitare taskschd.msc e colpisci Accedere.

2. Naviga fino alla seguente posizione:
Utilità di pianificazione > Libreria Utilità di pianificazione > Microsoft > Windows > DiskCleanup
3.Assicurati di selezionare DiskCleanup quindi nel riquadro della finestra di destra fare clic con il tasto destro su SilentCleanup compito e selezionare Disattivare.

4.Chiudi tutto e riavvia il PC per salvare le modifiche.
Metodo 3: provare a ripristinare la cartella della cache delle miniature
Esegui Pulizia disco sul disco in cui le icone non hanno la loro immagine specializzata.
Nota: Ciò ripristinerebbe tutta la tua personalizzazione su Folder, quindi se non lo desideri, prova finalmente questo metodo poiché questo risolverà sicuramente il problema.
1. Vai su Questo PC o Il mio PC e fai clic con il pulsante destro del mouse sull'unità C: per selezionare Proprietà.

3.Ora dal Proprietà finestra clicca su Pulitura disco sotto capacità.

4.Ci vorrà del tempo per calcolare quanto spazio sarà in grado di liberare da Pulizia disco.

5.Attendere che Pulizia disco analizzi l'unità e fornisca un elenco di tutti i file che possono essere rimossi.
6.Selezionare Miniature dall'elenco e fare clic su Pulisci i file di sistema in basso sotto Descrizione.

7. Attendi il completamento della pulizia del disco e verifica se sei in grado di farlo Ripristina cartella cache miniature.
Metodo 4: impedire al software di terze parti di eliminare la cache delle miniature
Se usi spesso CCleaner quindi potresti eliminare la cache delle miniature ogni volta che esegui CCleaner. Per evitare ciò, assicurati di deselezionare l'opzione "Cache miniature” durante l'esecuzione di Cleaner.
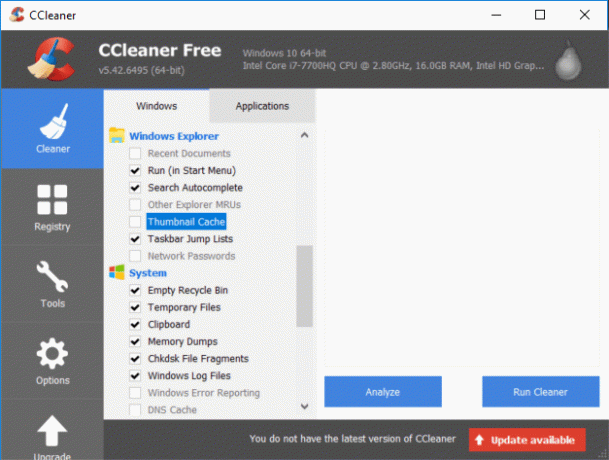
Consigliato:
- Disabilita la disposizione automatica nelle cartelle in Windows 10
- Avvia manualmente la manutenzione automatica in Windows 10
- Disabilita la manutenzione automatica in Windows 10
- Come modificare i programmi predefiniti in Windows 10
Ecco, hai imparato con successo Come fermare Windows 10 dall'eliminazione automatica della cache delle miniature ma se hai ancora domande su questo tutorial, sentiti libero di farle nella sezione dei commenti.



