6 modi per eliminare i file di dump della memoria degli errori di sistema
Varie / / November 28, 2021
Come eliminare i file di dump della memoria degli errori di sistema: Ogni volta che il tuo sistema si imbatte in qualche tipo di problema, ad esempio si blocca in modo casuale o vedi un Blue Errore nella schermata della morte quindi il sistema memorizza una copia del tuo memoria del computer al momento dell'incidente per aiutarti a diagnosticare in seguito il motivo dell'incidente. Questi file salvati (memory dump) sono noti come file System Error Memory Dump. Questi vengono memorizzati automaticamente nell'unità C (dove è installato Windows).

Questi sono i quattro diversi tipi di dump della memoria:
Dump completo della memoria: Questo è il più grande tipo di dump della memoria tra i suoi pari. Contiene una copia di tutti i dati utilizzati da Windows nella memoria fisica. Questo file di dump richiede un file di paging grande almeno quanto la memoria di sistema principale. Il file Complete Memory Dump viene scritto in %SystemRoot%\Memory.dmp per impostazione predefinita.
Dump della memoria del kernel:
Dump della memoria del kernel: è significativamente più piccolo del dump della memoria completo e secondo Microsoft, il file di dump della memoria del kernel sarà di circa un terzo della dimensione della memoria fisica sul sistema. Questo file di dump non include la memoria allocata alle applicazioni in modalità utente e la memoria non allocata. Include solo la memoria allocata al kernel di Windows e al livello di astrazione hardware (HAL), nonché la memoria allocata ai driver in modalità kernel e ad altri programmi in modalità kernel.Piccolo dump della memoria: È il dump della memoria più piccolo ed è esattamente di 64 KB e richiede solo 64 KB di spazio per il file di paging sull'unità di avvio. Il piccolo file di dump della memoria contiene pochissime informazioni sull'arresto anomalo. Tuttavia, questo tipo di file dump è molto utile quando lo spazio su disco è molto limitato.
Dump automatico della memoria: Questo dump della memoria contiene esattamente le stesse informazioni di un dump della memoria del kernel. La differenza tra i due non è nel file di dump stesso, ma nel modo in cui Windows imposta la dimensione del file di paging del sistema.
Ora che Windows salva tutto questo file di dump della memoria, dopo un po' di tempo il tuo disco comincerà a riempirsi e questi file inizieranno a occupare una grossa fetta del tuo disco rigido. Potresti anche esaurire lo spazio se non elimini i vecchi file di dump della memoria degli errori di sistema. È possibile utilizzare l'utilità di pulizia del disco per eliminare i file di dump e liberare spazio sul disco rigido. Ma pochi utenti hanno segnalato di non essere in grado di eliminare i file di dump, ecco perché abbiamo messo insieme questa guida in cui discuteremo 6 modi diversi per Elimina i file di dump della memoria degli errori di sistema su Windows 10.
Contenuti
- 6 modi per eliminare i file di dump della memoria degli errori di sistema
- Metodo 1: utilizzare la pulizia del disco elevata
- Metodo 2: eseguire la pulizia del disco estesa
- Metodo 3: eliminazione fisica dei file dump
- Metodo 4: disabilitare l'indicizzazione
- Metodo 5: rimuovere i file non necessari utilizzando CMD
- Metodo 6: eliminare i file temporanei su Windows 10
- Scopri cosa sta effettivamente occupando lo spazio su disco
6 modi per eliminare i file di dump della memoria degli errori di sistema
Assicurati che creare un punto di ripristino nel caso qualcosa vada storto.
Metodo 1: utilizzare la pulizia del disco elevata
Puoi facilmente eliminare i file di dump della memoria degli errori di sistema utilizzando la pulizia del disco elevata:
1.Tipo Pulitura disco in Ricerca di Windows, quindi fai clic con il pulsante destro del mouse dal risultato della ricerca e seleziona Eseguire come amministratore.
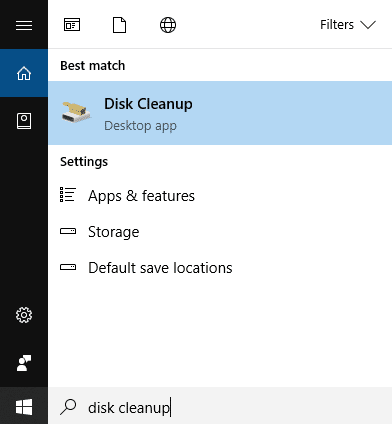
2.Successivo, seleziona l'unità per il quale si desidera eseguire il Pulizia disco per.

3.Una volta aperta la finestra di Pulitura disco, fare clic su "Pulisci i file di sistemapulsante "in basso.

4.Se richiesto da UAC, selezionare sì quindi di nuovo seleziona Windows C: guidare e fare clic su OK.
5. Ora seleziona o deseleziona gli elementi che desideri eliminare, quindi fai clic su OK.
Nota: Assicurati di spuntare File di dump della memoria degli errori di sistema.

Metodo 2: eseguire la pulizia del disco estesa
1.Premere il tasto Windows + X quindi selezionare Prompt dei comandi (amministratore).

2.Digita il seguente comando in cmd e premi Invio:
cmd.exe /c Cleanmgr /sageset: 65535 & Cleanmgr /sagerun: 65535

Nota: Assicurati di non chiudere il prompt dei comandi fino al completamento della pulizia del disco.
3.Ora seleziona o deseleziona gli elementi che desideri includere o escludere da Pulizia disco quindi fare clic su OK.
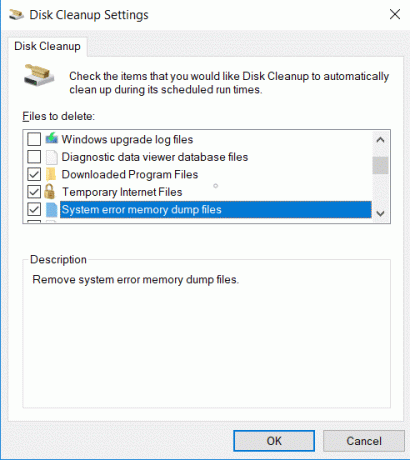
Nota: La pulizia del disco estesa offre molte più opzioni rispetto alla normale pulizia del disco.
4.La pulizia del disco ora eliminerà gli elementi selezionati e una volta terminato, puoi chiudere cmd.

5.Riavvia il PC per salvare le modifiche.
Questo sarà facilmente eliminare i file di dump della memoria degli errori di sistema utilizzando la Pulizia disco estesa, ma se sei ancora bloccato, continua con il metodo successivo.
Metodo 3: eliminazione fisica dei file dump
È inoltre possibile eliminare manualmente i file dump trovando la posizione dei file dump della memoria. Per eliminare i file di dump della memoria degli errori di sistema, seguire i passaggi seguenti:
1.Clicca su Cominciare o premere il pulsante finestre chiave.
2.Tipo Pannello di controllo e premere invio.

3. Dal menu a discesa "Visualizza per:" selezionare Icone grandi.
4.Trova e fai clic su Sistema.

5.Dal riquadro della finestra di sinistra, fare clic su Impostazioni avanzate di sistema collegamento.

6. Nella nuova finestra in Avvio e ripristino fare clic su Impostazioni.

7.Sotto File di dump troverai la posizione in cui è archiviato il file di dump.

8.Copia questo indirizzo e incollalo nel file Esegui.
9.Per accedere alla corsa premere Tasto Windows +R, incolla l'indirizzo che hai copiato.
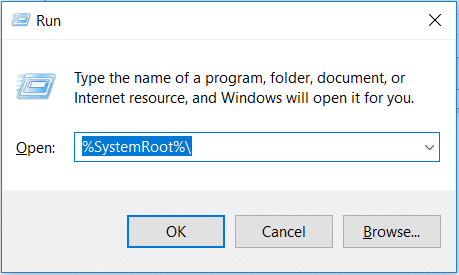
10.Fare clic con il pulsante destro del mouse su Memoria. DMP file e seleziona Elimina.
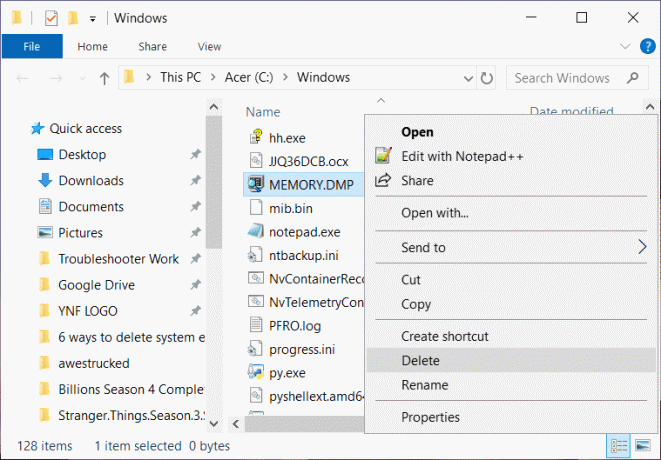
È così che sarai in grado di eliminare i file di dump con questo metodo.
Metodo 4: disabilitare l'indicizzazione
L'indicizzazione è una tecnica che migliora il tempo di recupero dei file e migliora le prestazioni. Ogni file memorizzato nel sistema ha un valore di indice in base al quale può essere trovato facilmente. L'indicizzazione può sembrare un'ottima idea, tuttavia, può consumare molto spazio di memoria del sistema. Il mantenimento di record di un numero elevato di file può consumare molta memoria. Per disabilitare l'indicizzazione seguire questi passaggi.
1.Premere finestre chiave + E contemporaneamente.
2.Fare clic con il pulsante destro del mouse sull'unità locale C e selezionare Proprietà.

3.Nella parte inferiore della nuova finestra deseleziona l'opzione “Consenti ai file su questa unità di avere contenuti indicizzati oltre alle proprietà del file“.
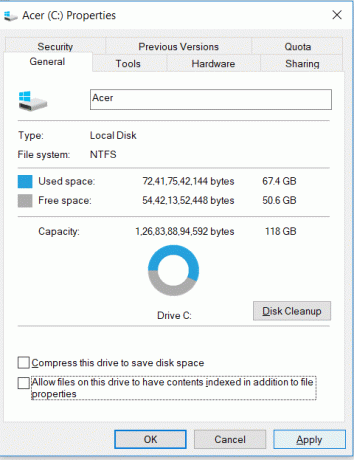
4.Per salvare le modifiche fare clic su Applicare.
Per disabilitare l'indicizzazione su tutte le unità devi seguire questa guida: Disabilita l'indicizzazione in Windows 10.
Metodo 5: Rimuovi i file non necessari usando CMD
Per eliminare i file indesiderati dal tuo sistema segui questi passaggi.
1.Clicca su Cominciare o premere il pulsante finestre chiave.
2.Tipo cmd. e poi rfare clic con il tasto destro del mouse su Prompt dei comandi e selezionare Eseguire come amministratore.

3.Quando si apre la finestra, digitare questi comandi uno dopo l'altro e premere invio dopo ogni comando.
fsutil usn deletejournal /d /n c:del “%temp%*” /s /f /qdel “C:$Recycle.bin*” /s /f /qdel “%systemroot%temp*” /s /f /qvssadmin elimina le ombre /for=c: /all /quietDism /Online /Cleanup-Image /StartComponentCleanup /ResetBase
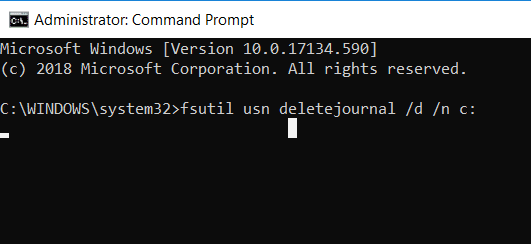
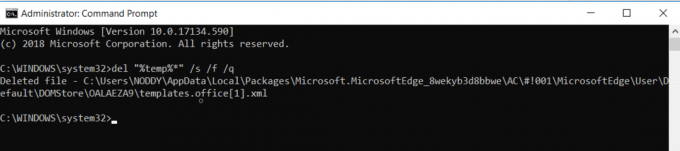
4.Riavvia il computer e i file indesiderati saranno spariti ormai.
Metodo 6: eliminare i file temporanei su Windows 10
La causa principale delle prestazioni lente del sistema o se Task Manager consuma molta memoria sono i file temporanei. Questi file temporanei si accumulano nel tempo e possono causare molti problemi agli utenti di PC. È necessario eliminare di tanto in tanto i file temporanei per garantire il corretto funzionamento del PC. Per eliminare i file temporanei è necessario seguire i seguenti passaggi:
1.Premere finestre chiave e R per aprire la finestra di dialogo Esegui.
2.Tipo %temp% nella finestra di dialogo Esegui.

3. Apparirà una nuova finestra, premere Ctrl+A per selezionare tutti i file e quindi premere Maiusc sinistro+Canc per eliminare tutti i file e le cartelle selezionati.

4.Tutti i file verranno eliminati e il sistema sarà libero da tutti i file temporanei.
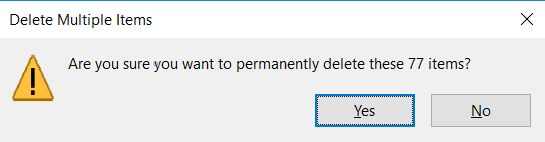
Il processo dovrebbe essere eseguito regolarmente al fine di eliminare i file temporanei presenti sul sistema come questi i file si accumulano nel tempo e occupano una parte enorme del disco rigido e aumentano il tempo di elaborazione per applicazioni.
Scopri wil cappello sta effettivamente occupando spazio su disco
Ora, prima di ripulire un po' di spazio sull'unità, probabilmente devi capire quali file stanno effettivamente consumando tutto lo spazio su disco. Queste informazioni cruciali sono rese disponibili da Windows stesso che fornisce uno strumento di analisi del disco per trovare i file di cui è necessario sbarazzarsi. Per analizzare lo spazio su disco, leggi questa guida: 10 modi per liberare spazio su disco rigido su Windows 10.

Consigliato:
- Correggi errore di pagina nell'errore di area non di paging in Windows 10
- Correggi l'errore di inserimento delle credenziali di rete su Windows 10
- 5 migliori software di editing video per Windows 10
- Che cos'è il BIOS e come aggiornare il BIOS?
Spero che questo articolo ti sia stato utile e che ora tu possa facilmente Elimina i file di dump della memoria degli errori di sistema su Windows 10, ma se hai ancora domande su questo tutorial, sentiti libero di farle nella sezione dei commenti.



