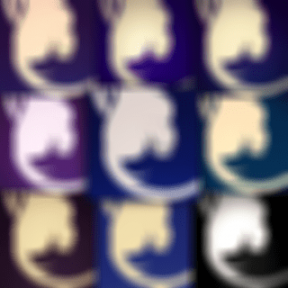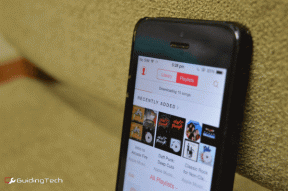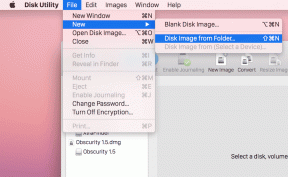Come creare un'immagine dal testo in Photoshop
Varie / / December 02, 2021

Sono sempre stato interessato a creare design nuovi e unici utilizzando gli strumenti forniti con Photoshop. Abbiamo guardato sbiancamento dei denti utilizzando pochi semplici strumenti, creazione di GIF animatee come posizionare un testo trasparente su un'immagine.
Un altro di questi progetti sta spiegando un'immagine attraverso il testo. Non solo puoi scegliere quale testo utilizzare per l'immagine, puoi selezionare dove dovrebbe risiedere il testo, quanto grande o piccolo dovrebbe apparire e di che colore dovrebbe essere composto il disegno generale. Le istruzioni di seguito forniscono esattamente come eseguire questa operazione.
I passaggi sono molto precisi e vanno seguiti alla perfezione per ottenere l'effetto desiderato. Prendi nota di ogni passaggio e nome con attenzione e sarai in grado di creare questo fantastico effetto con qualsiasi immagine tu scelga.
Crea un ritratto di testo in Photoshop
Passo 1: Apri un'immagine in Photoshop con File > Apri.


Passo 2: Fare doppio clic su Sfondo
livello appena creato dall'apertura dell'immagine. Selezionare ok alla richiesta di accettare il nuovo nome del livello.
Passaggio 3: Con il Sfondo livello a fuoco, seleziona il Gamma di colori strumento dal Selezionare menù.

Scegliere ombre dall'elenco a discesa di Colori campionati e garantire il Selezione la bolla è selezionata in basso. premere ok.

Passaggio 4: Le ombre dell'immagine di base verranno ora evidenziate. premere Ctrl + C per copiare le evidenziazioni e poi Ctrl + V per incollarli. Apparirà un nuovo livello.

Passaggio 5: Clicca il Livello 0 di nuovo in modo che venga messo a fuoco. Ora scegli il Gamma di colori strumento dal Selezionare menu di nuovo ma questa volta scegli mezzitoni dal menu a tendina. premere ok.

Passaggio 6: I mezzitoni dell'immagine di base verranno ora evidenziati. premere Ctrl + C per copiare i mezzitoni e poi Ctrl + V per incollarli. Apparirà un nuovo livello.

Passaggio 6: Nascondere Livello 0 dal pannello facendo clic sull'occhio piccolo a sinistra del livello. Quindi selezionare Livello 2, il livello appena creato.

premere Maiusc + F5 per aprire il Riempire finestra e selezionare 50% grigio. Assicurati anche che Mantieni la trasparenza casella di controllo è attiva. premere ok.

Passaggio 7: Questa volta scegli Strato 1 ed entra Maiusc + F5 ancora una volta per selezionare Nero dal menu a discesa.


Passaggio 8: Ora seleziona i due livelli, Strato 1 e Livello 2, tenendo premuto il Ctrl tasto per fare clic ed evidenziarli entrambi. Fare clic con il pulsante destro del mouse sui livelli e scegliere Unire i livelli.

Passaggio 9: Ora abbiamo bisogno di trovare un insieme appropriato di testo da usare per l'immagine. Poiché stiamo usando Monna Lisa, copieremo una voce da Wikipedia su questo dipinto. Puoi usare qualsiasi testo tu voglia o crearne uno tuo.
premere Ctrl + A Su Strato 1 per selezionarlo tutto. premere Ctrl + N per creare un nuovo documento con le stesse dimensioni di quello attuale. Non è necessario nominarlo perché verrà utilizzato solo temporaneamente.

Trova e scegli il Digita testo attrezzo.

Fare clic e trascinare lo strumento dall'angolo in alto a sinistra della tela in basso a destra.

Incolla il tuo testo in questa casella e regola i paragrafi e le frasi in modo che si allineino bene in questo modo:

Assicurati che il testo sia nero. Puoi cambiarlo dal menu in alto quando il Digita testo è selezionato.

Passaggio 10: Il prossimo è creare un motivo a pennello da questo testo. Clicca il strumento per selezione di un'area rettangolare e selezionare un'area del testo (o l'intera area). Scegliere Modifica > Definisci predefinito pennello.

Inserisci un nome qualsiasi per il nome del pennello.

Passaggio 11: Crea due nuovi livelli vuoti dalla parte inferiore del strati pannello.

Questo creerà due nuovi livelli: Livello 2 e Strato 3. Scegliere Livello 2 e vai al Strumento di riempimento. Questo strumento si trova nello stesso pulsante del Strumento sfumatura. Fare clic con il pulsante destro del mouse per trovare il Strumento di riempimento.

Scegliere bianco come il colore e dipingere la tela Livello 2 con il bianco facendo clic una volta sulla tela. Quindi nascondi quel livello facendo clic sulla forma dell'occhio piccolo accanto al nome del livello.
Selezionare Strato 1 ed entra Ctrl + A per evidenziare tutto e poi Ctrl + C per copiarlo.
Passaggio 12: Clic Strato 3 e poi digita B per aprire il Strumento Pennello. Fai clic sulla piccola freccia accanto all'icona del pennello nel menu in alto e scorri fino in fondo a destra per trovare il pennello più recente che hai creato: il testo da Passaggio 9.

Clic Strato 3 e garantire Nero è il colore del pennello. Fare clic una volta in un punto qualsiasi della tela su cui dipingere il testo. Continua a farlo come preferisci per creare diverse dimensioni o testo dappertutto Strato 3.
Passaggio 13: Insieme a Strato 3 ancora selezionato, fare clic sul simbolo del cerchio piccolo nel strati pannello per creare una maschera di livello.

Tieni premuto il Alt e premi la nuova piccola miniatura del livello bianco accanto al normale Strato 3.

Il renderà l'intera tela bianca.
Ora premi Ctrl + V per incollare ciò che abbiamo precedentemente copiato. poi entra Ctrl + D per deselezionare la selezione e terminare con Ctrl + I per invertire la selezione.
ora nasconditi Strato 1 e poi rivela Livello 2. Questo renderà l'immagine più facile da vedere. Seleziona la miniatura normale su Strato 3 (quello a sinistra).
Scegliere Sovrapposizione sfumatura dal menu a sinistra e seleziona qualsiasi Pendenza colore dal menu a discesa.

Per rivelare più immagini (se i colori sono troppo chiari), scegli Nero per il colore e il Strumento Pennello su cui dipingere Strato 3 e rivelare più dell'immagine reale. Continua a farlo finché non ti piace l'aspetto.

Conclusione
Prenditi il tuo tempo con questa guida e apporta tutte le piccole modifiche che ti vengono in mente che non compromettono la funzionalità generale. Puoi facilmente creare un'immagine molto personalizzata con testo e colore a tuo piacimento. Facci sapere di eventuali suggerimenti interessanti che hai incontrato durante questo tutorial.