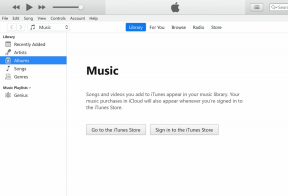Fix Cursor Salta o si sposta in modo casuale in Windows 10
Varie / / November 28, 2021
Fix Cursor Salta o si muove in modo casuale: Molti utenti riscontrano il problema nel mouse dopo aver aggiornato il proprio sistema operativo Windows, in cui il cursore del mouse salta in modo casuale o continua a muoversi automaticamente a volte. Sembra che il mouse si muova da solo senza che tu lo controlli. Questo movimento orizzontale o verticale del mouse infastidisce automaticamente gli utenti, ma ci sono approcci che possono essere utilizzati per risolvere questo problema. In questo articolo imparerai a conoscere il diverso approccio per risolvere questo problema.

Contenuti
- Fix Cursor Salta o si sposta in modo casuale in Windows 10
- Metodo 1: verifica dell'hardware del mouse
- Metodo 2: modifica del ritardo del touchpad
- Metodo 3: disabilitare il touchpad
- Metodo 4: aggiorna i driver del mouse
- Metodo 5: eseguire lo strumento di risoluzione dei problemi hardware e dispositivi
- Metodo 6: Scansiona il tuo PC con Anti-Malware
- Metodo 7: modifica della sensibilità del mouse
- Metodo 8: disabilitare Realtek HD Audio Manager
- Metodo 9: aggiorna il tuo Windows
Fix Cursor Salta o si sposta in modo casuale in Windows 10
Assicurati che creare un punto di ripristino nel caso qualcosa vada storto.
Metodo 1: verifica dell'hardware del mouse
Prima di apportare modifiche tecniche al tuo sistema, controlliamo innanzitutto se l'hardware, ad esempio il mouse, funziona come previsto o meno. Per fare ciò, scollega il mouse e inseriscilo in un altro sistema e prova a verificare se il mouse funziona correttamente o meno. Inoltre, assicurati che non ci siano danni al Porte USB o no; i pulsanti del mouse e i cavi sono intatti e perfettamente funzionanti o meno.
Metodo 2: modifica del ritardo del touchpad
Nel caso in cui utilizzi un laptop, il touchpad necessita di un controllo approfondito. Poiché il touchpad del tuo laptop, oltre a un mouse esterno, funge da dispositivo di puntamento per il tuo sistema, può accadere che il touchpad possa causare il problema. Puoi provare a modificare il ritardo del touchpad prima del funzionamento di un clic del mouse per Fix Cursor Salta o si sposta in modo casuale in Windows 10. Per fare ciò, i passaggi sono:
1.Utilizzare la combinazione di tasti Tasto Windows + I per aprire il Impostazioni finestra.
2.Ora scegli "Dispositivi” dalla finestra delle impostazioni.

3.Dal riquadro della finestra di sinistra selezionare Touchpad.
4.Ora modificare il ritardo o Sensibilità del touchpad dalle opzioni.
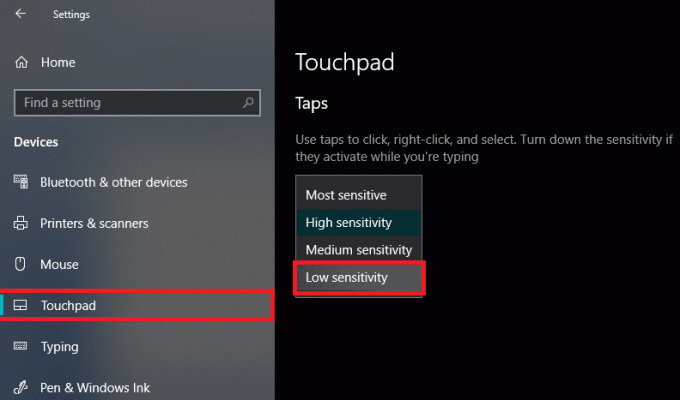
Metodo 3: disabilitare il touchpad
Per verificare se il problema risiede nel tuo mouse, devi disabilitare il touchpad del tuo laptop e verificare se il problema persiste o no? Se il problema persiste, puoi semplicemente riaccendere il touchpad. Per fare ciò i passaggi sono:
1.Premere il tasto Windows + I per aprire le Impostazioni, quindi fare clic su Dispositivi.

2.Seleziona Mouse dal menu a sinistra, quindi fai clic su Opzioni aggiuntive del mouse.

3. Ora passa all'ultima scheda in Proprietà del mouse finestra e il nome di questa scheda dipende dal produttore come Impostazioni dispositivo, Synaptics o ELAN ecc.
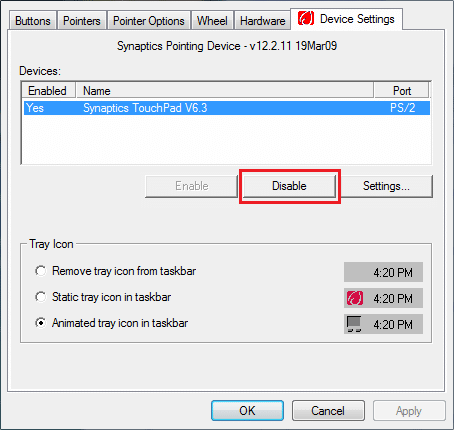

4. Successivamente, seleziona il tuo dispositivo, quindi fai clic su "Disattivare.“
5.Riavvia il PC per salvare le modifiche.
6. Dopo il riavvio, confermare se il problema del movimento del mouse è stato risolto o meno. In tal caso, riattiva il touchpad. In caso contrario, si è verificato un problema con le impostazioni del touchpad.
O
1.Premere il tasto Windows + I per aprire Impostazioni quindi fare clic su Dispositivi.

2.Dal menu di sinistra selezionare Touchpad.
3.Sotto il touchpad deselezionare “Lascia il touchpad acceso quando è collegato un mouse“.

4.Riavvia il PC per salvare le modifiche.
Metodo 4: aggiorna i driver del mouse
Il problema potrebbe essere dovuto al driver obsoleto o danneggiato. Quindi, questo approccio può anche aiutarti Fix Cursor Salta o si sposta in modo casuale in Windows 10:
1.Premere il tasto Windows + R quindi digitare devmgmt.msc e premi Invio per aprire Gestore dispositivi.

2.Espandi “Mouse e altri dispositivi di puntamento" e fai clic con il pulsante destro del mouse sul tuo dispositivo e scegli "Aggiorna driver”.
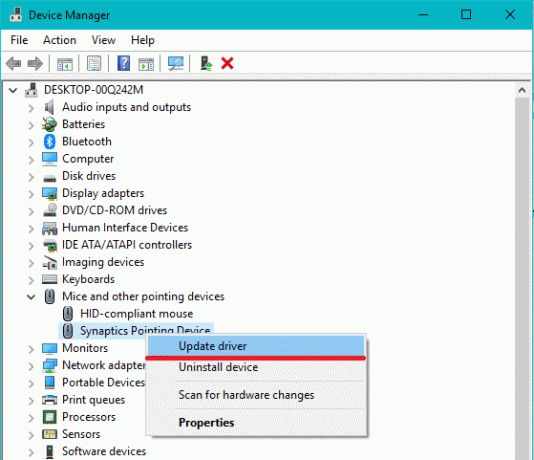
3. Quindi scegli l'opzione "Cerca automaticamente il software del driver aggiornato” che cercherà automaticamente su Internet il driver aggiornato.

4.Se questa ricerca fallisce, puoi andare manualmente sul sito web del produttore del tuo dispositivo e scaricare manualmente il driver del mouse aggiornato.
O
1.Premere il tasto Windows + X quindi selezionare Gestore dispositivi.

2.Espandi Mouse e altri dispositivi di puntamento.
3.Fare clic con il pulsante destro del mouse su dispositivo e seleziona Proprietà.

4. Passa a Scheda conducente e clicca su Aggiorna driver.

5.Ora seleziona Sfoglia il mio computer per il software del driver.

6. Quindi, selezionare Fammi scegliere da un elenco di driver di dispositivo sul mio computer.

7.Selezionare il Dispositivo conforme a HID dall'elenco e fare clic su Prossimo.

8.Dopo aver installato il driver, riavviare il PC per salvare le modifiche.
Metodo 5: eseguire lo strumento di risoluzione dei problemi hardware e dispositivi
1. Vai su Start e digita "Pannello di controllo" e fare clic per aprirlo.

2.In alto a destra, seleziona Visto da come "Icone grandi” e quindi fare clic su “Risoluzione dei problemi”.

3. Successivamente, dal riquadro della finestra di sinistra, fare clic su "Mostra tutto”.

4.Ora dalla lista che si apre scegli “Hardware e dispositivi”.

5.Seguire le istruzioni sullo schermo per eseguire il Risoluzione dei problemi hardware e dispositivi.

6.Se vengono rilevati problemi hardware, salvare tutto il lavoro e fare clic su "Applicare questa correzione" opzione.

Vedi se riesci fix Cursor Salta o si muove in modo casuale problema o meno, in caso contrario, continuare con il metodo successivo.
Metodo 6: Scansiona il tuo PC con Anti-Malware
Il malware può causare enormi problemi in vari servizi e programmi, incluso il mouse. Le possibilità di creare problemi con il malware sono infinite. Pertanto, si consiglia di scaricare e installare applicazioni come Malwarebytes o altre applicazioni anti-malware per cercare malware nel sistema. Ciò potrebbe risolvere il problema del movimento del mouse da solo, dei salti del cursore o del movimento casuale del mouse.
1.Scarica e installa CCleaner & Malwarebyte.
2.Esegui Malwarebytes e lascia che scansioni il tuo sistema alla ricerca di file dannosi.

3.Se viene rilevato malware, li rimuoverà automaticamente.
4. Ora corri CCleaner e nella sezione “Cleaner”, sotto la scheda Windows, suggeriamo di controllare le seguenti selezioni da pulire:

5. Dopo aver verificato che i punti corretti sono stati controllati, è sufficiente fare clic su Esegui più pulito, e lascia che CCleaner faccia il suo corso.
6.Per pulire ulteriormente il sistema, seleziona Scheda del Registro di sistema e assicurarsi che siano controllati:

7.Seleziona Scansione per problema e consenti a CCleaner di eseguire la scansione, quindi fai clic su Correggere le problematiche selezionate.
8.Quando CCleaner chiede "Vuoi eseguire il backup delle modifiche al registro?" Selezionare Sì.
9.Una volta completato il backup, seleziona Risolvi tutti i problemi selezionati.
10.Riavvia il PC per salvare le modifiche.
Metodo 7: modifica della sensibilità del mouse
1.Premere il tasto Windows + I per aprire le Impostazioni, quindi fare clic su Dispositivi.

2.Ora dal riquadro della finestra di sinistra selezionare Topo.
3. Quindi, fare clic su "Opzioni aggiuntive del mouse" dalla parte più a destra della finestra delle impostazioni del mouse.

4. Si aprirà la finestra Proprietà del mouse, qui passare a "Opzioni puntatorescheda ".
5.Sotto la sezione del movimento, vedrai un cursore. Devi spostare il cursore da alto a moderato a basso e controllare se il problema si sta risolvendo o meno.
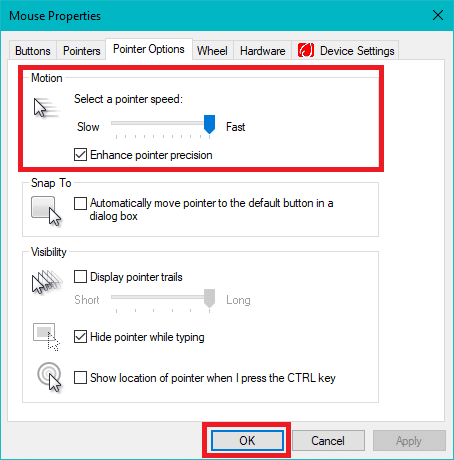
6.Fare clic su Applica seguito da OK per salvare le modifiche.
Metodo 8: disabilitare Realtek HD Audio Manager
Realtek HD Audio Manager si occupa dell'audio del tuo sistema ed è responsabile del funzionamento del suono del PC. Ma questo programma di utilità è anche popolare per interferire con altri driver del tuo sistema. Quindi, è necessario disabilitarlo per Risolto il problema con il cursore che salta o si sposta in modo casuale nel problema di Windows 10.
1.Premere Ctrl+Maiusc+Esc combinazione di tasti insieme per aprire Task Manager.
2. Ora passa alla scheda Avvio e seleziona Realtek HD Audio Manager quindi fare clic su Disabilitapulsante e.

3.Questo sarà disabilitare Realtek HD Audio Manager dall'avvio automatico all'avvio del sistema.
Metodo 9: aggiorna il tuo Windows
1.Premere il tasto Windows + I per aprire le Impostazioni, quindi fare clic su Aggiornamento e sicurezza icona.

2. Quindi in Stato aggiornamento fare clic su "Controlla gli aggiornamenti.“

3.Se viene trovato un aggiornamento per il tuo PC, installa l'aggiornamento e riavvia il PC.
Consigliato:
- Elimina i processi ad alta intensità di risorse con Windows Task Manager (GUIDA)
- Installa l'Editor criteri di gruppo (gpedit.msc) su Windows 10 Home
- Qual è la differenza tra CC e BCC in un'e-mail?
- Lo spooler di stampa continua a fermarsi? Ecco come risolverlo!
Spero che questo articolo ti sia stato utile e ora puoi farlo facilmente Fix Cursor Salta o si sposta in modo casuale in Windows 10, ma se hai ancora domande su questo tutorial, non esitare a farle nella sezione dei commenti.