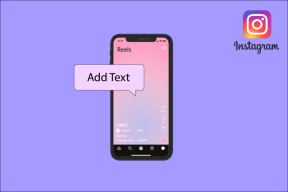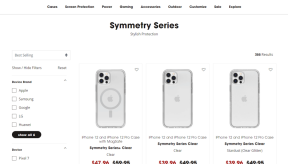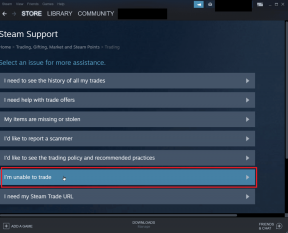Come aggiungere frammenti di TextExpander e sincronizzare con Dropbox
Varie / / December 02, 2021

TextExpander è un'utilità che espande frammenti di testo in frasi o frasi al volo. Pensalo come scorciatoie per il tuo testo. Se il tuo lavoro richiede di digitare la stessa cosa più e più volte, i frammenti di TextExpander renderanno le cose molto più semplici. Sì, puoi semplicemente copia e incolla, ma in questo modo devi copiare il testo di origine ogni volta.
Con TextExpander (Mac, iOS), basta impostare un'abbreviazione dello snippet, il testo e il gioco è fatto.
Oggi vedremo come impostare gruppi di frammenti, creare frammenti e sincronizzarli con Dropbox. Non solo verrà eseguito il backup in modo sicuro, ma sarai anche in grado di sincronizzare frammenti tra diversi dispositivi che eseguono TextExpander.
Come creare gruppi e frammenti su app iOS o Mac
Sull'app iOS, vai su Gruppi scheda e tocca + nell'angolo in basso a destra e dai un nome al gruppo.


Ora tocca il gruppo e tocca di nuovo il + pulsante per creare un nuovo frammento.
Compila i due campi, Abbreviazione e Contenuto e tocca Fatto. Lo snippet è ora salvato.


Per creare un nuovo snippet sull'app per Mac, fai clic su + pulsante nell'angolo in alto a sinistra dell'app e inserisci i dettagli.

Se vuoi creare un gruppo, clicca su + nell'angolo in basso a sinistra dell'app e seleziona Nuovo gruppo.
Utilizzo della tastiera personalizzata TextExpander per iOS 8
Se stai utilizzando iOS 8 sul tuo iPhone o iPad, puoi digitare frammenti di TextExpander ovunque: non sarai limitato alle app supportate.
Imparentato: Per sapere come abilitare una tastiera personalizzata, dai un'occhiata alla nostra guida qui.
Una volta abilitata la tastiera personalizzata, tocca il pulsante Globo pulsante per cerchiare tra le tastiere installate. Sebbene la tastiera TextExpander sia buona, non è eccezionale come quella integrata quando si tratta di digitare.

Quindi quello che ti suggerirei di fare è usare la tastiera TextExpander come fai con quella Emoji. Quando vuoi digitare uno snippet, tocca l'icona Globo, passa alla tastiera TE, digita lo snippet e torna alla tastiera iOS per continuare a digitare.
Backup di frammenti su Dropbox e sincronizzazione tra iPhone e Mac
Se hai iniziato a creare snippet sul tuo dispositivo iOS, vai a Impostazionie attiva/disattiva Usa Dropbox. Questo ti porterà all'app Dropbox e dopo l'autenticazione, TextExpander creerà una nuova cartella in Dropbox in cui verranno salvati tutti i tuoi frammenti.


Ora, sul tuo Mac, vai su Preferenze -> Sincronizzazione e in Metodo di sincronizzazione passare da Locale a Dropbox.

Verrà visualizzato un popup che ti chiederà se desideri sostituire i dati locali con i dati su Dropbox o se desideri importare e sincronizzare i dati già presenti su Dropbox con l'app per Mac. Vogliamo fare quest'ultimo quindi seleziona Link a Dropbox.

Ora, entrambe le app per Mac e iOS sono sincronizzate. I frammenti che hai creato in precedenza sull'app iOS ora vengono visualizzati nell'app per Mac e qualsiasi nuovo frammento dall'app per Mac verrà sincronizzato con l'app per iOS.