Come visualizzare la password salvata in Chrome
Varie / / November 28, 2021
Come visualizzare la password salvata in Chrome: Ci sono molti siti internet che richiedono credenziali di accesso. È davvero un compito difficile ricordare così tante password per siti diversi. Per una migliore esperienza utente, Chrome offre l'opzione "Vuoi memorizzare la password" ogni volta che inserisci le credenziali per qualsiasi sito Web. Se scegli questa opzione, la password verrà salvata nel Chrome e suggerirà automaticamente la password ad ogni successivo tentativo di accesso allo stesso sito.
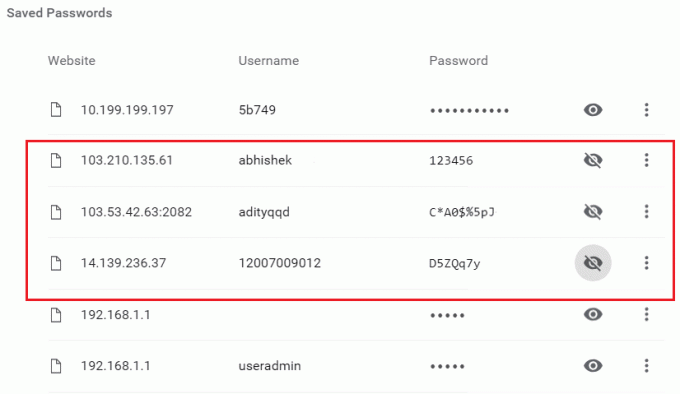
Puoi sempre andare su Chrome e visualizzare tutte queste password memorizzate. Ciò è richiesto principalmente quando hai dimenticato la password o hai bisogno della password precedente per crearne una nuova. Se vuoi sapere come visualizzare la password memorizzata in Chrome, questo articolo ti sarebbe utile. In questo articolo, dirò come visualizzare la password salvata in Chrome sia per Android che per desktop. Iniziamo!!
Contenuti
- Come visualizzare la password salvata in Chrome
- Passaggio 1: accedi e sincronizza con Google Chrome
- Passaggio 2: visualizza la password salvata in Chrome
- Passaggio 3: visualizza la password salvata nel browser Chrome in Android
Come visualizzare la password salvata in Chrome
Passaggio 1: accedi e sincronizza con Google Chrome
Prima accedi a Google Chrome con le tue credenziali di Gmail. Una volta effettuato l'accesso a Chrome, puoi visualizzare la password salvata da diversi siti. Puoi seguire i passaggi seguenti per accedere all'account Google su Chrome.
1. Innanzitutto, apri Google Chrome sul computer. Vedrai il icona dell'utente corrente nell'angolo in alto a destra dello schermo. Fare riferimento all'immagine qui sotto per vedere le icone.

2.Fare clic su questa icona e quindi scegliere "Attiva la sincronizzazione”. Una volta scelta questa opzione, si aprirà una schermata per accedi a Chrome. Basta inserire il tuo nome utente Gmail o l'ID e-mail e premere "Prossimo”.

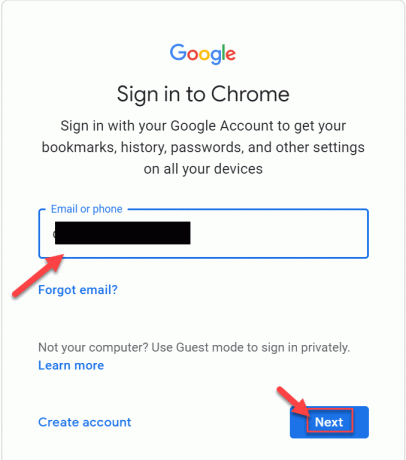
3.Dopo aver fatto clic sul pulsante Avanti, verrà richiesta la password per l'account Gmail. Inserisci la password del tuo account Gmail e premi "Prossimo”.

4.Si aprirà un'altra schermata in cui è possibile vedere il Opzione Google Sync. Nella sincronizzazione di Google, ci saranno tutti i dettagli relativi al tuo Chrome come la password, la cronologia che verrà sincronizzata. Basta fare clic su "Accendere" per abilitare Google Sync.

Ora, ogni dettaglio viene sincronizzato con il tuo account Gmail da Chrome e sarà disponibile ogni volta che è necessario.
Passaggio 2: visualizza la password salvata in Chrome
Una volta che il tuo account Gmail viene sincronizzato con Chrome. Memorizzerà tutte le password dei diversi siti. Che hai permesso di essere salvato in Chrome. Puoi visualizzare tutte queste password in Chrome seguendo questi passaggi.
1.Apri Google Chrome, quindi nell'angolo in alto a destra fai clic su tre punti e seleziona Impostazioni.

2.Quando fai clic su Impostazioni, si aprirà la finestra delle impostazioni di Chrome. Da qui clicca su Parola d'ordine opzione.
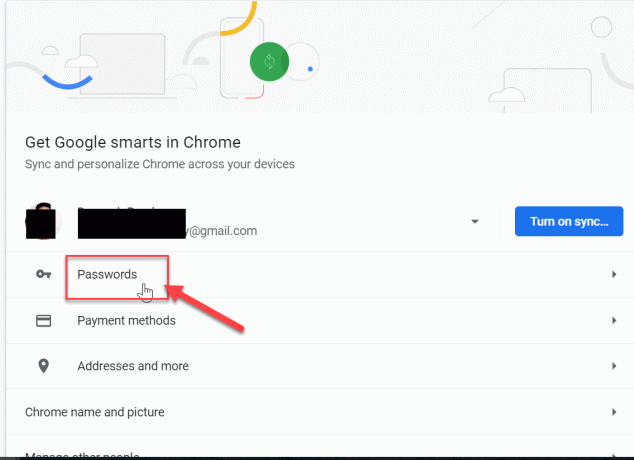
3. Dopo aver fatto clic sull'opzione Password, verrà visualizzata una schermata in cui è possibile visualizzare tutte le password salvate. Ma tutta la password sarà nascosta.
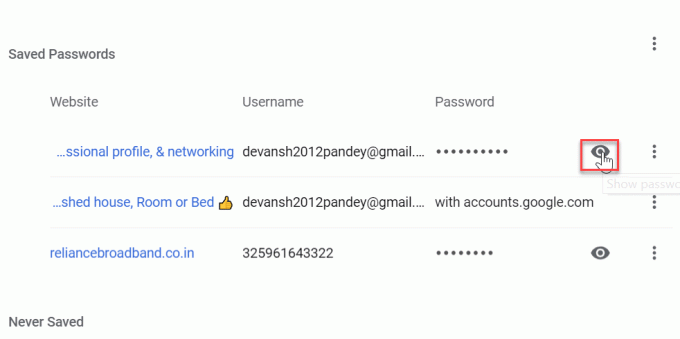
4.Vai e clicca su simbolo dell'occhio. Ti chiederà la password con la quale hai effettuato l'accesso al tuo sistema.

Dopo aver inserito la password di sistema, sarai in grado di visualizzare la password salvata per i rispettivi siti.
Passaggio 3: visualizza la password salvata nel browser Chrome in Android
La maggior parte di noi usa Chrome sui nostri telefoni Android. Chrome ha anche fornito funzionalità quasi simili nell'applicazione Android. Ma se vuoi visualizzare la password salvata nell'applicazione Chrome, segui semplicemente passaggi simili come sopra.
1. Innanzitutto, apri l'applicazione mobile Google Chrome. Vedrai tre punti nell'angolo in alto a destra dell'applicazione.

2.Clicca su tre punti per aprire il menu Chrome e quindi selezionare Impostazioni.

3.Dalla schermata Impostazioni di Chrome clicca su “Le password“.
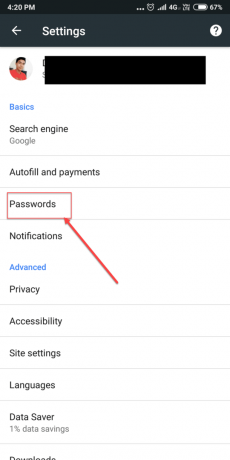
4.Nella "Salva la password", puoi vedere tutte le password salvate per tutti i siti nel chrome.

Questi sono tutti i modi attraverso i quali puoi visualizzare tutte le password salvate in Chrome per Desktop e Android.
Consigliato:
- Sincronizza più account Google Drive in Windows 10
- Aggiorna automaticamente le pagine Web nel tuo browser
- Crea moduli compilabili in Microsoft Word
- Utilizza i componenti di Chrome per aggiornare i singoli componenti
Spero che i passaggi precedenti siano stati utili e ora puoi farlo facilmente Visualizza la password salvata in Chrome, ma se hai ancora domande su questo tutorial, sentiti libero di farle nella sezione dei commenti.



