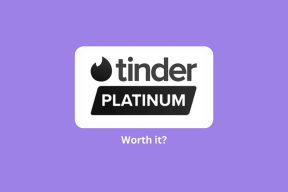Come cambiare il colore dell'immagine PNG e del testo in GIMP
Varie / / December 02, 2021
Molte volte, abbiamo un solo colore immagine come un'icona o un logo il cui colore deve essere cambiato. Ci si potrebbe preoccupare di aver bisogno di uno strumento professionale o premium per un tale compito. Ma non è così. Con strumenti gratuiti come GIMP, puoi cambiare facilmente il colore delle tue immagini e del testo in formato PNG. Vediamo come ricolorare le immagini usando GIMP in questo post.

Se non hai familiarità con Photoshop, GIMP è un'ottima alternativa. Puoi usare GIMP per cambiare il colore di loghi, icone, ecc. Se la tua immagine trasparente è nera o ha qualche altro colore, GIMP ti aiuterà a ricolorarla facilmente.
Esistono tre metodi per ricolorare le immagini PNG in GIMP. I primi due metodi sostituiranno l'intera immagine con un singolo colore e l'ultimo metodo ti aiuterà ad aggiungere colori diversi. Iniziamo.
Metodo 1: cambia colore usando Colorize in GIMP
In questo metodo, prenderemo l'aiuto della funzione Colora in GIMP per cambiare il colore di un'immagine o di un testo trasparente. Controlliamo i passaggi:
Passo 1: Avvia GIMP e apri la tua immagine PNG, preferibilmente con uno sfondo trasparente usando File> Apri. Se la tua immagine ha uno sfondo, sappi come cambiare il colore di sfondo in trasparente in GIMP. Quindi procedi avanti.

Passo 2: Fare clic sull'opzione Colori presente nella barra in alto. Scegli Colora dal menu.

Passaggio 3: Si aprirà la finestra Colora. Fare clic sul colore per visualizzare l'elenco dei colori disponibili.

Quindi scegli il colore e fai clic su Ok per aggiungere il colore alla tua immagine.

Passaggio 4: Fare clic su File > Esporta come per salvare l'immagine. Apparirà la finestra Esporta. Assicurati di salvare l'immagine nel formato PNG aggiungendo l'estensione .png al nome dell'immagine, altrimenti lo farai perdi la trasparenza della tua immagine. Fare clic su Esporta per salvarlo.

Anche su Guiding Tech
Metodo 2: cambia colore usando lo strumento di riempimento
Con l'aiuto dello strumento Riempi, cambieremo il colore di un'icona o di un testo in GIMP. Ecco i passaggi:
Passo 1: Apri la tua immagine trasparente in GIMP usando File> Apri.
Passo 2: Fai clic con il pulsante destro del mouse sul livello dell'immagine nel dock Livelli e scegli Alfa per la selezione. Scopri di più su come usare i livelli in GIMP.

In questo modo selezionerai la parte visibile della tua immagine.

Passaggio 3: Nella casella di selezione del colore, scegli il colore di primo piano per sostituire il colore originale dell'immagine.

Passaggio 4: Vai a Modifica nella barra degli strumenti in alto e seleziona Riempi con colore FG. In alternativa, puoi utilizzare le scorciatoie da tastiera Ctrl +, (Windows) e Command +, (macOS) per riempire la parte selezionata dell'immagine con il colore di primo piano.

Ecco come apparirà la tua immagine:

Passaggio 5: È ora di salvare l'immagine. Per questo, vai su File> Esporta come. Come menzionato nel metodo sopra, salva l'immagine con un'estensione .png per mantenere intatta la trasparenza.
Anche su Guiding Tech
Metodo 3: Sostituisci il colore con più colori usando lo strumento Riempimento secchio
Nei metodi di cui sopra, l'intera immagine o il testo è stato sostituito da un singolo colore. E se volessi aggiungere colori diversi a parti diverse della tua immagine? Questo metodo ti aiuterà a farlo. Controlliamo i passaggi:
Passo 1: In GIMP, apri la tua immagine il cui colore deve essere cambiato.
Passo 2: Per selezionare la parte visibile dell'immagine, fai clic con il pulsante destro del mouse sul livello dell'immagine nel dock Livelli. Seleziona Alfa per la selezione.

Passaggio 3: Scegli il tuo colore preferito come colore di primo piano nella casella di selezione Colore.

Passaggio 4: Fare clic sullo strumento Riempimento secchio per attivarlo. Quindi fare clic sulla parte dell'immagine in cui si desidera aggiungere il colore.

Ripeti i passaggi 3 e 4 per altre parti dell'immagine, scegliendo ogni volta un colore di primo piano diverso.

Ecco come appare l'immagine utilizzata nel metodo 2 utilizzando questo metodo:

Passaggio 5: Infine, salva l'immagine da File> Esporta come. Non dimenticare di salvare l'immagine con estensione .png.
Suggerimenti per sostituire il colore in GIMP
Ecco due suggerimenti per ottenere risultati migliori durante il cambio di colore in GIMP.
Usa gli strumenti di selezione
Invece di selezionare l'intera immagine come mostrato nei metodi precedenti, puoi selezionare una parte dell'immagine utilizzando diversi strumenti di selezione come il Selezione sfocata e Strumento Seleziona per colore. Il primo selezionerà una regione contagiosa per colore e tutte le regioni con colori simili verranno selezionate dallo strumento di selezione del colore. Una volta selezionata la parte richiesta, cambiarne il colore utilizzando uno dei metodi sopra menzionati.

Riempi con motivo
Nei metodi 2 e 3, puoi riempire l'immagine con un motivo invece che con un colore a tinta unita. Per questo, seleziona Riempi con motivo. Quindi scegli un motivo e riempilo nella parte selezionata dell'immagine facendo clic su di esso.

Consiglio: Il modello utilizzato nello screenshot è stato creato in GIMP. Scoprire come affiancare un'immagine e usarla come pattern in GIMP.
Anche su Guiding Tech
Esplora GIMP
Le possibilità con GIMP sono infinite. Puoi usarlo per cambia l'immagine di sfondo dell'immagine, crea fantastici banner di YouTube, ritaglia le immagini in forme come il cerchio, creare un testo trasparente, e altro ancora. Quali sono le tue cose preferite da fare in GIMP? Condividili con noi nei commenti qui sotto.
Prossimo: L'aggiunta di un'ombra al testo crea un effetto affascinante. Scopri come aggiungere un'ombra al testo in GIMP dal prossimo link.