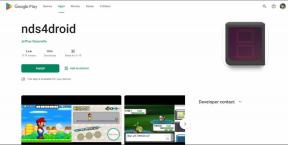Come controllare completamente la modalità standby in Windows 10
Varie / / December 02, 2021
Normalmente manteniamo il tempo di attesa della modalità Standby a 1 ora o talvolta lo disabilitiamo. Forse è un download di file di grandi dimensioni nel browser, un programma in fase di compilazione o forse il rendering di un video. In tutte queste situazioni, normalmente disattiviamo la modalità Standby perché Windows non offre abbastanza opzioni per controllalo e il sistema andrà in Standby anche quando alcuni processi importanti sono in esecuzione in background.

Ma ora, non abbiamo bisogno di spegnerlo. Qui, ti mostrerò come puoi impedire al tuo PC Windows 10 di entrare in standby quando un'attività importante è in esecuzione in background.
Raggiungeremo questo compito utilizzando un piccolo software chiamato In attesa!. Ciò che fa fondamentalmente è che ci consente di impostare una soglia per l'utilizzo della CPU, l'utilizzo della RAM, il disco rigido e la velocità della rete. Se il valore di utilizzo supera la soglia, impedirà a Windows di entrare in modalità Standby. Se l'utilizzo corrente è inferiore al valore di soglia, si attiverà per entrare in standby.
Scaviamo di più in questo software ed esploriamo alcune delle sue fantastiche funzionalità.
Il pannello di controllo

Questo è il pannello di controllo del software da cui si ottengono collegamenti rapidi a diverse parti del software. Qui puoi impostare il tempo di attesa per il software prima che inizi a controllare che il sistema entri effettivamente in modalità Standby. Una cosa interessante qui è che puoi impostare l'ora esatta in secondi. Considerando che in Windows, non ottieni un'opzione così precisa.
Impostazione delle soglie

Qui devi impostare i valori di soglia per i diversi parametri che il software monitorerà. Verificherà anche l'utilizzo corrente di questi parametri particolari. Se supera il valore, la colonna di utilizzo diventerà rossa, il che indica che il sistema non andrà in standby. Un segnale verde consentirà al sistema di entrare in Standby.
Puoi anche disattivare completamente parametri specifici. Ciò impedirà al software di monitorarlo. Inoltre, alcune funzionalità extra includono Annulla su suono che impedirà lo standby se viene prodotto un suono. Puoi persino forzare lo standby in un momento specifico indipendentemente da tutte le soglie.
Prevenire mediante un processo specifico

Se pensi che un particolare software sia semplicemente molto importante e debba continuare a funzionare fino a quando non lo spegni, allora dovresti aggiungere il suo processo come eccezione nel software. Quindi, se il processo continua a funzionare, il tuo sistema non andrà in standby fino a quando non lo costringi a farlo.
Sospendi/Iberna

Microsoft aveva rimosso l'opzione per ibernazionedirettamente da Windows 8 e l'ho trasformato in Impostazioni del sonno. Benchè ibernazione è ancora presente, è diventato intelligente ora. Quando il sistema va in sospensione, memorizza i dati sulla RAM e persino sul disco rigido. Quindi, anche se il sistema si spegne, i dati rimarranno come erano prima che il sistema fosse spento (che è, tra l'altro, ibernazione).
Con Stand-by! ottieni il controllo completo su questa opzione scegliendo specificamente tra Sospendi e Iberna. In Sospendere, i dati vengono memorizzati solo nella RAM. È possibile forzare l'ibernazione del sistema sempre in modalità Standby.
Consiglio: Se scegli di ibernare, il sistema impiegherà più tempo per ripristinare i dati dal disco rigido. Per evitare ciò, dovresti usare un SSD che è 10 volte più veloce di un HDD. puoi prendere un guarda qui per i diversi SSD disponibili nel mercato.
Deve avere un software
Aspetta! può sicuramente essere aggiunto all'elenco dei software indispensabili su un PC Windows. Funziona perfettamente e fa quello che dice. È totalmente gratuito ed è disponibile anche una versione portatile. Fateci sapere i vostri pensieri su di esso tramite la nostra sezione commenti.
LEGGI ANCHE: Cosa sono Snap Windows in Windows 10 e come usarli in modo ottimale?