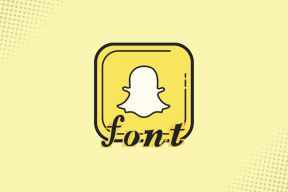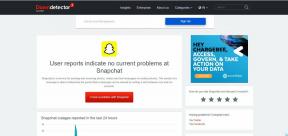7 modi migliori per correggere GIMP che non mostra nuovi caratteri in Windows 10
Varie / / December 02, 2021
Quando tu aggiungi caratteri nel PC Windows, tecnicamente, saranno immediatamente disponibili su tutti i programmi supportati come Microsoft Word, Paint, Photoshop e persino GIMP. Ma, a volte, mentre i caratteri vengono visualizzati in alcune app, mancano in altre. Questo è ciò che accade in GIMP per alcuni utenti. Quindi ti diremo come correggere GIMP che non riconosce nuovi caratteri.

GIMP è un'alternativa gratuita e open source a Photoshop. Sebbene conosciamo le sue capacità in materia di manipolazione delle immagini, come ad esempio cambiare lo sfondo dell'immagine, rimuovere lo sfondo, e persino rendere lo sfondo trasparente, ci sorprende anche quando si tratta di testo. Ma per questo, abbiamo bisogno di bei caratteri. E quando non si caricano, sorgono problemi.
Entriamo subito nei modi per mostrare nuovi caratteri in GIMP
Come installare i caratteri in GIMP
Non è necessario installare i caratteri separatamente in GIMP. Per impostazione predefinita, qualsiasi font installato sul tuo PC Windows sarà disponibile in GIMP. Per installare i caratteri, puoi trascinare e rilasciare i file dei caratteri (dopo il
Il file ZIP viene estratto) nella cartella C:\Windows\Fonts.In alternativa, fare clic con il pulsante destro del mouse sul file del carattere presente in qualsiasi cartella e selezionare Installa o Installa per tutti gli utenti. Consulta la nostra guida dettagliata su come installare i caratteri in GIMP.

Ora che conosci il metodo corretto per installare i caratteri, controlliamo perché non mostra i nuovi caratteri.
1. Nuova scansione dei caratteri
Una volta installati i nuovi caratteri sul PC, dovresti sempre utilizzare la funzione di riscansione dei caratteri nativi in GIMP per mostrare i nuovi caratteri.
Per questo, avvia GIMP e fai clic sulla scheda Caratteri presente sul lato destro. Vedrai un'icona di aggiornamento verde. Fare clic su di esso per eseguire nuovamente la scansione dei caratteri.

Se la scheda Font non è presente, fai clic sull'icona configura questa scheda.

Seleziona la scheda Aggiungi seguita da Caratteri.

Consiglio: In alternativa, puoi aggiungere la scheda Caratteri dal menu Finestre > Dialoghi agganciabili > Caratteri.
Anche su Guiding Tech
2. Riavvia GIMP
Se la nuova scansione non fa caricare a GIMP i nuovi caratteri, riavvia GIMP. Per questo, chiudi l'app e poi riaprila.
Suggerimento professionale: Dovresti anche provare il trucco magico di riavviare il PC.
3. Caratteri supportati
GIMP è basato sul motore di font FreeType 2, che supporta molti formati di caratteri. Questi includono:
- Font TrueType (e raccolte)
- Tipo di carattere 1
- Caratteri tipo 1 con chiave CID
- Caratteri CFF
- Font OpenType (sia le varianti TrueType che CFF)
- Caratteri bitmap basati su SFNT
- Caratteri PCF X11
- Caratteri FNT di Windows
- Font BDF (compresi quelli con anti-alias)
- Caratteri PFR
- Font Type42 (supporto limitato)
Qualsiasi font che FreeType 2 può gestire verrà aggiunto a GIMP una volta installato sul tuo PC Windows. È necessario aggiungere manualmente il resto dei caratteri nella cartella Caratteri di GIMP se non vengono caricati, come mostrato di seguito.
4. Controlla le cartelle dei caratteri in GIMP
Per impostazione predefinita, GIMP dovrebbe avere almeno due percorsi di cartelle aggiunti nelle sue impostazioni. Uno è la cartella dei caratteri di Windows e il secondo è la cartella dei caratteri di GIMP. Se manca qualcuno di essi, in particolare la cartella Windows, i caratteri non funzioneranno correttamente in GIMP. Quindi è necessario controllare le cartelle dei caratteri e aggiungere una cartella se manca.
Per farlo, segui questi passaggi:
Passo 1: Avvia GIMP e fai clic su Modifica in alto. Seleziona Preferenze da esso.

Passo 2: sul lato sinistro della finestra Preferenze, fare clic sull'icona più accanto all'opzione Cartelle per espanderla.

Passaggio 3: Scorri verso il basso e fai clic su Caratteri. Quindi, sul lato destro vedrai i vari percorsi delle cartelle. Assicurati che il percorso della cartella dei caratteri di Windows — C:\Users\USERNAME\AppData\Local\Microsoft\Windows\Fonts o C:\Windows\Fonts sia aggiunto. Inoltre, controlla la cartella GIMP C:\Program Files\GIMP 2\share\gimp\2.0\fonts.

Passaggio 4Nota: nel caso in cui il percorso del file in cui sono installati i caratteri non sia presente nel passaggio precedente, è necessario aggiungerlo. Per questo, fai clic sull'icona Aggiungi una cartella. Quindi, fare clic sull'icona di selezione del percorso. Vai al percorso della cartella dei caratteri. Quindi, fai clic su Ok.

5. Aggiungi caratteri manualmente in GIMP
Per farlo, vai al percorso C:\Programmi\GIMP 2\share\gimp\2.0\fonts sul tuo PC. Copia il file di font estratto (TTF) a questa cartella. Quindi, scansiona nuovamente i caratteri come mostrato sopra o riavvia GIMP.

Anche su Guiding Tech
6. Aggiorna GIMP
Simile a tutti gli strumenti, anche GIMP è soggetto a bug. A volte, il problema è nella versione corrente di GIMP ed è per questo che non vedi i nuovi caratteri. Per risolverlo, controlla se è disponibile un aggiornamento per GIMP. Se lo è, installalo.
7. Disinstalla GIMP
Se non funziona, dovresti provare a reinstallare GIMP. Per questo, in primo luogo, disinstalla GIMP dal tuo PC. Riavvia il tuo PC. Quindi, installalo di nuovo.
Suggerimento bonus: visualizzare rapidamente l'anteprima dei caratteri
Quando devi scegliere un carattere per il tuo testo in GIMP, è un'attività che richiede tempo selezionare il testo ogni volta. Fortunatamente, puoi visualizzare rapidamente l'anteprima dei caratteri in GIMP senza ripetere tutti i passaggi.
Per questo, seleziona il testo in GIMP. Quindi, fai clic sulla scheda Caratteri presente sul lato destro. Fare clic su un carattere e quindi utilizzare i tasti freccia per scorrere gli altri. Il nuovo carattere si rifletterà immediatamente sul tuo testo.

Anche su Guiding Tech
Personalizza il testo
Si spera che i tuoi caratteri preferiti tornino in GIMP seguendo i metodi sopra. Una volta che lo sono, puoi manipolare il tuo testo in diversi modi per creare una grafica straordinaria. Ad esempio, puoi crea una bella immagine con effetto testo trasparente in GIMP. puoi anche aggiungi ombra al tuo testo per più effetto.
Prossimo: Vuoi creare poster e banner sui social media in GIMP. Scopri come creare banner accattivanti per YouTube e altri siti in GIMP.