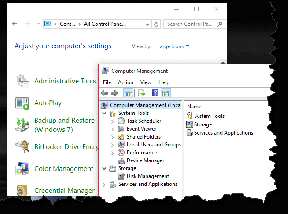Come aggiornare Discord
Varie / / November 28, 2021
Discord è una delle app di comunicazione più popolari che sono al centro dell'attenzione per il cambiamento che ha portato alla collaborazione di squadra nei giochi. Quasi tutti i giocatori conoscono questa app e la usano per comunicare tra loro. Sono disponibili più versioni di Discord e ogni versione aggiornata offre nuove funzionalità avanzate. Quindi, è una buona idea mantenere aggiornata la tua app Discord. Se stai cercando modi su come aggiornare Discord su PC Windows o telefoni Android, questa guida fa per te. Dopo l'aggiornamento manuale, puoi continuare a usufruire delle ultime funzionalità e ottimizzazioni. Successivamente, discuteremo anche come risolvere il problema di Discord che non si aggiorna, in modo che tu possa completare con successo un aggiornamento di Discord.

Contenuti
- Come aggiornare Discord su PC Windows 10 o smartphone Android
- Metodo 1: Abilita Discord all'avvio (PC Windows 10)
- Metodo 2: Aggiorna Discord (PC Windows 10)
- Metodo 3: scarica gli aggiornamenti dal Play Store (Android)
- Risolvi il problema di Discord che non si aggiorna su PC Windows 10.
- Metodo 1: esegui Discord come amministratore
- Metodo 2: reinstallare Discord
- Metodo 3: Disattiva temporaneamente il programma antivirus.
- Metodo 4: disabilitare temporaneamente Windows Defender Firewall.
Come aggiornare Discord su PC Windows 10 o smartphone Android
Discord cerca gli aggiornamenti automaticamente, quando viene aperto per la prima volta dopo aver avviato il computer. Se il tuo Discord PC Client non si aggiorna, potrebbe essere dovuto ai seguenti motivi:
- Connessione internet scadente
- Conflitti con software antivirus
- Client per PC Discord corrotto
- Problemi con i dati della cache del browser o i cookie
Nota: Discord non installa l'aggiornamento immediatamente, quando ne trova uno. Lo scarica e lo installa il la prossima volta apri l'app.
Metodo 1: Abilita Discord all'avvio (PC Windows 10)
Puoi configurare Discord in modo che si avvii all'avvio del computer. Tuttavia, questa impostazione è attivata, per impostazione predefinita; potrebbe essere stato disattivato per errore. Quindi, segui i passaggi indicati per correggere Discord che non si avvia o si aggiorna durante il problema di avvio:
1. Lanciare Task Manager premendo Ctrl + Maiusc + Escchiavi insieme.
2. Passa a Avviare scheda dentro Task Manager finestra.
3. Cerca il programma denominato Aggiornare insieme a GitHub come è Editore.
4. Fare clic destro su di esso e fare clic Abilitare, come mostrato evidenziato.
Nota: Questo metodo funzionerà solo se lo stato del programma è Disabilitato all'avvio.
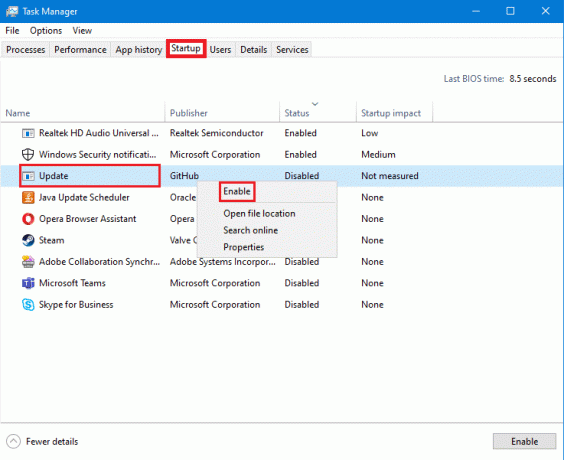
5. Riavvia il tuo PC Windows 10 e controlla se Discord si sta aggiornando o meno.
Leggi anche:Risolto il problema con Discord Go Live non visualizzato
Metodo 2: Aggiorna Discord (PC Windows 10)
Aggiornare Discord è anche un ottimo modo per fare in modo che Discord controlli gli aggiornamenti. Segui i passaggi indicati per farlo:
1. Aprire Discordia e Massimizza esso.
2. premere Ctrl + Rchiavi contemporaneamente per aggiornare Discord PC Client.
3. Discord inizierà a cercare aggiornamenti. La seguente schermata viene visualizzata durante l'aggiornamento.

4. Nel caso in cui rilevi che c'è un aggiornamento in sospeso, scaricherà il aggiornare e salvarlo localmente.
5. Riavvia Discord. Inizierà l'installazione dell'aggiornamento scaricato in precedenza.
Metodo 3: scarica gli aggiornamenti dal Play Store (Android)
Discord si è affermata come l'app più affidabile per chat vocale, chat video e streaming live di giochi. attualmente sta #6 nell'elenco delle app più redditizie per la comunicazione su Google Play Store. Ecco come aggiornare Discord sui dispositivi Android:
1. Tocca Google Play Store per aprirlo.

2. Tocca il tuo immagine del profilo dall'angolo in alto a destra dello schermo.

3. Tocca su Gestisci app e dispositivi. Quindi, passa a Maneggio scheda.
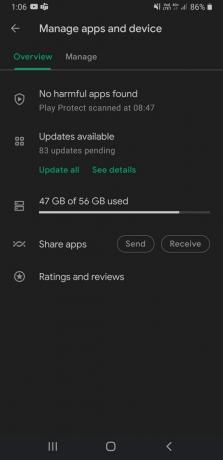
4. Sotto Aggiornamenti disponibili, scorri verso il basso per trovare Discordia.
5. Seleziona la casella accanto a Discord e tocca il Aggiornaresimbolo.
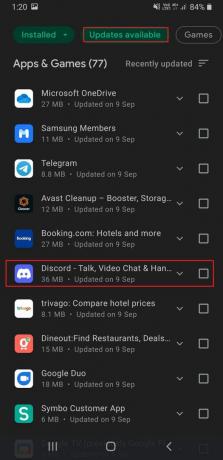
Nota: In alternativa, sotto Panoramica scheda, tocca Vedi i dettagli e tocca Aggiornare per Discordia.
Leggi anche: Correggi l'errore DF-DFERH-01 del Play Store
Risolvi il problema di Discord che non si aggiorna su PC Windows 10
Metodo 1: esegui Discord come amministratore
Spesso, Discord non dispone delle autorizzazioni appropriate e, quindi, non è in grado di verificare la disponibilità di aggiornamenti online. L'esecuzione di Discord come amministratore fa il trucco. Puoi provare anche tu, come segue:
1. Clicca su Icona di avvio e digita Discordia. Seleziona il Eseguire come amministratore opzione, come mostrato.

2. Clicca su sì nel Controllo dell'account utente richiesta.
3. Discord eseguirà automaticamente un controllo degli aggiornamenti e installerà gli aggiornamenti, se disponibili.

Metodo 2: reinstallare Discord
Un'installazione errata di Discord PC Client può anche comportare il mancato aggiornamento di Discord. La reinstallazione di Discord aiuterà a risolverlo.
1. Aprire Impostazioni premendo finestre + iochiavi insieme.
2. Clicca su App nella finestra Impostazioni, come mostrato.
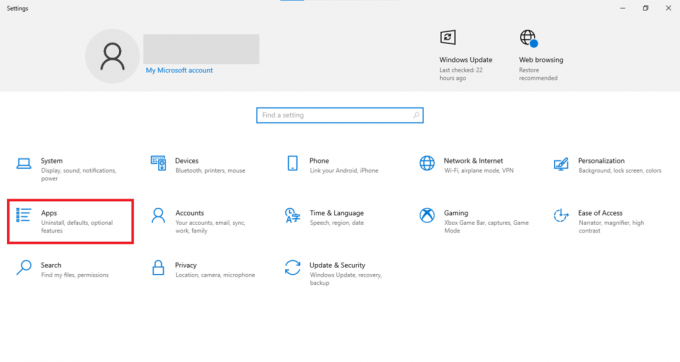
3. Sotto App e funzionalità sezione, cerca Discordia usando il Cerca in questa lista campo.
4. Clicca su Discordia e clicca su Disinstalla, come raffigurato.
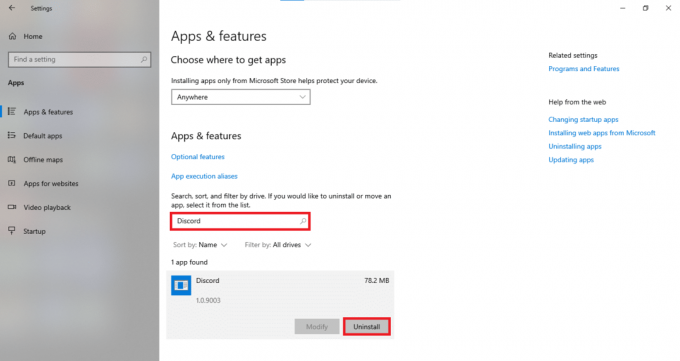
5. Confermare Disinstalla anche nella richiesta di conferma.
6. Dopo la disinstallazione, scarica la versione aggiornata di Discord dal suo Sito ufficiale. Qui, clicca su Scaricaperfinestre pulsante, come evidenziato di seguito.
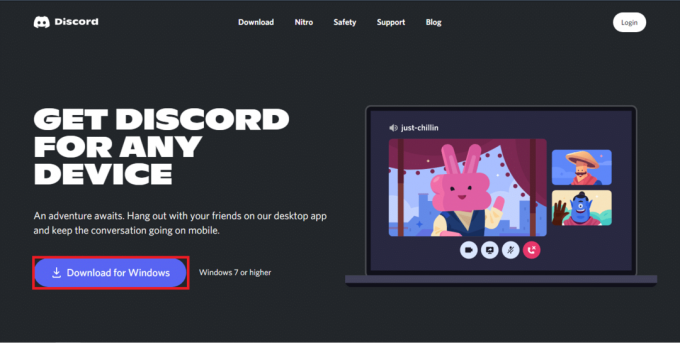
7. Apri il file scaricato e segui le istruzioni sullo schermo per installare Discord.
8. Una volta installato, Discordia inizierà a cercare gli aggiornamenti automaticamente.
Leggi anche:Correggi le notifiche di Discord che non funzionano
Metodo 3: Disattiva temporaneamente il programma antivirus
L'antivirus a volte etichetta erroneamente le applicazioni autentiche come dannose e blocca la loro connettività Internet. Questo potrebbe accadere anche a Discord causando problemi di aggiornamento di Discord. Quindi, anche disabilitare temporaneamente il programma antivirus di terze parti dovrebbe aiutare.
Nota: Abbiamo utilizzato McAfee Antivirus come esempio. Puoi implementare passaggi simili per il programma antivirus installato sul tuo PC Windows.
1. Clicca su Cominciare e cerca il tuo Antivirus Software. Quindi, fare clic su Aprire per avviare McAfee Antivirus.

2. Seleziona il Impostazioni opzione.
3. Ora, fai clic su Scansione in tempo reale per disattivarlo temporaneamente, come illustrato di seguito.

4. Rilancia Discord e vedi se controlla gli aggiornamenti o meno.
Metodo 4: disabilitare temporaneamente Windows Defender Firewall
In alternativa, puoi disabilitare Windows Defender Firewall integrato per risolvere il problema di Discord che non si aggiorna, come spiegato di seguito:
1. premere finestrechiave, genere Sicurezza di Windows e clicca su Aprire, come mostrato.

2. Clicca su Virus&MinacciaProtezione.
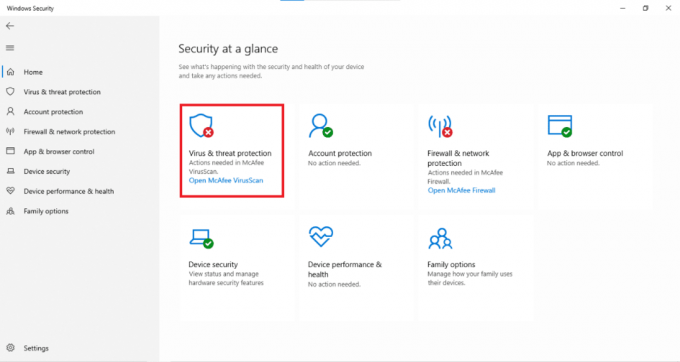
3. Seleziona il ManeggioImpostazioni opzione.
4. Disattiva Protezione in tempo reale impostazione, come illustrato di seguito.

Consigliato:
- Come abilitare Telnet in Windows 7/10
- Elenco dei comandi di Discord
- Risolvi il problema di download del blocco di Chrome
- Risolto il problema con il software di gioco Logitech che non si apre
Gli attacchi informatici stanno diventando comuni giorno dopo giorno, tanto che vengono commessi più di 2200 attacchi informatici al giorno. Mantenere aggiornate le tue app aiuta a ridurre il rischio di attacchi dannosi ai tuoi preziosi gadget. Speriamo che questo articolo ti abbia aiutato a capire come aggiornare Discord su PC Windows e dispositivi Android. Inoltre, non dovresti incontrare alcuna difficoltà nel risolvere Discord non si aggiorna problema. Lascia i tuoi suggerimenti e domande nella sezione commenti qui sotto.