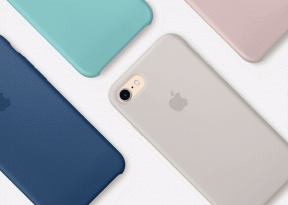Come disabilitare le app in background in Windows 10
Varie / / November 28, 2021
Quando installi una nuova app in Windows 10, dai automaticamente l'autorizzazione all'esecuzione in background dell'app per scaricare dati, recuperare nuovi dati e ricevere. Anche se non apri mai l'app, consumerà comunque la batteria eseguendo in background. Ad ogni modo, agli utenti non sembra piacere molto questa funzione, quindi stanno cercando un modo per impedire l'esecuzione in background delle app di Windows 10.
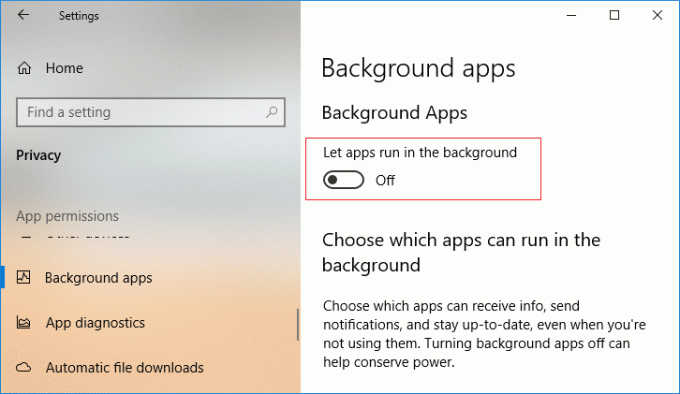
La buona notizia è che Windows 10 ti consente di disabilitare le app in background tramite Impostazioni. Non preoccuparti e puoi disabilitare completamente le app in background o disabilitare particolari app che non desideri eseguire in background. Quindi, senza perdere tempo, vediamo come disabilitare le app in background in Windows 10 con l'aiuto del tutorial elencato di seguito.
Contenuti
- Come disabilitare le app in background in Windows 10
- Metodo 1: disabilitare le app in background nelle impostazioni di Windows 10
- Metodo 2: disabilita le app in background nel registro
- Metodo 3: disabilita le app in background nel prompt dei comandi
Come disabilitare le app in background in Windows 10
Assicurati che creare un punto di ripristino nel caso qualcosa vada storto.
Metodo 1: disabilitare le app in background nelle impostazioni di Windows 10
1. Premi il tasto Windows + I per aprire le Impostazioni, quindi fai clic su Privacy.

2. Ora, dal menu di sinistra, fai clic su App in background.
3. Prossimo, disattivare l'interruttore “Consenti alle app di funzionare in background“.
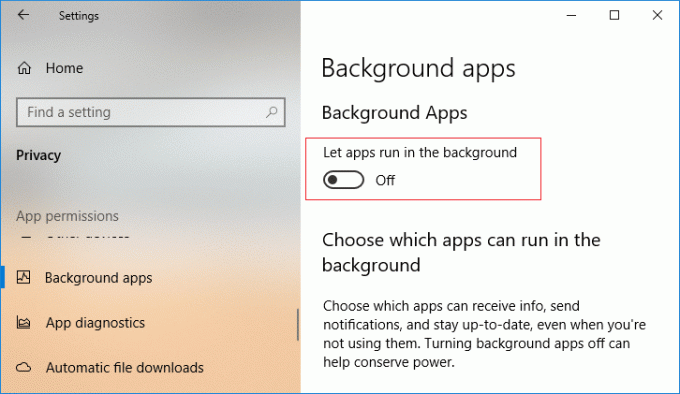
4. Se in futuro, hai bisogno di abilitare le app in background per riattivare l'interruttore.
5. Inoltre, se non vuoi disabilitare le app in background, puoi comunque disabilitare le singole app per l'esecuzione in background.
6. Sotto Privacy > App in background, cercare "Scegli quali app possono essere eseguite nel backgrouns".
7. Sotto "Scegli quali app possono essere eseguite in background” disabilitare l'interruttore per le singole app.
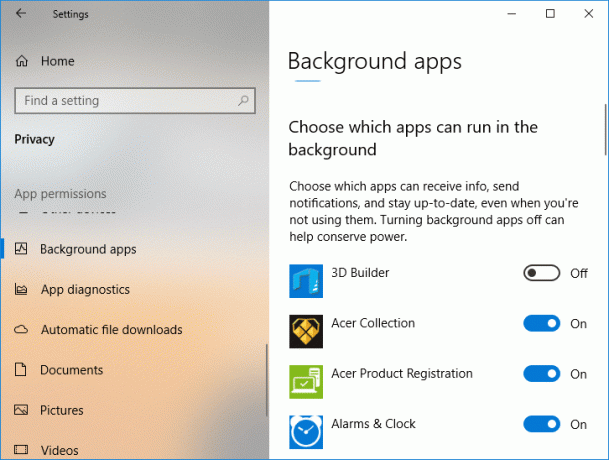
8. Riavvia il PC per salvare le modifiche.
Questo è Come disabilitare le app in background in Windows 10, ma se questo metodo non funzionasse, continueresti con il successivo.
Metodo 2: disabilita le app in background nel registro
1. Premi il tasto Windows + R quindi digita regedit e premi Invio per aprire l'editor del registro.

2. Passare alla seguente posizione del registro:
HKEY_CURRENT_USER\Software\Microsoft\Windows\CurrentVersion\BackgroundAccessApplications
3. Fare clic con il tasto destro su SfondoAccessoApplicazioni quindi seleziona Nuovo > Valore DWORD (32 bit).

4. Assegna un nome a questo DWORD appena creato GlobalUserDisabled e premi Invio.
5. Ora fai doppio clic su GlobalUserDisabled DWORD e modifica il suo valore come segue e fai clic su OK:
Disabilita le app in background: 1
Abilita app in background: 0
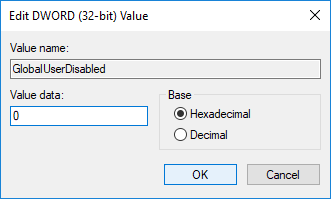
6. Chiudi tutto e riavvia il PC.
Metodo 3: disabilita le app in background nel prompt dei comandi
1. Apri il prompt dei comandi. L'utente può eseguire questo passaggio cercando 'cmd' e quindi premere Invio.

2. Digita il seguente comando in cmd e premi Invio:
Per disabilitare le app in background: Reg Aggiungi HKCU\Software\Microsoft\Windows\CurrentVersion\BackgroundAccessApplications /v GlobalUserDisabled /t REG_DWORD /d 1 /f. Per abilitare le app in background: Reg Aggiungi HKCU\Software\Microsoft\Windows\CurrentVersion\BackgroundAccessApplications /v GlobalUserDisabled /t REG_DWORD /d 0 /f
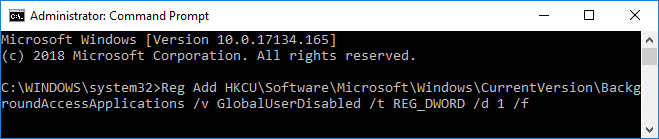
3. Chiudi cmd e riavvia il PC.
Consigliato:
- Abilita o disabilita la riproduzione automatica in Windows 10
- Avvia manualmente la manutenzione automatica in Windows 10
- Disabilita la manutenzione automatica in Windows 10
- Arresta Windows 10 dall'eliminazione automatica della cache delle miniature
Ecco, hai imparato con successo Come disabilitare le app in background in Windows 10, ma se hai ancora domande su questo tutorial, sentiti libero di farle nella sezione dei commenti.