Come risolvere nessun problema audio in Google Chrome
Varie / / November 28, 2021
Google Chrome è il browser Web predefinito per molti utenti in quanto offre un'esperienza di navigazione fluida e fantastiche funzionalità come estensioni di Chrome, opzioni di sincronizzazione e altro ancora. Tuttavia, ci sono casi in cui gli utenti riscontrano problemi audio in Google Chrome. Può essere fastidioso quando riproduci un video di YouTube o qualsiasi canzone, ma non c'è audio. Successivamente, puoi controllare l'audio del tuo computer e i brani vengono riprodotti perfettamente sul tuo computer. Ciò significa che il problema riguarda Google Chrome. Pertanto, a risolvi nessun problema audio in Google Chrome, abbiamo una guida con le possibili soluzioni che puoi seguire.
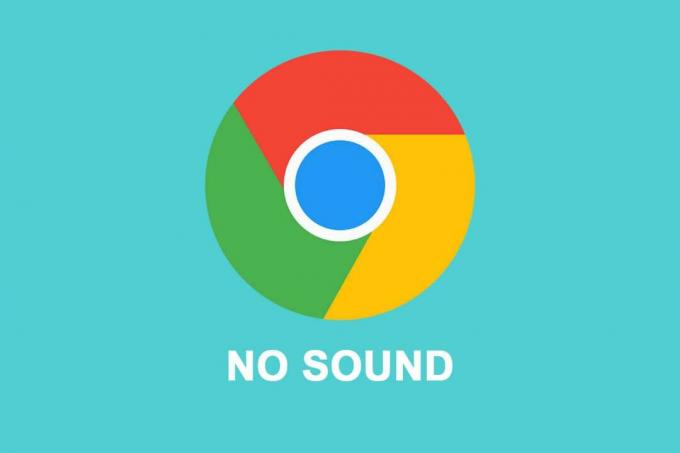
Contenuti
- Risolvi il problema di assenza di audio in Google Chrome
- Motivi alla base del problema di assenza di audio in Google Chrome
- Correggi l'audio di Google Chrome che non funziona in Windows 10
- Metodo 1: riavvia il sistema
- Metodo 2: aggiorna il driver audio
- Metodo 3: controlla le impostazioni audio per tutti i siti web
- Metodo 4: controlla il mixer del volume sul tuo sistema
- Metodo 5: ricollega gli altoparlanti esterni
- Metodo 6: cancellare i cookie e la cache del browser
- Metodo 7: modifica delle impostazioni di riproduzione
- Metodo 8: scegli il dispositivo di output corretto
- Metodo 9: assicurarsi che la pagina Web non sia su Mute
- Metodo 10: disabilitare le estensioni
- Metodo 11: controlla le impostazioni audio per un sito Web specifico
- Metodo 12: ripristinare le impostazioni di Chrome
- Metodo 13: aggiorna Chrome
- Metodo 14: reinstallare Google Chrome
Risolvi il problema di assenza di audio in Google Chrome
Motivi alla base del problema di assenza di audio in Google Chrome
Potrebbero esserci diversi motivi alla base dell'assenza di problemi audio in Google Chrome. Alcuni dei possibili motivi sono i seguenti:
- L'audio del tuo computer potrebbe essere disattivato.
- Potrebbe esserci qualcosa che non va con gli altoparlanti esterni.
- Potrebbe esserci qualcosa di sbagliato nel driver audio e potrebbe essere necessario aggiornarlo.
- Il problema audio potrebbe essere specifico del sito.
- Potrebbe essere necessario controllare le impostazioni audio su Google Chrome per correggere l'errore di assenza di audio.
- Potrebbero esserci alcuni aggiornamenti di Chrome in sospeso.
Questi sono alcuni dei possibili ragioni dietro l'assenza di suono problema in Google Chrome.
Correggi l'audio di Google Chrome che non funziona in Windows 10
Stiamo elencando tutti i metodi che puoi provare a risolvere nessun problema audio in Google Chrome:
Metodo 1: riavvia il sistema
A volte, un semplice riavvio può risolvere il problema audio in Google Chrome. Pertanto, puoi riavvia il computer per verificare se sei in grado di correggere l'errore di assenza di audio nel browser Chrome.
Metodo 2: aggiorna il driver audio
Il primo che dovresti cercare quando c'è qualcosa di sbagliato nell'audio del tuo computer è il tuo driver audio. Se stai utilizzando una versione precedente del driver audio sul tuo sistema, potresti riscontrare il problema audio in Google Chrome.
È necessario installare l'ultima versione del driver audio sul sistema. Hai la possibilità di aggiornare il tuo driver audio manualmente o automaticamente. Il processo di aggiornamento manuale del driver audio può richiedere un po' di tempo, motivo per cui si consiglia di aggiornare automaticamente il driver audio utilizzando il Aggiornamento driver Iobit.
Con l'aiuto degli aggiornamenti del driver Iobit, puoi aggiornare facilmente il tuo driver audio con un clic e il driver eseguirà la scansione del sistema per trovare i driver giusti per correggere l'audio di Google Chrome non funzionante problema.
Metodo 3: controlla le impostazioni audio per tutti i siti web
Puoi controllare le impostazioni generali dell'audio in Google Chrome per risolvere il problema dell'assenza di audio. A volte, gli utenti possono disabilitare accidentalmente i siti per riprodurre l'audio in Google Chrome.
1. Apri i tuoi Browser Chrome.
2. Clicca sul tre punti verticali dall'angolo in alto a destra dello schermo e vai a Impostazioni.

3. Clicca su Privacy e sicurezza dal pannello a sinistra poi scorri verso il basso e vai a Impostazioni del sito.

4. Ancora una volta, scorri verso il basso e vai a Contenuto sezione e clicca su Impostazioni del contenuto aggiuntive per accedere al suono.
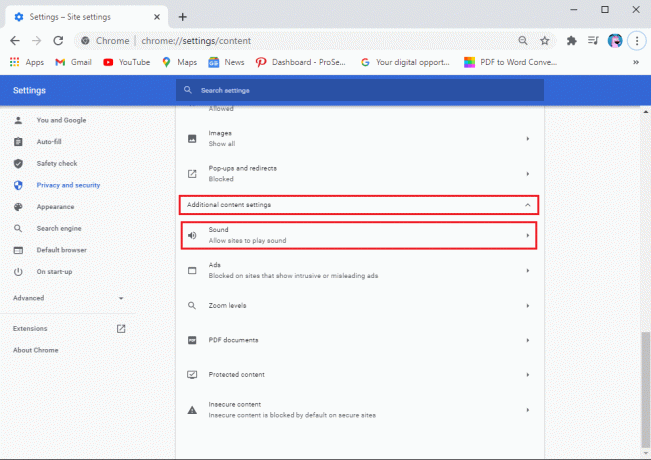
5. Infine, tocca Suono e assicurati che l'interruttore accanto a 'Consenti ai siti di riprodurre l'audio (consigliato)' è attivo.

Dopo aver abilitato l'audio per tutti i siti in Google Chrome, puoi riprodurre qualsiasi video o brano sul browser per verificare se è stato possibile per risolvere nessun problema audio in Google Chrome.
Leggi anche: 5 modi per correggere l'assenza di audio su YouTube
Metodo 4: controlla il mixer del volume sul tuo sistema
A volte, gli utenti disattivano il volume per Google Chrome utilizzando lo strumento mixer del volume sul proprio sistema. Puoi controllare il mixer del volume per assicurarti che l'audio non sia disattivato per Google Chrome.
1. Fare clic con il pulsante destro del mouse sul tuo icona dell'altoparlante in basso a destra della barra delle applicazioni, quindi fare clic su Apri il mixer del volume.
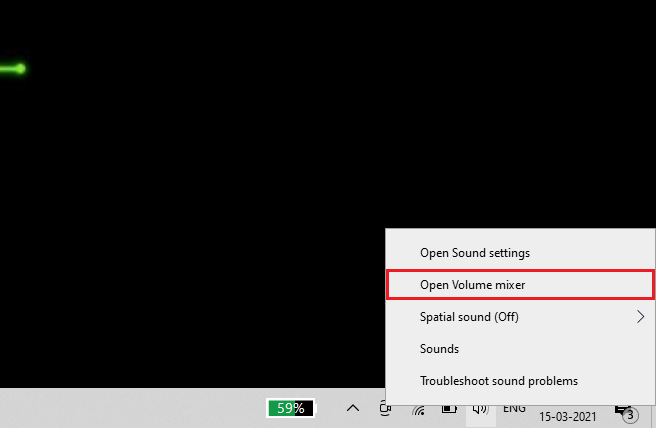
2. Ora assicurati che il livello del volume non è disattivato per Google Chrome e il dispositivo di scorrimento del volume è impostato su alto.
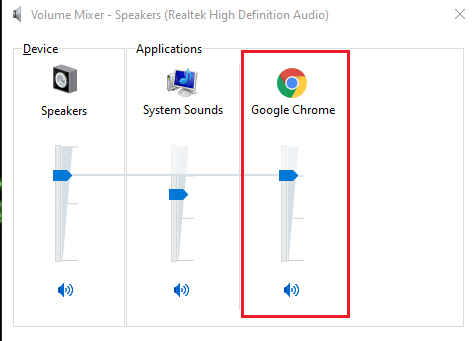
Nel caso in cui non vedi Google Chrome nello strumento di miscelazione del volume, riproduci un video casuale su Google e poi apri il mixer del volume.
Metodo 5: ricollega gli altoparlanti esterni
Se stai usando altoparlanti esterni, potrebbe esserci qualcosa che non va con gli altoparlanti. Pertanto, scollega gli altoparlanti e quindi ricollegali al sistema. Il tuo sistema riconoscerà la scheda audio quando colleghi gli altoparlanti e potrebbe essere in grado di risolvere che Google Chrome non ha problemi con l'audio.
Metodo 6: cancellare i cookie e la cache del browser
Quando il tuo browser raccoglie troppi cookie e cache del browser, può rallentare la velocità di caricamento delle pagine Web e potrebbe persino non causare errori audio. Pertanto, puoi cancellare i cookie e la cache del browser seguendo questi passaggi.
1. Apri i tuoi Browser Chrome e clicca su tre punti verticali dall'angolo in alto a destra dello schermo, quindi tocca su Altri strumenti e seleziona 'Cancella dati di navigazione.’

2. Verrà visualizzata una finestra in cui è possibile selezionare l'intervallo di tempo per la cancellazione dei dati di navigazione. Per una pulizia approfondita, puoi selezionare Sempre. Infine, tocca Eliminare i dati dal fondo.

Questo è tutto; Riavvia il sistema e verifica se questo metodo è stato in grado di farlo correggere l'audio di Google Chrome che non funziona in Windows 10.
Metodo 7: modifica delle impostazioni di riproduzione
Puoi controllare le impostazioni di riproduzione poiché l'audio potrebbe essere stato indirizzato a un canale di uscita non connesso, causando il problema dell'assenza di audio in Google Chrome.
1. Apri il Pannello di controllo sul tuo sistema. Puoi utilizzare la barra di ricerca per individuare il pannello di controllo, quindi andare su Suono sezione.

2. Ora, sotto il Riproduzione scheda, vedrai che sei connesso Altoparlanti. Cliccaci sopra e seleziona Configura dalla parte inferiore sinistra dello schermo.
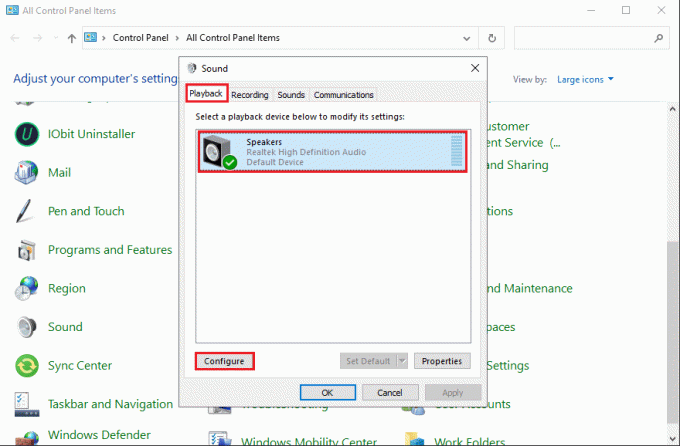
3. Tocca su Stereo sotto i canali audio e clicca su Prossimo.
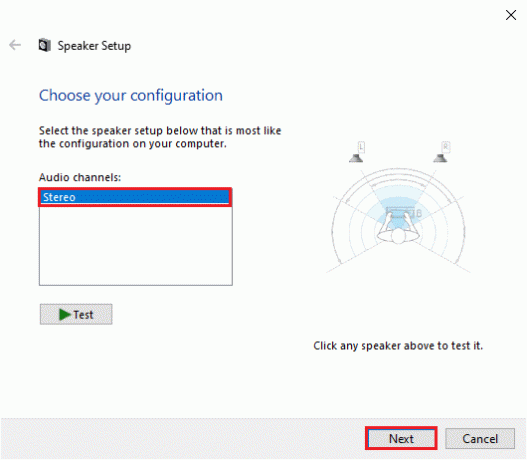
4. Infine, completa la configurazione e vai su Google Chrome per controllare l'audio.
Leggi anche:Correzione Nessun suono dalle cuffie in Windows 10
Metodo 8: scegli il dispositivo di output corretto
A volte, potresti riscontrare problemi audio quando non configuri il dispositivo di output corretto. Puoi seguire questi passaggi per risolvere Google Chrome nessun problema audio:
1. Vai alla barra di ricerca e digita Impostazioni audio, quindi fai clic su Impostazioni audio dai risultati della ricerca.
2. In Impostazioni audio, clicca sul menu a discesa sotto 'Scegli il tuo dispositivo di output' e seleziona il dispositivo di output corretto.
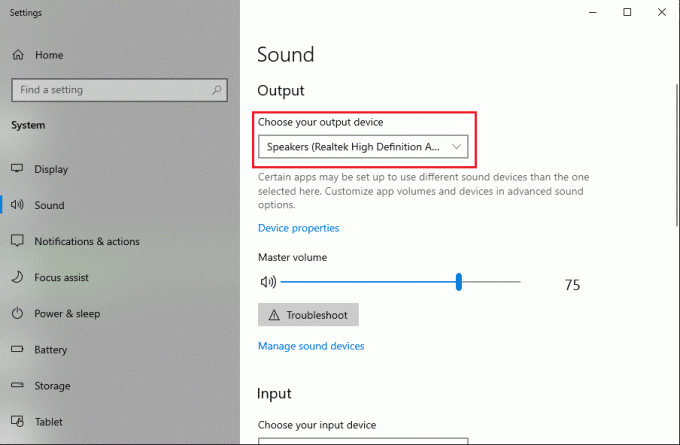
Ora puoi controllare il problema audio in Google Chrome riproducendo un video casuale. Se questo metodo non è stato in grado di risolvere il problema, puoi controllare il metodo successivo.
Metodo 9: assicurarsi che la pagina Web non sia su Mute
È possibile che l'audio della pagina Web che stai visitando sia disattivato.
1. Il primo passo è aprire il Finestra di dialogo Esegui premendo il Tasto Windows + R chiave.
2. Tipo inetcpl.cpl nella finestra di dialogo e premi invio.

3. Clicca sul Avanzate scheda dal pannello superiore, quindi scorrere verso il basso e individuare il multimedia sezione.
4. Ora assicurati di spuntare la casella di controllo accanto a "Riproduci suoni nelle pagine web.’
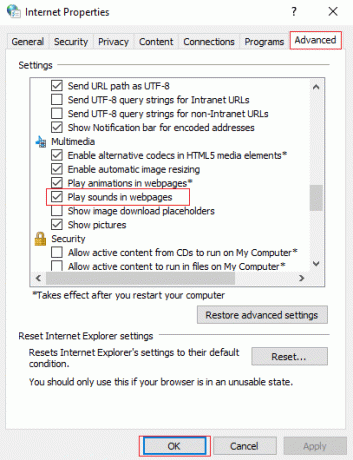
5. Per salvare le modifiche, fare clic su Applicare poi ok.
Infine, puoi riavviare il browser Chrome per verificare se è stato possibile riattiva l'audio del browser Google Chrome.
Metodo 10: disabilitare le estensioni
Le estensioni di Chrome possono migliorare la tua esperienza di navigazione, ad esempio quando vuoi impedire la pubblicità sui video di YouTube, puoi utilizzare l'estensione Adblock. Ma queste estensioni potrebbero essere il motivo per cui non ricevi alcun suono in Google Chrome. Pertanto, per correggere il suono improvvisamente ha smesso di funzionare in Chrome, puoi disabilitare queste estensioni procedendo nel seguente modo:
1. Apri il tuo browser Chrome e fai clic su Icona dell'estensione dall'angolo in alto a destra dello schermo, quindi fare clic su Gestisci estensioni.

2. Vedrai l'elenco di tutte le estensioni, disattiva l'interruttore accanto a ogni interno per disabilitarlo.

Riavvia il browser Chrome per verificare se riesci a ricevere l'audio.
Metodo 11: controlla le impostazioni audio per un sito Web specifico
Puoi verificare se il problema audio riguarda un sito Web specifico su Google Chrome. Se riscontri problemi audio con siti Web specifici, puoi seguire questi passaggi per controllare le impostazioni audio.
- Apri Google Chrome sul tuo sistema.
- Vai al sito Web in cui stai riscontrando l'errore audio.
- Individua l'icona dell'altoparlante dalla barra degli indirizzi e se vedi un segno a croce sull'icona dell'altoparlante, fai clic su di essa.
- Ora, fai clic su "Consente sempre l'audio su https…..' per abilitare l'audio per quel sito web.
- Infine, tocca Fatto per salvare le nuove modifiche.
Puoi riavviare il browser e verificare se sei in grado di riprodurre l'audio sul sito Web specifico.
Metodo 12: ripristinare le impostazioni di Chrome
Se nessuno dei metodi precedenti funziona, puoi ripristinare le impostazioni di Chrome. Non preoccuparti, Google non rimuoverà le password, i segnalibri o la cronologia web salvati. Quando ripristini le impostazioni di Chrome, verranno ripristinate la pagina di avvio, le preferenze del motore di ricerca, le schede che aggiungi e altre impostazioni simili.
1. Apri il tuo browser Chrome e fai clic su tre punti verticali dall'angolo in alto a destra dello schermo, quindi vai a Impostazioni.
2. Scorri verso il basso e fai clic su Avanzate.

3. Ora scorri verso il basso e fai clic su Ripristina le impostazioni ai valori predefiniti originali.
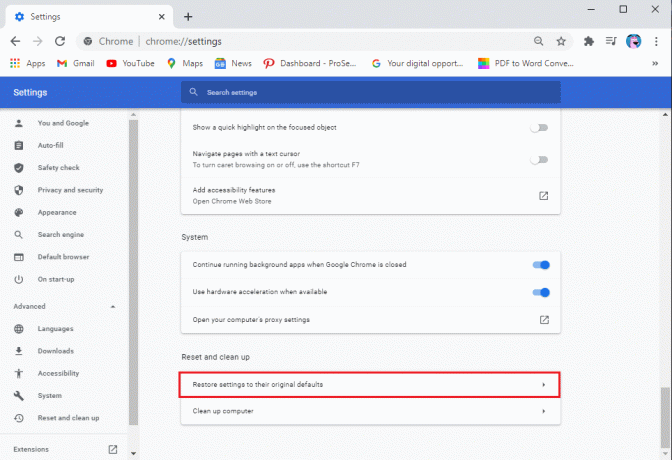
4. Apparirà una finestra di conferma, dove devi fare clic su Ripristina le impostazioni.

Questo è tutto; puoi verificare se questo metodo è stato in grado di risolvere il problema dell'audio che non funziona su Google Chrome.
Metodo 13: aggiorna Chrome
Il problema dell'assenza di audio in Google Chrome potrebbe verificarsi quando si utilizza una versione precedente del browser. Ecco come verificare la disponibilità di aggiornamenti su Google Chrome.
1. Apri il tuo browser Chrome e fai clic su tre punti verticali dall'angolo in alto a destra dello schermo, quindi vai a Aiuto e seleziona Informazioni su Google Chrome.

2. Ora Google verificherà automaticamente la presenza di eventuali aggiornamenti. Puoi aggiornare il tuo browser se sono disponibili aggiornamenti.
Metodo 14: reinstallare Google Chrome
Se nessuno dei metodi funziona, puoi disinstallare e reinstallare Google Chrome sul tuo sistema. Segui questi passaggi per questo metodo.
1. Chiudi il browser Chrome e vai su Impostazioni sul tuo sistema. Usa la barra di ricerca per navigare verso il Impostazioni o premere Tasto Windows + I.
2. Clicca su App.

3. Selezionare Google Chrome e tocca Disinstalla. Hai anche la possibilità di cancellare i dati del tuo browser.

4. Dopo aver disinstallato con successo Google Chrome, puoi reinstallare l'app accedendo a qualsiasi browser Web e navigando su-https://www.google.com/chrome/.
5. Infine, tocca Scarica Chrome per reinstallare il browser sul tuo sistema.
Dopo aver reinstallato il browser, puoi verificare se è stato in grado di farlo risolvere il problema con l'audio di Google Chrome non funzionante.
Domande frequenti (FAQ)
Q1. Come faccio a ripristinare l'audio su Google Chrome?
Per ripristinare l'audio su Google, puoi riavviare il browser e controllare le impostazioni audio per abilitare l'audio per tutti i siti sul browser. A volte, il problema potrebbe riguardare gli altoparlanti esterni, puoi verificare se gli altoparlanti del tuo sistema funzionano riproducendo un brano sul tuo sistema.
Q2. Come faccio a riattivare l'audio di Google Chrome?
Puoi facilmente riattivare l'audio di Google Chrome navigando sul sito e facendo clic sull'icona dell'altoparlante con una croce nella barra degli indirizzi. Per riattivare un sito su Google Chrome, puoi anche fare clic con il pulsante destro del mouse sulla scheda e selezionare riattiva sito.
Consigliato:
- Come disabilitare "Video in pausa". Continua a guardare' su YouTube
- Cosa fare quando il laptop improvvisamente non emette alcun suono?
- Come mettere un video di YouTube in ripetizione su desktop o dispositivi mobili
- Come bloccare e sbloccare un sito Web su Google Chrome
Speriamo che questa guida ti sia stata utile e che tu sia stato in grado di farlo risolvi nessun problema audio in Google Chrome. Se hai ancora domande su questo articolo, non esitare a farle nella sezione commenti.



