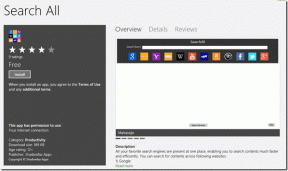Come risolvere i commenti di YouTube che non si caricano
Varie / / November 28, 2021
È probabile che ti sia imbattuto in un video davvero interessante su YouTube e poi hai deciso di leggere i commenti per vedere cosa ne pensano gli altri. Puoi anche scegliere di leggere i commenti prima di riprodurre un video per decidere quali video guardare e quali saltare. Ma, nella sezione dei commenti, invece di commenti interessanti e divertenti, tutto ciò che hai visto era uno spazio vuoto. O peggio, tutto quello che ottieni era il simbolo di caricamento. Hai bisogno di correggere i commenti di YouTube che non vengono visualizzati? Leggere sotto!

Contenuti
- Come risolvere i commenti di YouTube che non si caricano
- Metodo 1: Accedi al tuo account
- Metodo 2: ricarica la tua pagina web di YouTube
- Metodo 3: carica la sezione dei commenti di un altro video
- Metodo 4: avvia YouTube in un browser diverso
- Metodo 5: ordina i commenti come prima i più recenti
- Metodo 6: utilizzare la modalità di navigazione in incognito.
- Metodo 7: eseguire l'aggiornamento completo di YouTube
- Metodo 8: Elimina cache e cookie del browser
- Metodo 9: disabilitare le estensioni del browser
- Metodo 10: disabilitare gli Ad Blocker
- Metodo 11: disattivare le impostazioni del server proxy
- Metodo 12: Flush DNS
- Metodo 13: ripristinare le impostazioni del browser.
Come risolvere i commenti di YouTube che non si caricano
Anche se non ci sono motivi fissi per cui i commenti di YouTube non vengono visualizzati sul tuo browser. Per fortuna per te, in questa guida, abbiamo curato un elenco di soluzioni in modo che tu possa correggere i commenti di YouTube che non mostrano problemi.
Metodo 1: Accedi al tuo account
Molti utenti hanno segnalato che la sezione dei commenti di YouTube viene caricata solo quando hanno effettuato l'accesso al proprio account Google. Se hai già effettuato l'accesso, passa al metodo successivo.
Segui questi passaggi per accedere al tuo account:
1. Clicca sul Registrazione pulsante che vedi nell'angolo in alto a destra.

2. Quindi, Selezionare il tuo account Google dall'elenco degli account associati al tuo dispositivo.
O,
Clicca su Usa un altro account, se il tuo account non è visualizzato sullo schermo. Fare riferimento alla foto data per chiarezza.
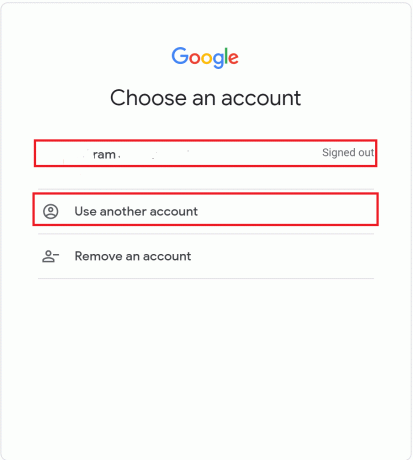
3. Infine, inserisci il tuo e-mail identificativo utente e parola d'ordine per accedere al tuo account Google.
Una volta effettuato l'accesso, apri un video e vai alla sua sezione commenti. Se i commenti di YouTube che non mostrano il problema persistono, continua a leggere per sapere come risolvere i commenti di YouTube che non si caricano.
Metodo 2: ricarica la tua pagina web di YouTube
Prova questo metodo per ricaricare la tua pagina YouTube attuale.
1. Vai al video che stavi guardando.
2. Basta fare clic su Pulsante Ricarica che trovi accanto al Casa icona sul tuo browser web.
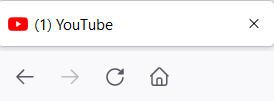
Dopo che la pagina è stata ricaricata, controlla se la sezione dei commenti di YouTube si sta caricando.
Leggi anche:Che cosa significa un commento evidenziato su YouTube?
Metodo 3: carica la sezione dei commenti di un altro video
Poiché è possibile che la sezione dei commenti che stai cercando di visualizzare sia stata disabilitata dal creatore, prova ad accedere alla sezione dei commenti di un altro video e controlla se si sta caricando.
Metodo 4: avvia YouTube in un browser diverso
Se i commenti di YouTube non vengono caricati sul tuo browser attuale, apri YouTube su un altro browser web. Per risolvere il problema con i commenti di YouTube che non si caricano, utilizza Microsoft Edge o Mozilla Firefox come alternativa a Google Chrome.
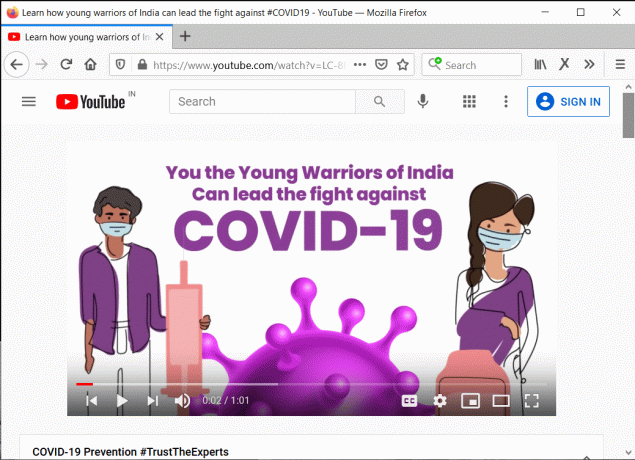
Metodo 5: ordina i commenti come prima i più recenti
Molti utenti hanno osservato che la modifica del modo in cui i commenti sono ordinati ha aiutato a risolvere il problema dell'icona di caricamento che veniva visualizzata continuamente. Segui questi passaggi per modificare l'ordinamento dei commenti nella sezione commenti:
1. Scorri verso il basso il Sezione commenti che non si carica.
2. Quindi, fai clic su Ordina per scheda.
3. Infine, clicca su Prima i più nuovi, come evidenziato.
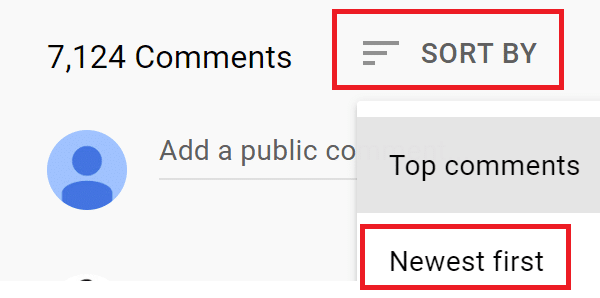
Questo organizzerà i commenti in ordine cronologico.
Ora, controlla se la sezione dei commenti si sta caricando e se puoi visualizzare i commenti degli altri. In caso contrario, passa alla soluzione successiva.
Metodo 6: utilizzare la modalità di navigazione in incognito
I cookie, la cache del browser o le estensioni del browser potrebbero riscontrare problemi che potrebbero impedire il caricamento della sezione dei commenti di YouTube. Puoi eliminare tali problemi avviando YouTube nella modalità di navigazione in incognito del tuo browser web. Inoltre, utilizzando Modalità incognito ti aiuta a proteggere la tua privacy durante la navigazione di video su YouTube o altre applicazioni di streaming.
Leggi di seguito per sapere come abilitare la modalità di navigazione in incognito su vari browser Web per utenti Windows e Mac.
Come aprire la modalità di navigazione in incognito su Chrome
1. premi il Ctrl + Maiusc + Nchiavi insieme sulla tastiera per aprire la finestra di navigazione in incognito.
O,
1. Clicca sul icona a tre punti come si vede nell'angolo in alto a destra del browser.
2. Qui, clicca su Nuova finestra di navigazione in incognito come mostrato evidenziato.
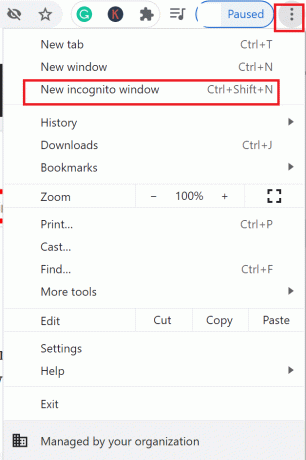
Leggi anche:Come disabilitare la modalità di navigazione in incognito in Google Chrome?
Apri la modalità di navigazione in incognito su Microsoft Edge
Utilizzare il Ctrl + Maiusc + N tasti scorciatoia.
O,
1. Clicca sul icona a tre punti nell'angolo in alto a destra del browser.
2. Quindi, fai clic su Nuova finestra InPrivate opzione nel menu a discesa.
Apri la modalità di navigazione in incognito su Safari Mac
premi il Comando + Spostare + n tasti contemporaneamente per aprire una finestra di navigazione in incognito su Safari.
Una volta in Modalità incognito, genere youtube.com nella barra degli indirizzi per accedere a YouTube. Ora, conferma che i commenti di YouTube che non mostrano il problema sono stati risolti.
Leggi anche:Come utilizzare la modalità di navigazione in incognito su Android
Metodo 7: eseguire l'aggiornamento completo di YouTube
Sei un utente frequente di YouTube? Se sì, è probabile che si sia accumulata una quantità elevata di cache. Ciò può causare vari problemi tecnici, inclusi i commenti di YouTube che non vengono caricati. Un Hard Refresh cancellerà la cache del browser e ricaricherà il sito YouTube.
Ecco i passaggi per eseguire un Hard Refresh per eliminare la cache del browser web:
1. Aprire Youtube sul tuo browser web.
2A. Sopra finestre computer, premere CTRL+F5 tasti insieme sulla tastiera per avviare un Hard Refresh.
2B. Se possiedi un Mac, eseguire un Hard Refresh premendo il tasto Comando + Opzione + R chiavi.
Leggi anche:Come ripristinare il vecchio layout di YouTube
Metodo 8: Elimina cache e cookie del browser
I passaggi per cancellare ed eliminare tutta la cache del browser archiviata su vari browser Web sono elencati di seguito. Inoltre, in questa sezione sono spiegati anche i passaggi per eliminare App Cache dallo smartphone. Questo dovrebbe aiutare a correggere i commenti di YouTube che non mostrano errori.
Su Google Chrome
1. Tenere il CTRL + h chiavi insieme per aprire Storia.
2. Quindi, fai clic su Scheda Cronologia disponibile nel riquadro di sinistra.
3. Quindi, fare clic su Cancella dati di navigazione come mostrato di seguito.
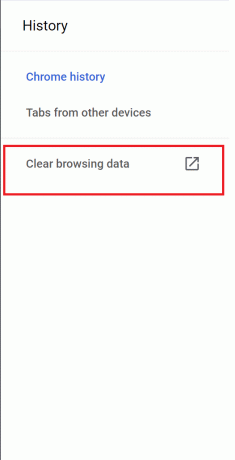
4. Quindi, seleziona Sempre dal Intervallo di tempo menu a discesa.
Nota: Ricordati di deselezionare la casella accanto a Cronologia di navigazione se non vuoi eliminarlo.
5. Infine, clicca su Eliminare i dati, come illustrato di seguito.
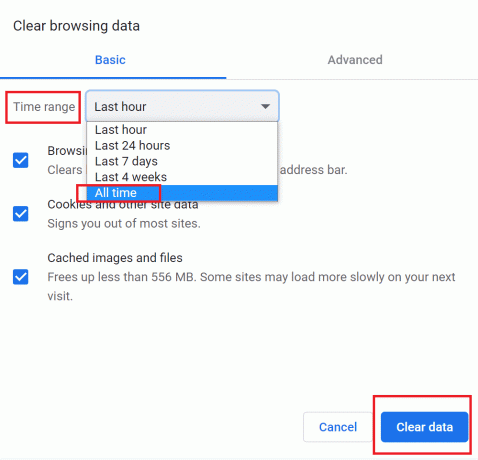
Su Microsoft Edge
1. Vai al barra degli URL in cima al Microsoft Edge finestra. Quindi, digita edge://settings/privacy.
2. Dal riquadro di sinistra selezionare Privacy e servizi.
3. Quindi, fai clic su Scegli cosa cancellare, e imposta il Intervallo di tempoe impostazione su Sempre.
Nota: Ricordati di deselezionare la casella accanto a Cronologia di navigazione se vuoi conservarlo.

4. Infine, clicca su Chiaro ora.
Su Mac Safari
1. Lanciare Safari browser e quindi fare clic su Safari dalla barra dei menu.
2. Quindi, fai clic su Preferenze.
3. Vai al Avanzate scheda e seleziona la casella accanto a Mostra menu Svilupponella barra dei menu.
4. Dal menu a discesa Sviluppo, fare clic su Svuota cache per cancellare la cache del browser.
6. Inoltre, per cancellare i cookie del browser, la cronologia e altri dati del sito, passare a Storia scheda.
8. Infine, clicca su Cancellare la cronologia dall'elenco a discesa per confermare l'eliminazione.
Ora, controlla se il problema relativo al mancato caricamento dei commenti di YouTube è stato ordinato.
Metodo 9: disabilitare le estensioni del browser
Le estensioni del tuo browser potrebbero interferire con YouTube e causare commenti di YouTube che non mostrano errori. Segui questi passaggi per disabilitare singolarmente le estensioni del browser per determinare quella che causa questo problema. Successivamente, rimuovi l'estensione malfunzionante per correggere i commenti di YouTube che non mostrano problemi.
Su Google Chrome
1. Lanciare Cromo e digita questo nella barra degli URL: chrome://extensions. Quindi, premi accedere.
2. Spegnere un'estensione e quindi controlla se i commenti di YouTube vengono caricati.
3. Controlla ogni estensione disabilitando ciascuna separatamente e quindi caricando i commenti di YouTube.
4. Una volta individuate le estensioni difettose, fare clic su Rimuovere per rimuovere detta/e estensione/i. Fare riferimento alla foto sotto per chiarezza.

Su Microsoft Edge
1. Tipo edge://estensioni nella barra degli indirizzi. premere Tasto Invio.
2. Ripetere Passaggi 2-4 come scritto sopra per il browser Chrome.

Su Mac Safari
1. Lanciare Safari e vai a Preferenze come indicato in precedenza.
2. Nella nuova finestra che si apre, clicca su Estensioni visibile nella parte superiore dello schermo.
3. Infine, deselezionare la casella accanto a ogni estensione, uno alla volta e apri la sezione dei commenti di YouTube.
4. Una volta scoperto che disabilitare l'estensione difettosa potrebbe correggere l'errore di caricamento dei commenti di YouTube, fare clic su Disinstalla per rimuovere l'estensione in modo permanente.
Leggi anche:Come disabilitare le notifiche di Discord
Metodo 10: disabilitare gli Ad Blocker
I blocchi degli annunci a volte possono interferire con i siti Web di vapore come YouTube. Puoi disabilitare gli adblocker per eventualmente correggere i commenti di YouTube che non mostrano problemi.
Segui i passaggi seguenti per disabilitare gli adblocker in diversi browser web.
Su Google Chrome
1. Digita questo nel barra degli URL in Cromo navigatore: chrome://settings. Quindi, premi Accedere.
2. Quindi, fai clic su Impostazioni del sito sotto il Privacy e sicurezza, come mostrato.
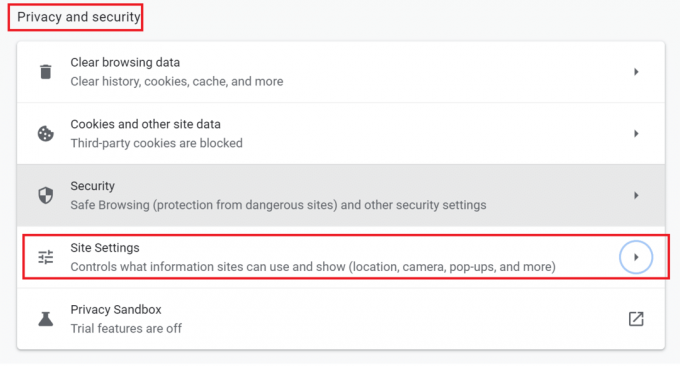
3. Ora scorri verso il basso e fai clic su Impostazioni di contenuto aggiuntive. Quindi, fai clic su Annunci, come evidenziato nell'immagine.

4. Infine, girare il disattiva per disabilitare l'Adblocker come illustrato.

Su Microsoft Edge
1. Tipo edge://impostazioni nel barra degli URL. premere Accedere.
2. Dal riquadro di sinistra, fare clic su Cookie e permessi del sito.
3. Scorri verso il basso e fai clic su Annunci sotto Tutti i permessi.
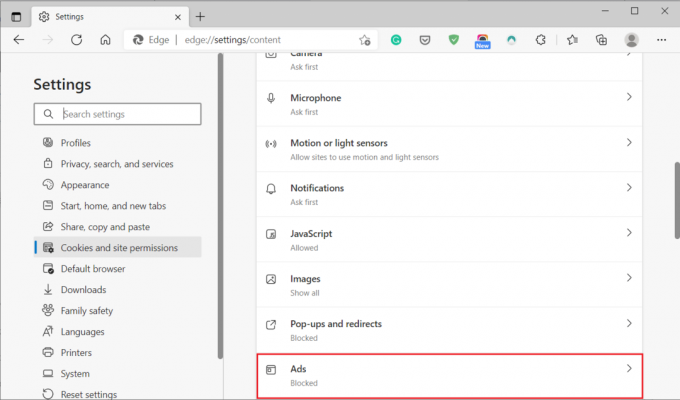
4. Infine, girare il attiva/disattivaSPENTO per disabilitare il blocco degli annunci.

Su Mac Safari
1. Lanciare Safari e clicca su Preferenze.
2. Clicca su Estensioni poi, Blocco annunci.
3. Giro spento l'interruttore per AdBlock e tornare al video di YouTube.
Metodo 11: disattivare le impostazioni del server proxy
Se stai usando a server proxy sul tuo computer, potrebbe causare problemi di caricamento dei commenti di YouTube.
Segui i passaggi indicati per disabilitare il server proxy sul tuo PC Windows o Mac.
Sui sistemi Windows 10
1. Tipo Impostazioni proxy nel Ricerca di Windows sbarra. Quindi, fare clic su Aprire.

2. Giro disattivare per Rileva automaticamente le impostazioni come illustrato di seguito.
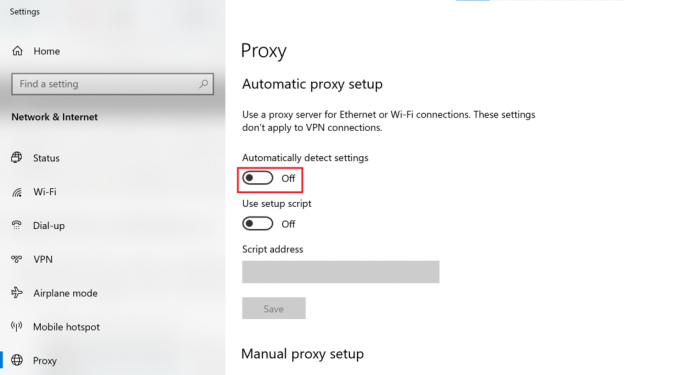
3. Anche, spegnere qualsiasi terza parte VPN software in uso, per eliminare possibili conflitti.
Su Mac
1. Aprire Preferenze di Sistema cliccando su icona mela.
2. Quindi, fare clic su Rete.
3. Quindi, fai clic sul tuo Rete Wi-Fi e poi seleziona Avanzate.
4. Ora, fai clic su proxy tab e poi deselezionare tutte le caselle visualizzate sotto questa intestazione.
5. Infine, seleziona ok per confermare le modifiche.
Ora apri YouTube e controlla se i commenti si stanno caricando. Se il problema persiste, prova il metodo successivo per svuotare il DNS.
Metodo 12: Flush DNS
Il cache DNS contiene informazioni sugli indirizzi IP e i nomi host dei siti Web visitati. Di conseguenza, la cache DNS a volte può impedire il corretto caricamento delle pagine. Segui i passaggi elencati di seguito per cancellare la cache DNS dal tuo sistema.
Su Windows
1. Cercare Prompt dei comandi nel Ricerca di Windows sbarra.
2. Selezionare Eseguire come amministratore dal pannello di destra.

3. Tipo ipconfig /flushdns nella finestra del prompt dei comandi come mostrato. Quindi, premi accedere.
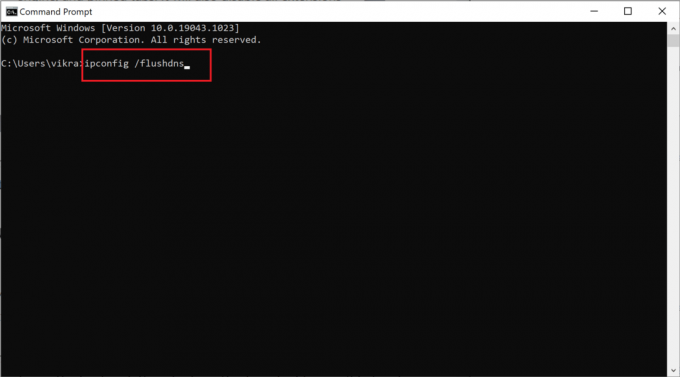
4. Quando la cache DNS viene cancellata con successo, riceverai un messaggio che indica Svuotato con successo la cache del risolutore DNS.
Su Mac
1. Clicca su terminale per lanciarlo.
2. Copia e incolla il seguente comando nella finestra Terminale e premi Accedere.
sudo dscacheutil -flushcache; sudo killall -HUP mDNSResponder
3. Digita il tuo Password del Mac per confermare e premere accedere di nuovo.
Metodo 13: ripristinare le impostazioni del browser
Se nessuno dei metodi sopra menzionati funziona, l'ultima opzione è ripristinare il browser web. Ecco come risolvere i commenti di YouTube che non caricano il problema ripristinando tutte le impostazioni alla modalità predefinita:
Su Google Chrome
1. Tipo chrome://settings nel barra degli URL e premi Accedere.
2. Cercare Ripristina nella barra di ricerca per aprire Ripristino e pulizia schermo.
3. Quindi, fare clic su Ripristina le impostazioni ai valori predefiniti originali, come mostrato di seguito.

4. Nel pop-up, fai clic su Ripristina le impostazioni per confermare il processo di ripristino.

Su Microsoft Edge
1. Tipo edge://impostazioni per aprire le impostazioni come indicato in precedenza.
2. Ricerca Ripristina nella barra di ricerca delle impostazioni.
3. Ora, seleziona Ripristina le impostazioni ai valori predefiniti.

4. Infine, seleziona Ripristina nella finestra di dialogo per confermare.
Su Mac Safari
1. Come indicato in Metodo 7, aprire Preferenze su Safari.
2. Quindi, fare clic su Privacy scheda.
3. Quindi, seleziona Gestisci i dati del sito web.
4. Scegliere di Rimuovi tutto nel menu a tendina.
5. Infine, fai clic su Rimuovi ora per confermare.
Consigliato:
- Come risolvere YouTube continua a disconnettermi?
- Come verificare se qualcuno ti ha bloccato su Instagram
- 4 modi per risolvere questo tweet non sono disponibili su Twitter
- Risolto il problema con Windows che non riusciva a rilevare automaticamente le impostazioni del proxy di rete
Speriamo che questa guida ti sia stata utile e che tu possa risolvere il problema di caricamento dei commenti di YouTube. Facci sapere quale metodo ha funzionato meglio per te. Se hai domande o suggerimenti su questo articolo, non esitare a scriverli nella sezione commenti qui sotto.