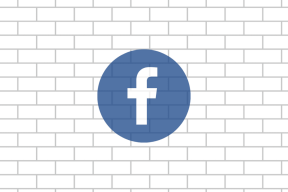תקן את נקודת השחזור לא עובדת ב-Windows 10
Miscellanea / / November 28, 2021
שחזור מערכת לא עובד ב-Windows 10 הוא בעיה נפוצה מאוד שמשתמשים נתקלים בה מדי פעם. ובכן, שחזורי מערכת לא עובדים יכולים להיות מסווגים לשתי הקטגוריות הבאות: שחזור מערכת אינו יכול ליצור נקודת שחזור, ושחזור המערכת נכשל ואינו מסוגל לשחזר את המחשב שלך.
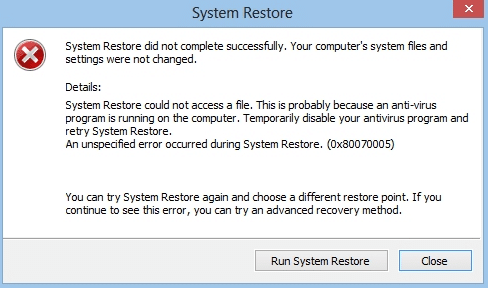
אין סיבה ספציפית לכך ששחזורי המערכת הפסיקו לפעול באופן בלתי צפוי, אבל יש לנו לא מעט שלבי פתרון בעיות שבהחלט היו תקן את נקודת השחזור לא עובדת בבעיית Windows 10.
הודעת השגיאה הבאה עשויה גם להופיע, אשר כולן ניתנות לתיקון באמצעות שלבי פתרון הבעיות המפורטים להלן:
- שחזור המערכת נכשל.
- Windows לא יכול למצוא תמונת מערכת במחשב זה.
- אירעה שגיאה לא מוגדרת במהלך שחזור המערכת. (0x80070005)
- שחזור המערכת לא הושלם בהצלחה. קבצי המערכת והגדרות המחשב שלך לא שונו.
- שחזור המערכת לא הצליח לחלץ את העותק המקורי של הספרייה מנקודת השחזור.
- נראה כי שחזור המערכת אינו פועל כהלכה במערכת זו. (0x80042302)
- אירעה שגיאה בלתי צפויה בדף הנכס. (0x8100202)
- שחזור מערכת נתקל בשגיאה. אנא נסה להפעיל שוב את שחזור המערכת. (0x81000203)
- שחזור המערכת לא הושלם בהצלחה. שגיאה בלתי צפויה מתרחשת במהלך שחזור מערכת. (0x8000ffff)
- שגיאה 0x800423F3: הכותב חווה שגיאה חולפת. אם תהליך הגיבוי יתנסה שוב, ייתכן שהשגיאה לא תחזור על עצמה.
- לא ניתן לשחזר מערכת, הקובץ או הספרייה פגומים ואינם ניתנים לקריאה (0x80070570)
הערה: זה גם מתקן את שחזור המערכת מושבת על ידי הודעת מנהל המערכת שלך.
אם שחזור מערכת אפור, או כרטיסיית שחזור מערכת חסרה, או אם אתה מקבל שחזור מערכת הוא מושבת על ידי הודעת מנהל המערכת שלך, פוסט זה יעזור לך לתקן את הבעיה ב-Windows 10/8/7 שלך מַחשֵׁב.
לפני שתמשיך עם הפוסט הזה, וודא שאתה מנסה להפעיל שחזור מערכת ממצב בטוח. אם אתה רוצה להפעיל את המחשב במצב בטוח, הפוסט הזה יעזור לך: 5 דרכים להפעיל את המחשב במצב בטוח
תוכן
- תקן את נקודת השחזור לא עובדת ב-Windows 10
- שיטה 1: הפעל את CHKDSK ואת בודק קבצי המערכת
- שיטה 2: הפעל שחזור מערכת
- שיטה 3: הפעל שחזור מערכת מעורך הרישום
- שיטה 4: השבת זמנית את האנטי וירוס
- שיטה 5: בצע אתחול נקי
- שיטה 6: הפעל DISM (פריסה וניהול תמונות)
- שיטה 7: בדוק אם שירותי שחזור המערכת פועלים
- שיטה 8: תיקון התקנת Windows 10
תקן את נקודת השחזור לא עובדת ב-Windows 10
שיטה 1: הפעל את CHKDSK ואת בודק קבצי המערכת
1. הקש על מקש Windows + X ולאחר מכן בחר שורת פקודה (אדמין).

2. הקלד את הפקודה הבאה לתוך cmd והקש Enter:
chkdsk C: /f /r /x
sfc /scannow

הערה: החלף את C: באות הכונן שבה ברצונך להפעיל Check Disk. כמו כן, בפקודה שלעיל C: הוא הכונן עליו אנו רוצים להריץ דיסק דיסק, /f מייצג דגל אשר chkdsk את ההרשאה לתקן שגיאות הקשורות עם הכונן, /r תן ל-chkdsk לחפש סקטורים פגומים ולבצע שחזור ו-/x מורה לדיסק הבדיקה לפרק את הכונן לפני תחילת התהליך.
3. המתן עד שהפקודה תסיים לבדוק אם יש שגיאות בדיסק, ואז הפעל מחדש את המחשב.
שיטה 2: הפעל שחזור מערכת
1. הקש על מקש Windows + R ולאחר מכן הקלד "gpedit.msc" ולחץ על Enter כדי לפתוח את עורך המדיניות הקבוצתית.

2. כעת נווט אל האפשרויות הבאות:
תצורת מחשב>תבניות ניהול>מערכת>שחזור מערכת

הערה:התקן את gpedit.msc מכאן
3. מַעֲרֶכֶת כבה את התצורה ו כבה את הגדרות שחזור המערכת לא מוגדר.
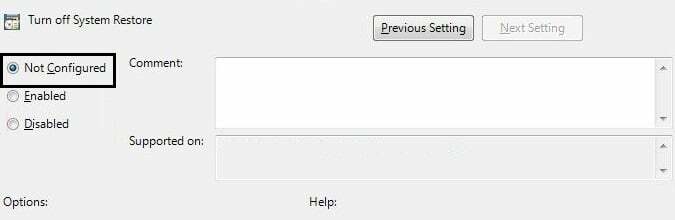
4. לאחר מכן, לחץ לחיצה ימנית המחשב הזה אוֹ המחשב שלי ובחר נכסים.

5. כעת בחר הגנת מערכת מהחלונית השמאלית.
6. ודא ש דיסק מקומי (C:) (מערכת) נבחר ולחץ על הגדר.

7. חשבון "הפעל את הגנת המערכת" ו הגדר לפחות 5 עד 10 GB תחת שימוש בשטח דיסק.

8. נְקִישָׁה להגיש מועמדות ואז הפעל מחדש את המחשב להחיל שינויים.
שיטה 3: הפעל שחזור מערכת מעורך הרישום
1. ללחוץ מקש Windows + R, ואז הקלד regedit ולחץ על אנטר כדי לפתוח את עורך הרישום.

2. לאחר מכן, נווט אל המקשים הבאים:
HKEY_LOCAL_MACHINE\SYSTEM\ControlSet001\Services\Vss\Diag\SystemRestore.
HKEY_LOCAL_MACHINE\SOFTWARE\Microsoft\Windows NT\CurrentVersion\SystemRestore.
3. מחק את הערך DisableConfig ו DisableSR.
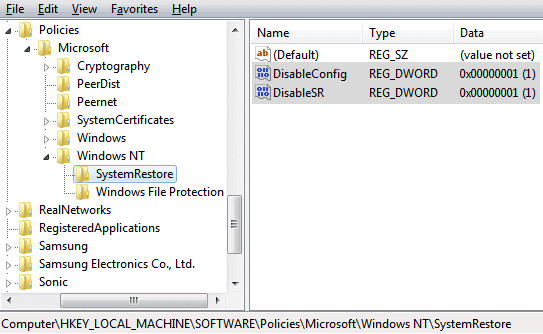
4. הפעל מחדש את המחשב שלך ובדוק אם אתה מסוגל תקן את נקודת השחזור לא עובדת בבעיית Windows 10.
שיטה 4: השבת זמנית את האנטי וירוס
1. לחץ לחיצה ימנית על סמל תוכנית אנטי וירוס ממגש המערכת ובחר השבת.

2. לאחר מכן, בחר את מסגרת זמן עבורו ה האנטי וירוס יישאר מושבת.

הערה: בחר את פרק הזמן הקטן ביותר האפשרי, למשל, 15 דקות או 30 דקות.
3. לאחר שתסיים, נסה שוב להפעיל את שחזור המערכת ובדוק אם אתה מסוגל תקן את נקודת השחזור לא עובדת בבעיית Windows 10.
שיטה 5: בצע אתחול נקי
1. הקש על מקש Windows + R, ואז הקלד "msconfig" ולחץ על אנטר כדי לפתוח את תצורת המערכת.

2. תחת הגדרות כלליות, בדוק אתחול סלקטיבי אבל בטל את הסימון טען אתחול פריטים בו.

3. לאחר מכן, בחר את לשונית שירותים וסימן ביקורת הסתר את כל Microsoft ולאחר מכן לחץ השבת הכל.

4. נְקִישָׁה בסדר והפעל מחדש את המחשב.
שיטה 6: הפעל את DISM (שירות וניהול תמונות בפריסה)
1. הקש על מקש Windows + X ובחר שורת פקודה (אדמין).

2. הקלד את הפקודה הבאה ב-cmd והקש אנטר אחרי כל אחת מהן:
Dism /Online /Cleanup-Image /CheckHealth. Dism /Online /Cleanup-Image /ScanHealth. Dism /Online /Cleanup-Image /RestoreHealth

3. תן לפקודה DISM לפעול והמתן עד שהיא תסתיים.
4. אם הפקודה לעיל לא עובדת, נסה את הפקודה שלהלן:
Dism /תמונה: C:\offline /Cleanup-Image /RestoreHealth /מקור: c:\test\mount\windows. Dism /Online /Cleanup-Image /RestoreHealth /מקור: c:\test\mount\windows /LimitAccess
הערה: החלף את ה-C:\RepairSource\Windows במקור התיקון שלך (דיסק התקנה או שחזור של Windows).
5. הפעל מחדש את המחשב כדי לשמור שינויים ולראות אם אתה מסוגל לעשות זאת תקן את נקודת השחזור לא עובדת ב-Windows 10.
שיטה 7: בדוק אם שירותי שחזור המערכת פועלים
1. הקש על מקש Windows + R, ואז הקלד "services.msc" ולחץ על Enter כדי לפתוח את השירותים.

2. אתר את השירותים הבאים: Volume Shadow Copy, Task Scheduler, Microsoft Software Shadow Copy Service, ושירות שחזור מערכת.
3. לחץ פעמיים על כל אחד מהשירותים לעיל והגדר את סוג האתחול ל אוֹטוֹמָטִי.

4. ודא שהסטטוס של השירות לעיל מוגדר ל רץ.
5. נְקִישָׁה בסדר, בא אחריו להגיש מועמדות, ולאחר מכן הפעל מחדש את המחשב.
שיטה 8: תיקון התקנת Windows 10
שיטה זו היא המוצא האחרון כי אם שום דבר לא יצליח, אז שיטה זו בוודאי תתקן את כל הבעיות במחשב שלך. התקנת תיקון משתמשת רק בשדרוג במקום כדי לתקן בעיות במערכת מבלי למחוק את נתוני המשתמש הקיימים במערכת. אז עקוב אחר מאמר זה כדי לראות כיצד לתקן התקן את Windows 10 בקלות.

זהו זה; יש לך בהצלחה תקן את נקודת השחזור לא עובדת ב-Windows 10, אבל אם עדיין יש לך שאלות כלשהן בנוגע לפוסט הזה, אל תהסס לשאול אותם בקטע התגובות.