כיצד לאפס את המקלדת להגדרות ברירת המחדל
Miscellanea / / November 28, 2021
ה מקלדת הוא אחד משני התקני הקלט (השני הוא עכבר) שבהם אנו משתמשים כדי לתקשר עם המחשבים שלנו. מלקחת 5 שניות למציאת כל מקש ועד בקושי צריך להסתכל על המקלדת, כולנו התרגלנו לפריסת מקשי ה-QWERTY. מקלדות מודרניות רבות, במיוחד משחקיות, מספקות למשתמשים את הגמישות ליצור שילובי מקשי קיצור/מקשי קיצור משלהם כדי לעזור להם לנווט דרך המחשב בצורה מהירה יותר. בין אם זה גיימר או איש מקצוע רגיל שעובד, קיצורי מפתח מותאמים אישית יכולים להיות שימושיים עבור כל אחד ואחת. אמנם, ככל שמשתמשים ממשיכים להוסיף שילובי מקשים חמים חדשים, מצב ברירת המחדל של המקלדת הולך לאיבוד. עשוי להיווצר זמן בעת שחזור ה מקלדת להגדרות ברירת המחדל שלו, ייתכן שיהיה צורך.
סיבה נוספת לכך שמשתמשים עשויים להצטרך לחזור למצב ברירת המחדל של המקלדת היא אם המכשיר מתחיל להתנהג בצורה לא נכונה. לדוגמה, שילובי קיצורי דרך ומקשים מסוימים מפסיקים לפעול, לחיצות מקשים לא סדירות וכו'. במקרה כזה, ראשית, עיין במאמר הבא - תקן את המקלדת לא עובדת ב-Windows 10, ואני מקווה שאחד הפתרונות יעזור להחזיר דברים למסלולם. עם זאת, אם אף אחד מהפתרונות שהוסבר במאמר לא עבד והחלטת לאפס את המקלדת להגדרות ברירת המחדל, יש לנו שלוש שיטות שונות עבורך.

תוכן
- כיצד לאפס את המקלדת להגדרות ברירת המחדל ב- Windows 10?
- לבדוק אם זה בעיה פיזית?
- 3 דרכים לאפס את מקלדת המחשב להגדרות ברירת המחדל
- שיטה 1: התקן מחדש את מנהלי ההתקן של המקלדת
- שיטה 2: בדוק את הגדרות המקלדת
- שיטה 3: שנה שפת מקלדת
- אפס את מקלדת ה-Mac שלך
כיצד לאפס את המקלדת להגדרות ברירת המחדל ב- Windows 10?
לבדוק אם זה בעיה פיזית?
לפני איפוס, עלינו לוודא שבעיות המקלדת שחווית אינן נובעות מפגמים פיזיים כלשהם. דרך קלה לבדוק זאת היא לאתחל את המחשב למצב בטוח ולבדוק את ביצועי המקלדת. אם הוא ממשיך להתנהג בצורה מוזרה גם במצב בטוח, ייתכן שהבעיה קשורה לחומרה ולא בגלל תוכנות מסוימות ושום כמות של איפוס לא יעזור, במקום זאת, תצטרך לשלם לחנות המחשבים המקומית שלך א לְבַקֵר.
1. פתח את ה תיבת הפקודה הפעל על ידי לחיצה מקש Windows + R, הקלד msconfig ולחץ להיכנס ל פתח את ה הגדרות מערכת יישום.
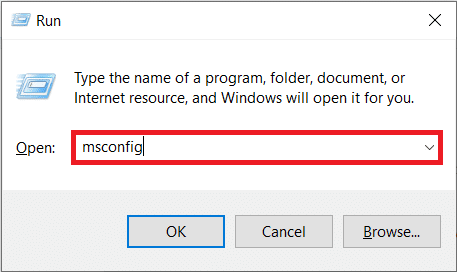
2. עבור אל מַגָף כרטיסיית ותחת אפשרויות אתחול, לסמן את התיבה ליד אתחול בטוח. ודא שסוג האתחול הבטוח נבחר כמינימלי.
3. לחץ על להגיש מועמדות בא אחריו בסדר כדי לשמור את השינויים ולצאת מהחלון.
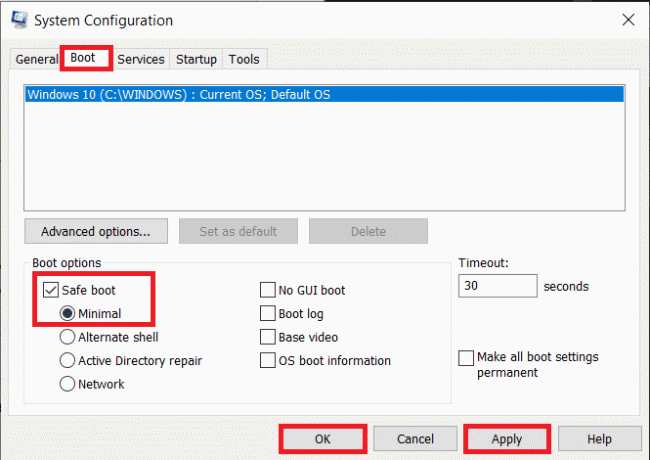
כאשר תתבקש, לחץ על כפתור הפעל מחדש כדי לאתחל למצב בטוח או הפעל מחדש את המחשב באופן ידני. כעת, בדוק אם המקלדת שלך עובדת תקין. ניתן לבצע מבחן מפתח מקוון (מבחן מפתח) לצורך העניין. אם זה לא עובד כשורה, נסה לנקות היטב את המקלדת (השתמש במייבש שיער כדי לפוצץ אבק מבפנים המקלדת), בדוק את כבל החיבור לאיתור קרעים, חבר מקלדת אחרת אם יש לך אחת בהישג יד, וכו '
3 דרכים לאפס את מקלדת המחשב להגדרות ברירת המחדל
לאחר שאישרת שהבעיה אינה קשורה לחומרה, נוכל לעבור לצד התוכנה של הדברים. אחת הדרכים הקלות ביותר לאפס או לרענן התקן חומרה היא להסיר את מנהלי ההתקן שלו ולהתקין את העדכניים ביותר. כמו כן, ייתכן שתצטרך לבדוק את הכיול של המקלדת ואם תכונות כלשהן הקשורות למקלדת כגון מקשים דביקים או מקשי סינון אינם מתעסקים בביצועים שלה. דרך נוספת למחוק את ההגדרות הנוכחיות היא לשנות את שפת המחשב.
שיטה 1: התקן מחדש את מנהלי ההתקן של המקלדת
אלא אם כן חיית מתחת לסלע או שזה עתה התחלת להשתמש במחשב Windows, ייתכן שאתה כבר מודע למנהלי התקנים. אם לא, עיין במאמר שלנו על אותו הדבר - מהו מנהל התקן? איך זה עובד?. מנהלי התקנים אלה מתעדכנים באופן שוטף יחד עם מערכת ההפעלה ויכולים להיפגם בשל מגוון סיבות. האפליקציה המקורית של מנהל ההתקנים או אפליקציה של צד שלישי ניתן להשתמש כדי לתחזק את הדרייברים. אפשר גם לבקר באתר האינטרנט של יצרן המקלדת שלהם, להוריד את הדרייברים העדכניים ביותר ולהתקין אותם ידנית.
1. לחץ באמצעות לחצן העכבר הימני על כפתור התחל או לחץ מקש Windows + X ובחר מנהל התקן מתפריט Power User.

2. לְהַרְחִיב מקלדות על ידי לחיצה על החץ הקטן מימין לו.
3. מקש ימני במקלדת המחשב ובחר הסר את התקנת התקן מתפריט ההקשר שלאחר מכן.

4. א הודעה קופצת יופיע בבקשה לאשר את פעולתך. לחץ על הסר את ההתקנה להמשיך. הפעל מחדש את המחשב.
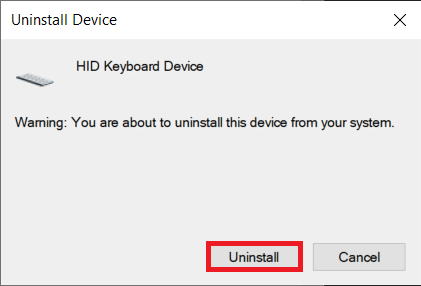
5. לאחר הפעלה מחדש של המחשב, פתח מנהל התקן שוב ולחץ על סרוק לאיתור שינויים בחומרה לַחְצָן.

6. כעת, המקלדת שלך תופיע מחדש במנהל ההתקנים. מקש ימני על זה והפעם, בחר עדכן דרייבר.
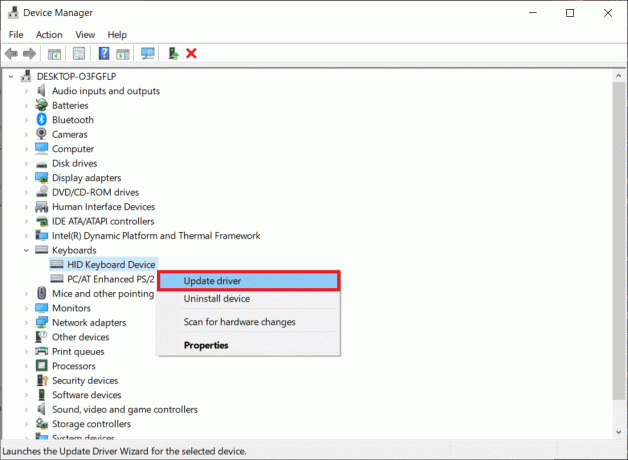
7. בחלון הבא, בחר חפש אוטומטית מנהלי התקנים.
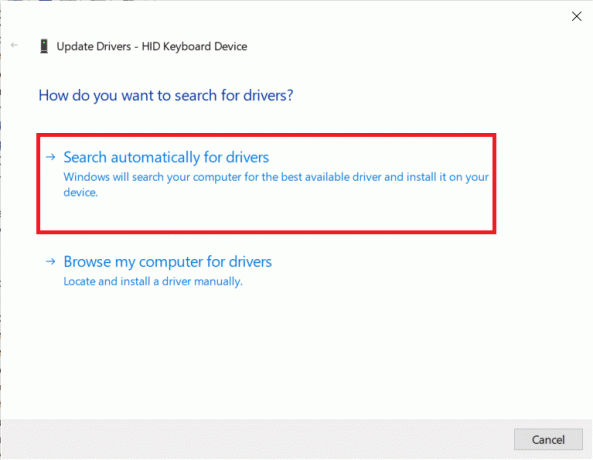
אם תהליך ההתקנה האוטומטי נכשל, בחר באפשרות השנייה ואתר והתקן באופן ידני את מנהלי ההתקן של המקלדת (תצטרך להוריד אותם מאתר היצרן מראש).
שיטה 2: בדוק את הגדרות המקלדת
Windows, יחד עם מתן התעסקות בסיסית עם המקלדת, כולל כמה תכונות מובנות לאותו הדבר. כיול שגוי של הגדרות המקלדת עשוי לגרום לתגובות מקשים לא סדירות או שאחת מהתכונות המופעלות עשויה להפריע. בצע את השלבים הבאים כדי לשחזר את מקלדת המחשב שלך להגדרות ברירת המחדל שלה ולהשבית את כל התכונות הקשורות.
1. ללחוץ מקש Windows + R כדי להפעיל את תיבת הפקודה הפעלה, הקלד בקרה או לוח בקרה, והקש אנטר כדי לפתוח את היישום.

2. התאם את גודל הסמל להעדפתך ואתר את מקלדת פריט. ברגע שנמצא, לחץ עליו.
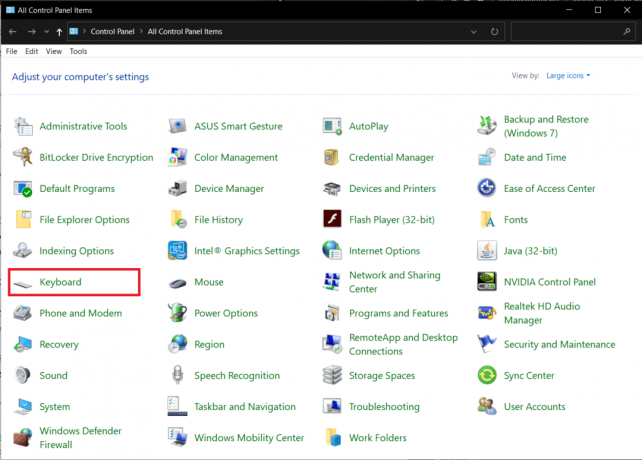
3. בחלון מאפייני המקלדת הבא, כוונן את המחוונים של עיכוב חוזר וקצב חזרות בכרטיסייה מהירות כדי לכייל את מקלדת המחשב שלך. הגדרות ברירת המחדל של המקלדת הן כפי שמוצג בתמונה למטה.
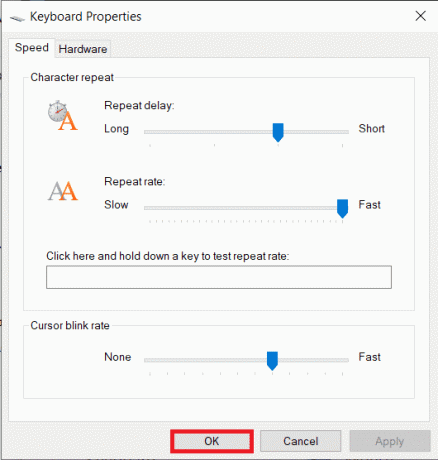
4. לחץ על להגיש מועמדות בא אחריו בסדר כדי לשמור את כל השינויים שבוצעו.
5. לאחר מכן, הפעל את הגדרות Windows באמצעות שילוב המקשים החמים של מקש Windows + I ופתוח קלות גישה הגדרות.

6. עבור לדף הגדרות מקלדת (תחת אינטראקציה) ו כבה את תכונות המקלדת כגון מקשים דביקים, מקשי סינון, וכו '

קרא גם:טיפ של Windows 10: הפעל או השבת את המקלדת על המסך
שיטה 3: שנה שפת מקלדת
אם התקנה מחדש של מנהלי התקנים והשבתת תכונות המקלדת לא הוכיחו פרי, אנו נאפס אותה על ידי מעבר לשפה אחרת ולאחר מכן נחזור לשפה המקורית. שינוי שפות ידוע כמאפס את הגדרות המקלדת למצב ברירת המחדל שלהן.
1. הקש על מקש Windows + I ל פתח את ה אפליקציית הגדרות.
2. לחץ על זמן ושפה.
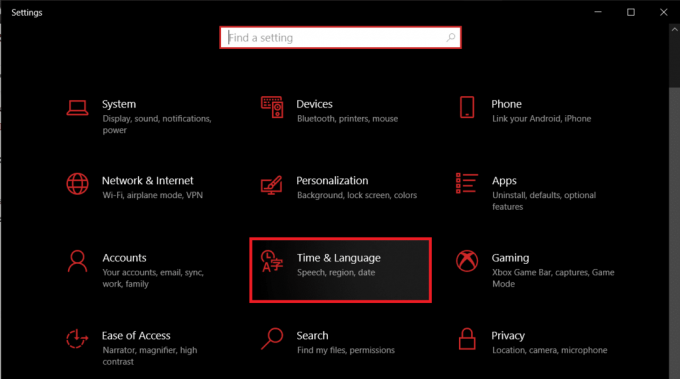
3. באמצעות תפריט הניווט בחלונית השמאלית, עבור אל שפה עמוד.
4. ראשית, תחת שפות מועדפות לחץ על '+ הוסף שפהכפתור '.
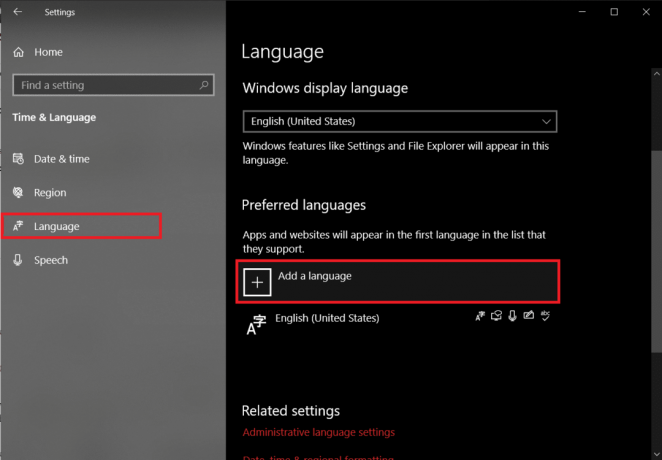
5. התקן כל אחר שפה אנגלית או כל אחד שתוכל לקרוא ולהבין בקלות. בטל את הסימון תכונות שפה אופציונליות מכיוון שאנו נחזור לשפת המקור באופן מיידי.
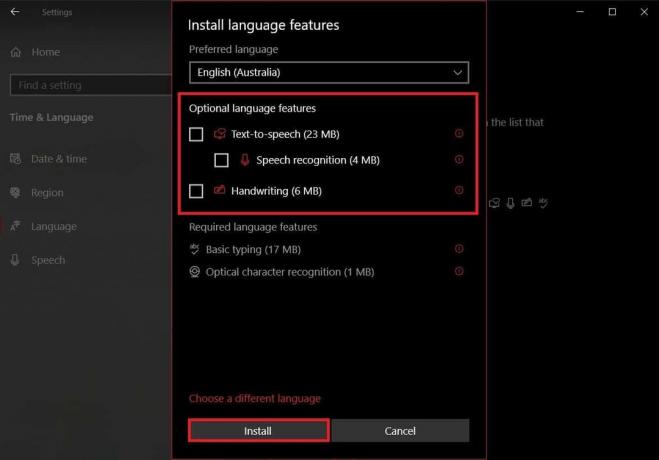
6. הקלק על ה שפה שנוספה לאחרונה כדי להציג אפשרויות זמינות ולאחר מכן על חץ הפונה כלפי מעלה כדי להפוך אותה לשפת ברירת המחדל החדשה.

7. עכשיו, שים את שלך המחשב למצב שינה. במקרה של מחשבים ניידים, פשוט סגור את המכסה.
8. ללחוץ כל מפתח אקראי על המקלדת כדי להפעיל את המחשב ולפתוח הגדרות > זמן ושפה שוב.
9. הגדר את שפת המקור (אנגלית (ארצות הברית)) בתור שלך בְּרִירַת מֶחדָל שוב ו הפעל מחדש את המחשב להביא את השינויים לתוקף.
מלבד שיטות האיפוס הרך לעיל, משתמשים יכולים לבקר באתר היצרן שלהם או פשוט בגוגל כיצד לאפס קשה את המקלדות שלהם. ההליך ייחודי לכל אחד אך שיטה כללית כוללת ניתוק המקלדת מהחשמל והשארתה מנותקת למשך כ-30-60 שניות. לחץ והחזק את מקש Esc בזמן חיבור הכבל מחדש לאיפוס קשיח.
אפס את מקלדת ה-Mac שלך
איפוס המקלדת ב-a macOS המכשיר קל יחסית שכן קיימת אפשרות מובנית עבור אותו. בדומה ל-Windows, אפשר גם לשנות את שפת המחשב שלהם כדי לאפס את המקלדת.
1. לִפְתוֹחַ העדפות מערכת (הקלק על ה סמל הלוגו של אפל הצג בפינה השמאלית העליונה ולאחר מכן בחר אותו) ולחץ על מקלדת.
2. בחלון הבא, לחץ על מקשי שינוי... לַחְצָן.
3. אם יש לך מספר מקלדות המחוברות למחשב ה-mac שלך, השתמש ב- בחר מקלדת נפתחת תפריט ובחר את זה שברצונך לאפס.
4. לאחר הבחירה, לחץ על לשחזר את ברירות מחדל אפשרויות בפינה השמאלית התחתונה.
כדי לשנות את שפת מחשב ה-mac שלך - לחץ על אזור ושפה ביישום העדפות המערכת ולאחר מכן ב- + סמל בפינה השמאלית התחתונה כדי להוסיף שפה חדשה. הגדר את החדש כראשי ובצע אתחול המערכת.
מוּמלָץ:
- כבה או נעל את Windows באמצעות קיצורי מקלדת
- מקלדת מחשב נייד לא עובדת כמו שצריך [נפתרה]
- כיצד להפעיל מיקס סטריאו ב- Windows 10?
אנו מקווים שהצלחת להחזיר את המקלדת שלך להגדרות ברירת המחדל שלה על ידי ביצוע המדריך שלנו כיצד לאפס את המקלדת להגדרות ברירת המחדל ב- Windows 10?לסיוע נוסף הקשור למקלדת, צור איתנו קשר בכתובת [email protected] או בתגובות למטה.



