תקן התקן USB Composite לא יכול לעבוד כראוי עם USB 3.0
Miscellanea / / November 28, 2021
אם אתה נתקל בבעיות כלשהן עם שלך מכשיר USB Composite כגון הם לא יכול לעבוד כמו שצריך עם USB 3.0 אז אל תדאג כי מדריך זה יעזור לך לפתור בעיה זו. זה באמת רגע מאושר שקנית מחשב נייד חדש עם התצורה העדכנית ביותר. אולי שמעתם שעבור העברת קבצים מהירה יותר דרך יציאות USB, USB 3.0 היא היציאה הכי מבוקשת. לכן, רוב המכשירים מגיעים עם תצורה זו בלבד. עם זאת, אתה עלול לשכוח מה אם יש לך מדפסת ישנה שאינה יכולה לעבוד על יציאות ה-USB 3.0 העדכניות ביותר.
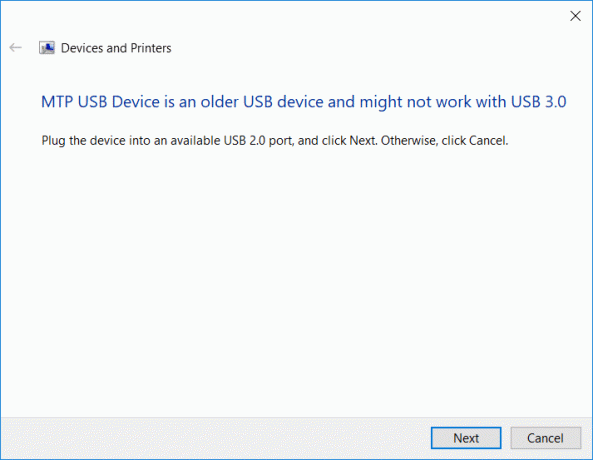
"התקן USB הוא התקן USB ישן יותר וייתכן שלא יעבוד USB 3.0"
רוב המכשירים הישנים עובדים על יציאות USB 2.0. זה אומר שאתה עומד להיתקל בבעיות מסוימות בעת חיבור התקנים ישנים יותר עם יציאת ה-USB 3.0 העדכנית ביותר. אחת השגיאות הנפוצות ביותר שאתה חווה היא "התקן USB Composite לא יכול לעבוד כראוי עם USB 3.0". עם זאת, במקרים מסוימים, המשתמשים אינם חווים בעיה בעת חיבור המדפסת הישנה ביציאת USB 3.0. אל דאגה, אינך צריך להיכנס לפאניקה או לזרוק את המדפסת הישנה שלך מכיוון שאנו הולכים להסביר כמה שיטות לתיקון התקן USB Composite אינו יכול לעבוד כראוי עם בעיית USB 3.0.
תוכן
- תקן USB Composite Device לא יכול לעבוד כראוי עם USB 3.0
- שיטה 1 - עדכון מנהל התקן USB
- שיטה 2 - התקן מחדש בקרי USB
- שיטה 3 - אפשר תמיכת USB מדור קודם ב-BIOS
- שיטה 4 - מנע מ-Windows לכבות את המכשירים
- שיטה 5 – כרטיס הרחבה USB 2.0
- שיטה 6 - הפעל את פותר הבעיות של החומרה וההתקנים
- שיטה 7 - פותר בעיות USB של Windows
תקן USB Composite Device לא יכול לעבוד כראוי עם USB 3.0
הקפד לעשות זאת צור נקודת שחזור רק למקרה שמשהו ישתבש.
שיטה 1 - עדכון מנהל התקן USB
לפעמים הכל קשור לנהג. אם הוא פגום, מעודכן או חסר, אתה עלול להתמודד עם הבעיה שלעיל.
1. הקש מקש Windows + R ואז הקלד devmgmt.msc ו-Enter כדי לפתוח את מנהל ההתקנים.

2. הרחב בקרי אפיק טורי אוניברסלי.
3. לחץ לחיצה ימנית על רכזת USB גנרית ובחר "עדכן דרייבר."

4. כעת בחר חפש במחשב שלי תוכנת מנהל התקן.

5. לחץ על תן לי לבחור מתוך רשימה של מנהלי התקנים במחשב שלי.

6. בחר רכזת USB גנרית מרשימת מנהלי ההתקן ולחץ הַבָּא.

7.המתן עד ש-Windows יסיים את ההתקנה ולאחר מכן לחץ סגור.
8. הקפד לבצע את השלבים 4 עד 8 עבור כל "רכזת USB של Generis"נוכח תחת בקרי אפיק טורי אוניברסלי.
9.אם הבעיה עדיין לא נפתרה, בצע את השלבים לעיל עבור כל המכשירים המפורטים למטה בקרי אפיק טורי אוניברסלי.

שיטה זו עשויה להיות מסוגלת תקן USB Composite Device לא יכול לעבוד כראוי עם USB 3.0, אם לא אז המשך.
שיטה 2 - התקן מחדש בקרי USB
שיטה נוספת היא שאתה יכול לסמוך עליה היא השבתה והפעלה מחדש של בקרי ה-USB שלך. יכול להיות שהבעיה היא בבקר ה-USB. אינך צריך לדאוג בעת ביצוע השלבים לביצוע תהליך זה מכיוון שהוא אינו מזיק לחלוטין למערכת שלך.
1. פתח את מנהל ההתקנים. הקש Windows +R והקלד "devmgmt.msג".

2. כאן אתה צריך ללחוץ על בקרי אפיק טורי אוניברסלי ולהרחיב את האפשרות הזו.

3. כאן אתה צריך ללחוץ לחיצה ימנית על כל אחד בקר USB ובחר את הסר את ההתקנה אוֹפְּצִיָה.

4. אתה צריך לחזור על אותו הליך עם כל זמין בקרי USB מופיע תחת בקרי אפיק טורי אוניברסלי.
5. לבסוף, לאחר שתסיים עם תהליך הסרת ההתקנה, עליך להפעיל מחדש את המערכת.
6. עם אתחול המערכת שלך Windows באופן אוטומטי יסרוק את המערכת שלך של שינויים בחומרה ויתקין את כל מנהלי ההתקן החסרים.
שיטה 3 - אפשר תמיכת USB מדור קודם ב-BIOS
אם אתה עדיין נאבק בבעיה זו, אתה יכול לבחור בשיטה זו. אתה רק צריך לגשת להגדרות ה-BIOS שלך כדי לבדוק אם תמיכת USB מדור קודם מופעלת או לא. אם זה לא מופעל אתה צריך להפעיל אותו. מקווה שתפתרו את הבעיה שלנו.
1. כבה את המחשב הנייד שלך, ולאחר מכן הפעל אותו ובו-זמנית הקש F2, DEL או F12 (בהתאם ליצרן שלך) להיכנס הגדרת BIOS.

2.נווט אל מִתקַדֵם באמצעות מקשי החצים.
3. עבור אל תצורת USB ואז אפשר תמיכה ב-USB מדור קודם.

4.צא משמירת השינויים ובדוק אם אתה יכול תקן התקן USB הוא התקן USB ישן יותר וייתכן שלא יפעל בעיית USB 3.0.
שיטה 4 - מנע מ-Windows לכבות את המכשירים
האם אי פעם שמתם לב שלרגע המדפסת שלכם מתחברת ואז מתנתקת? כן, יכולה להיות תקלה של Windows שמכבה אוטומטית את המכשיר כדי לחסוך בחשמל. בדרך כלל, זה קורה רק כדי לחסוך בחשמל ברוב המכשירים, במיוחד במחשבים ניידים.
1.לחץ על Windows +R והקלד "devmgmt.msc" ולחץ על Enter כדי לפתוח את מנהל ההתקנים.

2. אתה צריך לנווט אל בקרי התקן USB טוריים.
3. לאחר מכן עליך לאתר USB Root Hub מקש ימני בכל אחד רכזת USB ולנווט אל נכסים ובחר את כרטיסיית ניהול צריכת חשמל.

4. כאן אתה צריך בטל את הסימון התיבה "אפשר למחשב לכבות את המכשיר הזה כדי לחסוך בחשמל“. לבסוף, שמור את ההגדרות שלך.

5. הפעל מחדש את המערכת ונסה לחבר את המדפסת בחזרה.
שיטה 5 – כרטיס הרחבה USB 2.0
למרבה הצער, אם אף אחת מהשיטות המוזכרות לעיל לא עבדה טוב בשבילך לתקן התקן USB Composite לא יכול לעבוד כמו שצריך עם USB 3.0, אתה יכול לקנות כרטיס הרחבה USB 2.0 כדי לחבר את המדפסת הישנה שלך למחשב הנייד החדש שלך.
שיטה 6 – הפעל את פותר בעיות החומרה וההתקנים
1. הקש על מקש Windows + I כדי לפתוח את ההגדרות ולאחר מכן לחץ על עדכון ואבטחה סמל.

2. מהתפריט השמאלי הקפד לבחור פתרון בעיות.
3. כעת בקטע "מצא ותקן בעיות אחרות", לחץ על "חומרה והתקנים“.

4.הבא, לחץ על הפעל את פותר הבעיות ופעל לפי ההוראות שעל המסך ל תקן USB Composite Device לא יכול לעבוד כראוי עם USB 3.0.

שיטה 7 - פותר בעיות USB של Windows
ל- Windows יש סעיף משלו לפתרון בעיות כדי לעזור לכל משתמשי Windows. אתה יכול בקלות לקבל עזרה ישירות ממיקרוסופט כדי לפתור את הבעיה שלך. כלי אבחון ותיקון מבוסס אינטרנט זה של Windows יאתר את הבעיה באופן אוטומטי ויתקן אותה או ייתן רעיונות לפתרון בעיה זו.

אני מקווה שפתרונות אלה יעזרו לך לפתור את הבעיה שלך. יכולים להיות פתרונות אפשריים אחרים גם כן, אבל כללנו את הפתרונות היעילים ביותר לתיקון בעיה של התקן USB Composite לא יכול לעבוד כמו שצריך. כל מה שאתה צריך כדי לוודא שאתה מבצע את השלבים באופן שיטתי כדי שתוכל לצפות לתוצאה כמו שצריך.
מוּמלָץ:
- מדוע עדכוני Windows 10 איטיים במיוחד?
- כיצד לבדוק את טמפרטורת המעבד שלך ב-Windows 10
- מסך ההדפסה לא עובד? 7 דרכים לתקן את זה!
- השבת את OneDrive במחשב Windows 10
אני מקווה שמאמר זה היה מועיל וכעת אתה יכול בקלות תקן USB Composite Device לא יכול לעבוד כראוי עם USB 3.0, אבל אם עדיין יש לך שאלות כלשהן בנוגע למדריך זה, אל תהסס לשאול אותם בקטע של התגובה.



