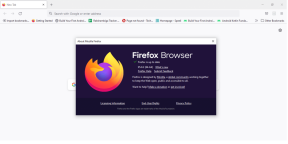כיצד לתקן את המיקרופון לא עובד בבעיית Gboard
Miscellanea / / December 02, 2021
אני משתמש ב-Gboard בסמארטפון האנדרואיד שלי מכיוון שזו אחת מאפליקציות המקלדת הטובות ביותר לפלטפורמה. זה מגיע עם א המון תכונות כמו שילוב בתוך האפליקציה עם חיפוש Google, מפות ותרגום, הכל בתוך Gboard.

עם זאת, משתמשים רבים נתקלו בבעיות בעת השימוש במיקרופון. הקלט הקולי להקלדה באמצעות Gboard לא עובד עבורם.
זה יכול להיות מתסכל, במיוחד כאשר אתה צריך לשלוח הודעה מהירה. שימוש במיקרופון במצבים כאלה יכול לחסוך זמן. ללא עיכובים נוספים, הנה כמה פתרונות לפתרון שהמיקרופון לא עובד בבעיית Gboard.
בואו נתחיל.
1. אפשר קלט קולי
לפני שתוכל להשתמש בדיבור להזנת טקסט דרך אפליקציית Gboard, עליך להפעיל אותו תחילה בהגדרות. אם הוא כבר מופעל, נסה להשבית ולהפעיל אותו פעם אחת. זה עשוי לפתור את הבעיה בקלות.
כדי לעשות זאת, הקש על סמל גוגל ובחר בסמל התפריט.


הקש על הגדרות ועבור להעדפות כאן.


הקש על מקש קלט קולי כדי להפעיל אפשרות זו. אם זה כבר מופעל, השבת והפעל אותו פעם אחת. בדוק אם אתה יכול להזין טקסט באמצעות הקול שלך עכשיו. אתה אמור לראות את סמל המיקרופון בפינה השמאלית העליונה של המקלדת שלך.


לחץ עליו פעם אחת כדי לראות רמז אודיו-ויזואלי ולהתחיל לדבר ברור.
גם על Guiding Tech
2. ערכות שפה קוליות
Gboard תומך במספר חבילות שפה, ואם אתה מדבר בשפה שלא הורדה ונבחרה, המיקרופון של Gboard לא יפעל. כדי לבדוק, פתח שוב את ההגדרות כפי שעשית בשלב האחרון ובחר הקלדה קולית ולאחר מכן שפות.


תראה חלון קופץ חדש שבו תוכל לגלול ולבחור את השפה המועדפת עליך.

אתה יכול לבחור כאן יותר משפה אחת, והמיקרופון של Gboard יזהה את כולם. שימושי כאשר אתה נוסע לעתים קרובות וצריך לשלוח הודעות טקסט ביותר משפה אחת. בדוק אם המיקרופון של Gboard פועל או לא.
3. הפעל את חיפוש Google
זה פתרון מוזר, אבל כמה משתמשים טענו שהפעלת חיפוש Google ב-Gboard עזרה להם לפתור את בעיית המיקרופון של Gboard שלא עובד. אני מניח שזה הגיוני לראות איך זה מוצר של גוגל אחרי הכל. כמו כן, זוהי תכונה שימושית.
עבור להגדרות והקש על חיפוש. כאן תפעיל את כפתור הצג "חיפוש ועוד".


חזור והפעל את Gboard. אתה אמור לראות את כפתור G אם הוא לא היה גלוי כבר.


האם המיקרופון עובד עכשיו?
4. הרשאות אפליקציה
ייתכן גם של-Gboard או למיקרופון אין הרשאות מתאימות לקבל קלט קולי. פתח את אפליקציית הגדרות אנדרואיד והקש על אפליקציות מותקנות או היכן תוכל למצוא רשימה של כל האפליקציות המותקנות בטלפון שלך. מצא את Gboard כאן ופתח אותו.


הקש על הרשאות אפליקציה והפעל את המיקרופון כאן אם לא.


שים לב שבשלב זה תצטרך לאמן מחדש את הגדרות Google Now. אני מציע לך לעשות את זה גם אם לא תתבקש לעשות את זה. תמצא כיצד לאמן מחדש את Google Assistant לזהות את הקול שלך סעיף 6 במדריך זה. עברו גם על נקודות אחרות כי הן עשויות לעזור.
גם על Guiding Tech
5. כבה את המקלדת הווירטואלית
אבל לטלפון שלי כבר יש מקלדת וירטואלית שזה מה שזה Gboard, לא? סמארטפונים אנדרואיד יכולים גם להתחבר אליהם מקלדות בלוטות' פיזיות. במקרה כזה, תצטרך להפעיל את אפשרות המקלדת הווירטואלית. אם זה מופעל ואתה לא משתמש במקלדת פיזית, זה יכול לשבור את Gboard. כדי לכבות את המקלדת הוירטואלית, פתח את ההגדרות ותחת הגדרות נוספות, מצא את השפה והקלט.


הקש על מקלדת פיזית וכבה את האפשרות 'הצג מקלדת וירטואלית'.


באותו מסך, הקש על מקלדת וירטואלית והפעל את ההקלדה הקולית של Google אם אינה מופעלת באופן אוטומטי.


בדוק אם המיקרופון עובד שוב ב-Gboard.
6. מצב חיסכון בחשמל
מצב חיסכון בחשמל יש סיבה. זה מגדיל את חיי הסוללה של הטלפון החכם על ידי מעקב אחר אפליקציות זוללות חשמל שצורכות יותר מדי מיץ סוללה ללא סיבה כלל. כדי לבדוק, פתח את ההגדרות והקש על סוללה וביצועים וחפש את אפליקציית Gboard.


פתח את Gboard וראה אם הגבל פעילות ברקע נבחרה. באופן אידיאלי, זה צריך להיות חיסכון בסוללה, אבל אם זה לא עובד בשבילך, עבור על אין הגבלות כאן.

GBoard היא המקלדת החדשה
Gboard היא אחת המקלדות הטובות ביותר עבור סמארטפונים אנדרואיד. חבל כשזה לא עובד כמתוכנן, במיוחד כשצריך את זה. אמנם בעיית המיקרופון אינה בעיה גדולה עבור רוב המשתמשים, אבל לא כולם משתמשים בקול כדי להקליד, וזה עדיין יכול להיות מעצבן לעזאזל עבור אלה שעושים זאת.
אחד מהפתרונות לעיל אמור לסייע בפתרון הבעיה. זה לא אמור להגיע לאמצעים קיצוניים כמו הסרת התקנה או ביצוע איפוס להגדרות היצרן של הטלפון.
הבא בתור: עדיין נתקל בבעיות עם Gboard? הנה 5 חלופות מדהימות ל-Gboard לסמארטפון האנדרואיד שלך.