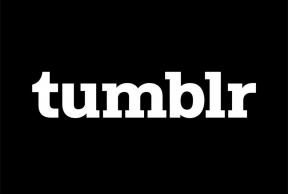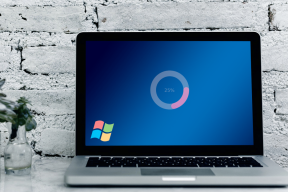כיצד להפעיל מצב XP ב-Windows 7 באמצעות Microsoft Virtual PC
Miscellanea / / December 02, 2021

מצב XP יכול לשמש גם להפעלת גרסאות שונות של אותה אפליקציה זו לצד זו. כמפתח אינטרנט זה מאפשר לי להריץ את IE8 (פועל ב-Windows 7) ו-IE6/IE7 (פועל באמצעות מצב XP) זה לצד זה לבדיקת תאימות אתרי אינטרנט.
בואו נראה כיצד להתקין ולהתחיל עם מצב XP ב-Windows 7.
חלק ראשון: הורדת מצב XP ומחשב וירטואלי
שלב 1. נווט למצב Windows XP ולמחשב וירטואלי דף הורדה, ובחר את המהדורה שלך של Windows 7 ואת השפה הרצויה להתקנה. אם אינך בטוח באיזו מהדורה של Windows 7 אתה מפעיל עקוב אחר המדריך שלנו כדי לגלות.

שלב 2. הורד את מצב XP

שלב 3. ייתכן שתתבקש לאמת את העותק שלך של Windows. נְקִישָׁה לְהַמשִׁיך להמשיך.

שלב 4. להציל הקובץ למחשב שלך ו לָרוּץ לאחר השלמת ההורדה.


שלב 5. לאחר סיום התקנת עדכון Windows, לחץ לְהַמשִׁיך.

המתן עד שתהליך האימות יסתיים.

אם האימות הצליח, אתה אמור לקבל הודעה דומה להודעה הבאה. אם תקבל הודעה לא מוצלחת, ייתכן שהעותק שלך של Windows אינו מקורי ולא תוכל להמשיך.

שלב 6. כעת אתה אמור להיות מסוגל להוריד מצב Windows XP.

שלב 7. הורד Windows Virtual PC.

שלב 8. התקן את העדכון למצב XP, אם אתה לא ב-Windows 7 SP1 או מאוחר יותר.

חלק שני: התקנת מצב XP ו-Windows Virtual PC
שלב 1. התקן את מצב XP.

ציין היכן ברצונך לאחסן את קובץ הדיסק הקשיח הווירטואלי. (ברירת המחדל בסדר)

המתן עד להשלמת ההגדרה.

נְקִישָׁה סיים.

שלב 2. התקן את Windows Virtual PC.

התקן את כל העדכונים שהוא יבקש ממך להתקין.

חכה שזה יסתיים.

הפעל מחדש אם תתבקש לעשות זאת.

חלק שלישי: הגדרה והגדרה של מצב XP
שלב 1. הפעל את מצב XP מתפריט ההתחלה.

שלב 2. קבל את הסכם הרישיון.

שלב 3. ציין סיסמה. (סביר להניח שגם תרצה שהוא יזכור את האישורים שלך, אחרת תצטרך להזין את הסיסמה שלך בכל פעם שתפעיל יישום מצב XP.)

שלב 4. אפשר עדכונים אוטומטיים.

שלב 5. התחל את ההגדרה.

שלב 6. כאשר ההתקנה תסתיים מצב XP ירוץ בפנים Windows Virtual PC.

חלק רביעי: התקנת יישומים במצב XP
שלב 1. באמצעות IE ב-Virtual Machine, הורד אפליקציה.

שלב 2. התקן את האפליקציה.

שלב 3. צא ממצב XP באמצעות הַתחָלָה > להתנתק.

שלב 4. הפעל את היישום שזה עתה התקנת דרך תפריט ההתחלה ב-Windows 7.

שלב 5. היישום אמור לפעול כעת לצד יישומי Windows 7 האחרים שלך.

שלב 6. אם ברצונך להפעיל יישום שהותקן עם Windows XP כגון IE6, פתח שוב את מצב XP מתפריט ההתחלה.

שלב 7. צור קיצור דרך ל-IE6 ב- C:\Documents and Settings\All Users\Start Menu\Programs תיקייה.

שלב 8. צא ממצב XP באמצעות הַתחָלָה > להתנתק.

שלב 9. IE6 אמור להופיע כעת ב- יישומי מצב Windows XP תיקייה בתפריט התחל.

שלב 10. הפעל את IE6.

זהו זה! כעת אתה אמור להיות מסוגל להפעיל את כל יישומי ה-XP שלך לצד יישומי Windows שלך.