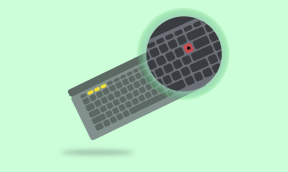כיצד להקליט את המסך שלך עם מקליט מסך מובנה
Miscellanea / / December 02, 2021
Windows 10 מגיע עם כלי הקלטת מסך מובנה. זה עוד אחד מהדברים האלה שמיקרוסופט לא ממש מפרסמת או מקדמת. זה די מוסתר. באופן רשמי, זה משחק DVR, להקלטת משחק. אבל הוא מקליט וידאו מהחלון שאליו אתה מכוון אותו, יחד עם הסאונד, אז זה אומר שאתה יכול להשתמש בו כדי להקליט כמעט כל סוג של פעילות במחשב האישי שלך.

זו עשויה להיות רק הדרכים הקלות ביותר להקליט הדרכה, שיעורים או דוחות באגים.
אבל לפני שאתם מתלהבים יותר מדי, כדאי שתדעו שהכלי הזה לא מיועד למקצוענים. או אפילו משתמשים חזקים. אין פקדים נפרדים לסאונד ווידאו, אתה אפילו לא יכול לציין את ההגדרות הבסיסיות ללכידת וידאו. אם אתה רוצה שליטה, יהיה לך טוב יותר עם אפליקציות כמו קמטזיה. כל זה, הוא כלי מובנה לשימוש כאשר אתה לא באמת רוצה/לא יכול להשתמש בתוכנת צד שלישי.
בוא נראה איך זה נעשה.
כיצד להשתמש ב-DVR של משחק ב-Windows 10
כפי שאמרתי למעלה, האפשרות מוסתרת היטב. אתה מעלה את זה על ידי לחיצה על קיצור המקלדת Windows+G. כאשר אתה מעלה אותו לאחר בחירת חלון שאינו משחק, הוא יפעל באופן חשוד. תצטרך לסמן את התיבה שאומרת "כן, זה משחק" כדי שתוכל להמשיך קדימה.
לאחר מכן תראה את סרגל Game DVR. זהו בר צף שתוכלו להעביר לאן שתרצו.

החלק הברור ביותר במשוואה הוא כפתור ההקלטה האדום הגדול. לחץ עליו והאפליקציה תתחיל להקליט את חלון החזית.
הערה: זה לא יתעד את כל המסך. רק האפליקציה. אז אם אתה רוצה להקליט משחק, עדיף שתפעל במצב חלונות במקום במסך מלא.
בזמן שהאפליקציה מקליטת, תראה טיימר צף בפינה השמאלית העליונה. סרגל המשחק ייעלם. השתמש בקיצור המקלדת Windows+G כדי להעלות אותו שוב ולחץ על תקליט לחצן כדי לעצור את ההקלטה.
אתה יכול גם לצלם צילום מסך בזמן ההקלטה באמצעות ה Windows+Alt+PrtScr קיצור מקלדת.
ברגע שתפסיק את ההקלטה, האפליקציה תיצור את הסרטון באופן אוטומטי ותשמור אותו המחשב הזה -> וִידֵאוֹ -> לוכדים.

התחל עם Windows 10: ל-Windows 10 יש הרבה דברים חדשים ומגניבים. התחל ב התאמה אישית של מסך ההתחלה, ללמוד על תכונות ניהול החלונות החדשות וללמוד לשלב את קורטנה בחיי היום יום שלך.
התאמה אישית של הגדרות
מהסרגל הצף, לחץ על גלגל שיניים סמל כדי להיכנס להגדרות.

מכאן ניתן להגדיל את זמן ההקלטה משעה ברירת המחדל וכן לאפשר הקלטה ברקע.
להגדרות נוספות, לחץ על עבור לאפליקציית Xbox כדי לראות הגדרות נוספות לַחְצָן.
כדי לגשת לאפליקציית Xbox, תזדקק לחיבור אינטרנט פעיל.
אפליקציית ה-Xbox תיתן לך את אותן הגדרות כמו הבר הצף ועוד.
מכאן תוכלו להתאים אישית את קיצורי המקלדת לפתיחת סרגל המשחקים, הקלטה וצילום מסך.

אם תגללו למטה, תוכלו אפילו לציין את איכות הווידאו, איכות השמע וגם להשבית את הקלטת השמע.

למה תשתמש בו?
בשביל מה אתה מתכנן להשתמש בכלי הקלטת הווידאו המובנה? שתף אותנו בחלק הפורומים שלנו.