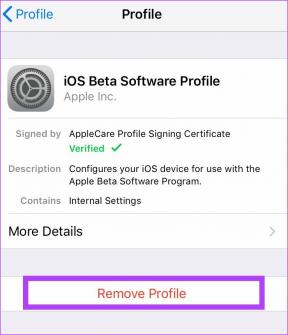4 דרכים להשבית עדכונים אוטומטיים ב-Windows 10
Miscellanea / / November 28, 2021
השבת עדכונים אוטומטיים ב-Windows 10: בגירסאות הישנות יותר של Window, למשתמש יש אפשרות להתקין את עדכוני Windows או לא לפי העדפתו. אבל, אותה אפשרות לא זמינה ב חלונות 10. כעת, Windows 10 מוריד את כל העדכון ומתקין אותו באופן אוטומטי. זה נהיה כואב אם אתה עובד על משהו כי החלון נאלץ להפעיל מחדש את המחשב כדי להתקין את העדכונים. אם אתה רוצה להגדיר את העדכון האוטומטי עבור Windows, מאמר זה יכול להיות מועיל. ישנן כמה דרכים שיכולות להיות מועילות להגדיר את Windows Update עליהן נדון במאמר זה.

תוכן
- האם עלי להשבית את עדכוני Windows 10?
- 4 דרכים להשבית עדכונים אוטומטיים ב-Windows 10
- שיטה 1: הגדר חיבור מדורג
- שיטה 2: כבה את שירות Windows Update
- שיטה 3: השבת את העדכון האוטומטי באמצעות עורך הרישום
- שיטה 4: השבת את העדכון האוטומטי באמצעות עורך המדיניות הקבוצתית
האם עלי להשבית את עדכוני Windows 10?
עדכוני Windows אוטומטיים חשובים מכיוון שהם מתקינים כל אחד מהם פגיעות אבטחה מה שעלול להזיק למחשב שלך אם מערכת ההפעלה שלך לא מעודכנת. עבור רוב המשתמשים עדכונים אוטומטיים של Windows לא אמורים להוות בעיה, במקום זאת, עדכונים רק מקלים על חייהם. אבל כמה משתמשים אולי חוו ניסיון רע עם עדכוני Windows בעבר, כמה עדכונים גרמו ליותר בעיות ממה שהם תיקנו.
ייתכן שתשקול גם להשבית את העדכונים האוטומטיים של Windows אם אתה נמצא בחיבור פס רחב מדורג, כלומר אין לך הרבה רוחב פס לבזבז על עדכוני Windows. סיבה נוספת להשבית עדכונים אוטומטיים ב- Windows 10 היא לפעמים העדכונים הרצים ברקע עשויים לצרוך את כל משאבי המחשב שלך. אז אם אתה עושה עבודה עתירת משאבים, אתה עלול להתמודד עם הבעיה שבה אתה המחשב יקפא או ייתקע באופן בלתי צפוי.

כפי שאתה רואה, אין סיבה אחת שבגללה עליך להשבית לצמיתות את העדכונים האוטומטיים ב- Windows 10. וניתן לתקן את כל הבעיות שלעיל על ידי השבתה זמנית של עדכוני Windows 10 כך שכל בעיות אשר נגרמים על ידי עדכונים אלה מתוקנים על ידי Microsoft ולאחר מכן תוכל שוב להפעיל את העדכונים.
4 דרכים להשבית עדכונים אוטומטיים ב-Windows 10
הערה: הקפד לעשות זאת צור נקודת שחזור רק למקרה שמשהו ישתבש.
ישנן דרכים רבות שבאמצעותן תוכל לעצור או להשבית באופן זמני עדכונים אוטומטיים ב- Windows 10. גַם, ל-Windows 10 יש כמה גרסאות אז חלק מהשיטות יעבדו בכמה גרסאות וחלק לא, אז בבקשה נסה לעקוב אחר כל שיטה צעד אחר צעד ולראות אם היא עובדת.
שיטה 1: הגדר חיבור מדורג
אם אתה משתמש בחיבור Wi-Fi, שיטה זו יכולה להיות שימושית. שיטה זו אינה שימושית עבור חיבור Ethernet, מכיוון שמיקרוסופט לא נתנה את המתקן הזה עבור Ethernet.
ישנה אפשרות של חיבור מדדים בהגדרות של Wi-Fi. חיבור מד מאפשר לך לשלוט ברוחב הפס של השימוש בנתונים, כמו כן הוא יכול להגביל עדכוני Windows. בעוד שכל שאר עדכוני האבטחה ב-Windows 10 יהיו מותרים. אתה יכול להפעיל את אפשרות חיבור המונה הזו ב-Windows 10 על ידי ביצוע השלבים הבאים:
1.פתח את הגדרת Windows בשולחן העבודה. אתה יכול להשתמש בקיצור "Windows + I". זה יפתח את מסך החלון.
2. בחר את "רשת ואינטרנט" אפשרות ממסך ההגדרות.

3. כעת, בחר את "וויי - פיי" אפשרות מהתפריט השמאלי. לאחר מכן לחץ על "נהל רשתות מוכרות”.
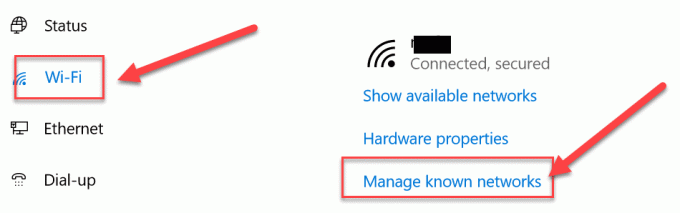
4, לאחר מכן, כל הרשתות הידועות יופיעו על המסך. בחר את הרשת שלך ולחץ על "נכסים”. זה יפתח את המסך שבו תוכל להגדיר מאפיינים שונים של הרשת
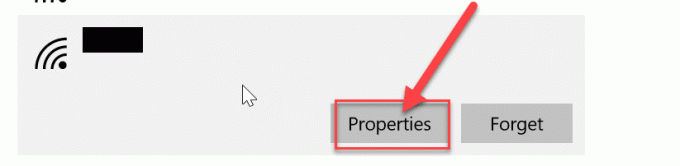
5. תחת "הגדר כחיבור מדורג" אפשר (הפעל) את המתג. כעת, כל עדכוני החלונות הלא קריטיים יוגבלו עבור המערכת.
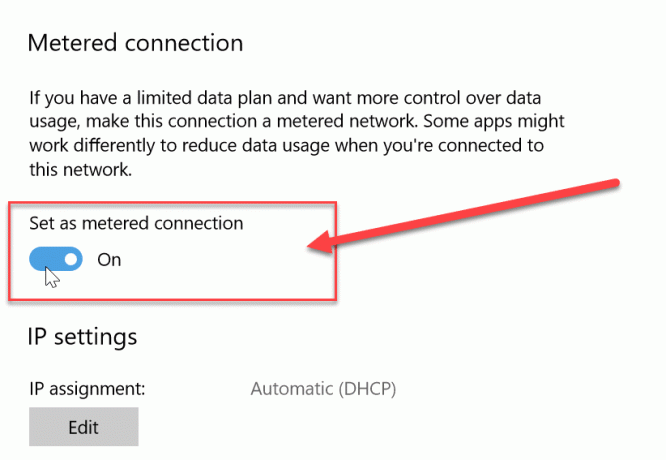
שיטה 2: כבה את שירות Windows Update
אנחנו יכולים גם לכבות את שירות עדכון החלונות. אבל, יש חיסרון של שיטה זו, מכיוון שהיא תשבית את כל העדכונים, עדכונים רגילים או עדכוני אבטחה. אתה יכול להשבית את העדכונים האוטומטיים ב- Windows 10 על ידי ביצוע השלבים הבאים:
1. עבור לסרגל החיפוש של Windows וחפש את "שירותים”.
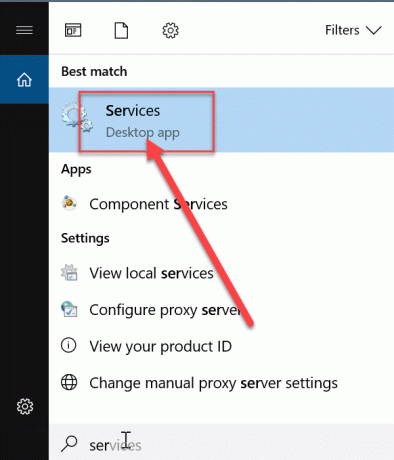
2. לחץ פעמיים על "שירותיםוזה יפתח רשימה של שירותים שונים. כעת גלול למטה ברשימה כדי למצוא את האפשרות "עדכון חלונות”.
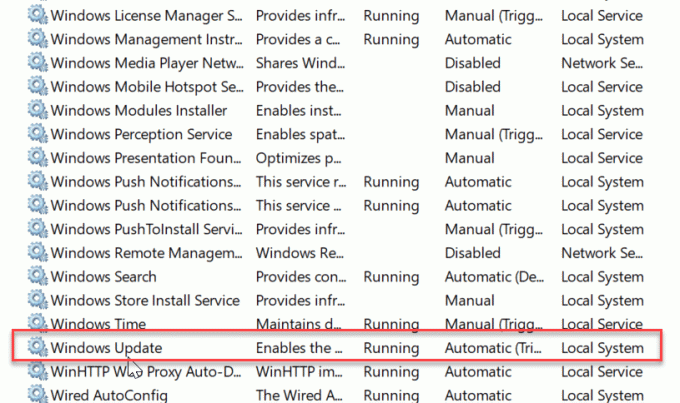
3. לחץ לחיצה ימנית על "עדכוני Windows" ובחר מאפיינים מתפריט ההקשר שמופיע.
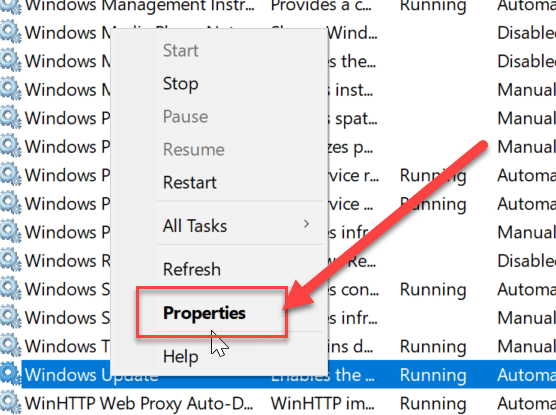
4. זה יפתח את חלון המאפיינים, עבור אל "כללי" הכרטיסייה. בכרטיסייה זו, מתוך "סוג הפעלההתפריט הנפתח בחר "נָכֶה" אפשרות.
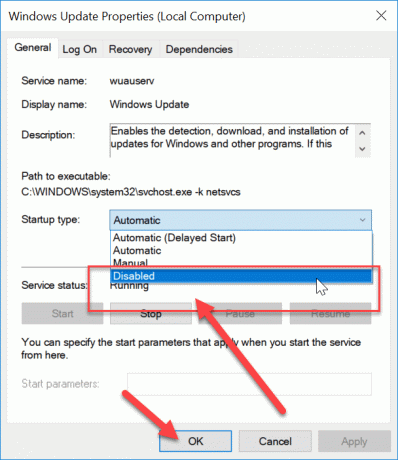
כעת כל עדכוני Windows מושבתים עבור המערכת שלך. עם זאת, עליך לבדוק ברציפות שעדכון החלון מושבת עבור המערכת שלך, במיוחד כאשר אתה מפעיל מחדש את המחשב.
שיטה 3: השבת את העדכון האוטומטי באמצעות עורך הרישום
בשיטה זו נבצע את השינויים ברישום. מומלץ קודם כל לקחת א גיבוי מלא של המחשב האישי שלך, אם אתה לא יכול אז לפחות גיבוי עורך הרישום של Windows כי אם השינויים לא מתרחשים כמו שצריך זה עלול לגרום לנזק קבוע למערכת. אז כדאי להיזהר ולהתכונן לגרוע מכל. כעת, בצע את השלבים הבאים:
הערה:אם אתה משתמש במהדורת Windows 10 Pro, Education או Enterprise, דלג על שיטה זו ועבור לשיטה הבאה.
1. ראשית, השתמש במקש הקיצור "Windows + R" כדי לפתוח את פקודת ההפעלה. עכשיו תן "regedit" הפקודה כדי לפתוח את הרישום.

2. נווט אל המיקום הבא תחת עורך הרישום:
HKEY_LOCAL_MACHINE\SOFTWARE\Policies\Microsoft\Windows
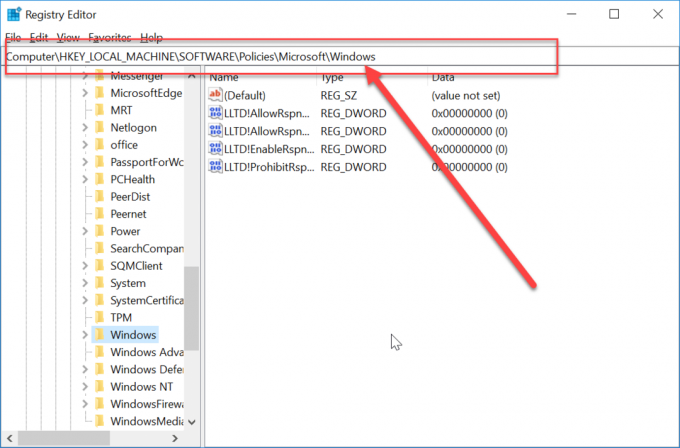
3. לחץ לחיצה ימנית על Windows ובחר "חָדָשׁ" אז תבחר "מַפְתֵחַ" מהאפשרויות.

4. הקלד "WindowUpdate" כשם המפתח שזה עתה יצרת.
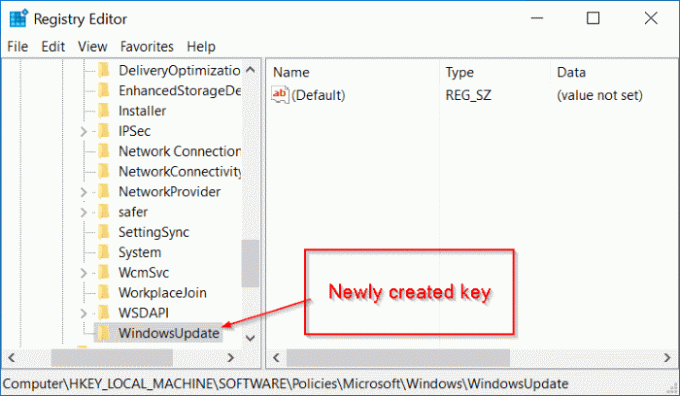
5. כעת, לחץ לחיצה ימנית על "WindowUpdate" ואז בחר "חָדָשׁ" ובחר "מַפְתֵחַ" מרשימת האפשרויות.

5. שם מפתח חדש זה בשם "AU" ולחץ על Enter.

6. כעת, לחץ לחיצה ימנית על זה "AUמקש " ובחר "חָדָשׁ" אז תבחר "ערך DWORD(32 סיביות).”.

7. שם DWORD זה בשם ללא עדכון אוטומטי והקש Enter.

7. עליך ללחוץ פעמיים על "AU" מקש וחלון קופץ ייפתח. שנה את נתוני הערך מ'0' ל'1’. לאחר מכן, לחץ על הלחצן אישור.

לבסוף, שיטה זו תהיה השבת לחלוטין את העדכונים האוטומטיים ב- Windows 10, אבל אם אתה משתמש במהדורת Windows 10 Pro, Enterprise או Education, עליך לדלג על שיטה זו, במקום זאת בצע את השיטה הבאה.
שיטה 4: השבת את העדכון האוטומטי באמצעות עורך המדיניות הקבוצתית
אתה יכול להפסיק את העדכון האוטומטי באמצעות עורך מדיניות קבוצתית. אתה יכול גם לשנות בקלות הגדרה זו בכל פעם שמגיע עדכון חדש. זה יבקש את רשותך לעדכן. תוכל לבצע את השלבים הבאים כדי לשנות את הגדרות העדכון האוטומטי:
1. השתמש במקש הקיצור "מקש Windows + R", זה יפתח את פקודת ההפעלה. כעת, הקלד את הפקודה "gpedit.msc"בריצה. פעולה זו תפתח את עורך המדיניות הקבוצתית.

2. נווט אל המיקום הבא תחת עורך המדיניות הקבוצתית:
תצורת מחשב\תבניות ניהול\רכיבי Windows\Windows Update
3. הקפד לבחור את Windows Update ואז בחלונית החלון הימנית לחץ פעמיים על "הגדר עדכונים אוטומטיים"מדיניות.
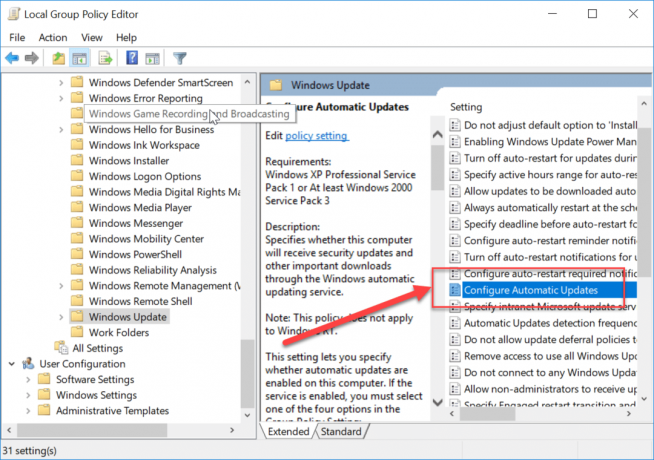
4. סימן ביקורת "מופעל" כדי להפעיל את "הגדר עדכונים אוטומטיים"מדיניות.

הערה: אם אתה רוצה להפסיק לחלוטין את כל עדכוני Windows, בחר מושבת תחת "הגדר עדכונים אוטומטיים"מדיניות.

5. אתה יכול לבחור את הדרכים המגוונות להגדיר עדכונים אוטומטיים בקטגוריית האפשרויות. מומלץ לבחור באפשרות 2 כלומר "הודע להורדה והתקנה אוטומטית”. אפשרות זו עוצרת לחלוטין כל עדכונים אוטומטיים. כעת לחץ על החל ולאחר מכן לחץ על אישור כדי להשלים את התצורה.

6. עכשיו תקבל התראה בכל פעם שמגיע עדכון חדש. אתה יכול לעדכן את Windows באופן ידני דרך הגדרות -> עדכון ואבטחה-> עדכוני Windows.
אלו הן השיטות בהן ניתן להשתמש כדי להשבית את עדכון חלון אוטומטי במערכת.
מוּמלָץ:
- העבר בקלות הודעות אימייל מחשבון Gmail אחד לאחר
- מצב טיסה לא נכבה ב-Windows 10 [נפתר]
- צור קיצור דרך בשולחן העבודה ב-Windows 10 (מדריך)
- נהל זיכרון וירטואלי (קובץ עמודים) ב-Windows 10
אני מקווה שהשלבים שלעיל היו מועילים ועכשיו אתה יכול בקלות השבת עדכונים אוטומטיים ב-Windows 10, אבל אם עדיין יש לך שאלות כלשהן בנוגע למדריך הזה, אל תהסס לשאול אותם בקטע של ההערה.