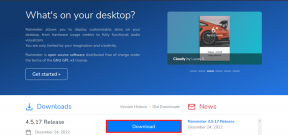11 קיצורי המקשים המובילים של תמונות Google
Miscellanea / / December 02, 2021
בשנת 2016, גוגל הרג את אפליקציית הצילום הראשית שלה Picasa עבור Google Photos. בעוד שחלק מהמשתמשים לא אהבו את השינוי בהתחלה, תמונות עברו כברת דרך מאז. במהלך השנים הוא הוסיף תכונות חדשות רבות ושילבו שינויים שמקלים עלינו להשתמש בו.

Google Photos נמצא כרגע פנוי ל מכשירי אייפון ואנדרואיד. בעוד שגוגל מספקת גם אפליקציה עבור Windows 7+, היא משמשת רק ליצירת גיבוי של תמונות. כלומר, אתה יכול להוסיף רק תמונות וסרטונים לתמונות באמצעות אפליקציה זו, אך אינך יכול להציג בה תמונות.
עם זאת, אל תדאג, מכיוון שאתה יכול לגשת בקלות לתמונות Google באמצעותו גרסת אינטרנט, וזה מעולה. מעט מאוד אתרים תומכים בקיצורי מקלדת משלהם מלבד קיצורי ברירת המחדל של הדפדפן לאתרים ו-Google Photos הוא אחד מהם. בפוסט זה, נספר לכם על קיצורי מקשים כאלה עבור תמונות Google.
אבל לפני כן, אם אתה באמת מתגעגע לאפליקציית Windows כדי לגשת לתמונות, יש טריק נחמד להשיג משהו דומה. בוא נראה את זה קודם.
צור אפליקציית Windows של תמונות Google
אם אתה השתמש בגוגל כרום, הוא מאפשר לך ליצור אפליקציות אינטרנט עבור אתרי אינטרנט. אפליקציות אלו נפתחות בחלון נפרד ובזכות זה, אינכם צריכים להיכנס כל פעם לאתר ותוכלו פשוט ללחוץ על סמל האפליקציה.
כדי ליצור קיצור דרך של תמונות Google ל-Windows, בצע את השלבים:
שלב 1: לְהַשִׁיק photos.google.com ב-Google Chrome במחשב האישי שלך. לאחר מכן לחץ על סמל שלוש הנקודות בפינה השמאלית העליונה.

שלב 2: מהתפריט שנפתח, לחץ על כלים נוספים ולאחר מכן על צור קיצור דרך.

שלב 3: יופיע חלון קופץ. לחץ על צור.
שלב 4: עבור לשולחן העבודה ולחץ פעמיים על קיצור הדרך החדש של תמונות Google כדי לפתוח את האפליקציה.

כל קיצורי הדרך שנזכיר להלן עובדים גם עבור אפליקציית האינטרנט.
1. נווט בין תמונות
בנוסף לשימוש בלחצני החצים ב-Google Photos, תוכל להשתמש במקשי החצים במקלדת כדי לנווט בין התמונות.
קיצור: מקש חץ ימינה (->) ומקש חץ שמאלה (
2. לחפש
חיפוש הוא תכונה חשובה של תמונות Google. בדרך כלל, היית לוקח את מצביע העכבר לשורת החיפוש ואז מתחיל להקליד את מונח החיפוש. אבל כאשר אתה משתמש בקיצור המקלדת האלכסוני קדימה (/), הסמן יעבור ישירות לתיבת החיפוש.
קיצור: קו נטוי (/)
3. בחר או בטל את בחירת התמונה
על מנת לבצע פעולה על מספר תמונות יחד, עליך לבחור אותן תחילה. הדרך הרגילה לעשות זאת היא ללחוץ על סמל הבחירה בפינה השמאלית העליונה של כל תמונה. אבל אתה יכול גם להשתמש בקיצור 'x' כדי לבחור תמונה.
קיצור: מקש X

לאחר בחירת התמונות, אם ברצונך לבטל את בחירתן, הקש על מקש ESC במקלדת כדי לבטל את הבחירה בכל התמונות. כדי לבטל בחירה בתמונה בודדת, הקש שוב על מקש ה-x.
אתה יכול גם להשתמש במקש ESC כדי לחזור אחורה ולסגור את התמונה הנוכחית.
4. ערוך תמונה
תמונות Google לא מאפשרות לך לערוך מספר תמונות, לכן עליך לערוך אותן בנפרד. כדי לעשות זאת, ראשית, פתח את התמונה ולאחר מכן הקש על מקש 'e' כדי להפעיל את אפשרויות העריכה. כדי לחזור למצב הרגיל, הקש על מקש ESC בכל עת.
קיצור: מקש E

הערה: כדי לגרום לקיצור הזה לעבוד, צריך לפתוח את התמונה ולא רק לבחור בה. כדי לפתוח את התמונה, לחץ עליה או הקש על מקש Enter.
5. סובב תמונה
מה מציג תמונות אם אתה לא יכול לסובב תמונה? הדרך הרגילה לסובב תמונה היא ללחוץ על האפשרות Crop and rotate במצב עריכה. אבל יש קיצור דרך שמקל על סיבוב תמונה. כל מה שאתה צריך לעשות הוא ללחוץ על מקש Shift + R.
קיצור: Shift + R
גם על Guiding Tech
6. שפר תמונה אוטומטית
אם אינך אוהב עריכה ידנית, תוכל להשתמש בתכונת השיפור האוטומטי של תמונות Google. כדי לאפשר זאת, הקש על מקש 'a'.
קיצור: מפתח A

7. הצג או הסתר מידע תמונה
את כל תמונות כוללות מידע כמו שמו, גודלו, רזולוציה, מכשיר ממנו צולמה התמונה, אורך מוקד, ISO וכו'. כדי להציג מידע זה ב-Google Photos, הקש על מקש 'i'. באופן דומה, כדי להסתיר מידע זה, הקש שוב על אותו מקש.
קיצור: מפתח ה-i

8. הראה מקור
בזמן עריכת תמונה, אם בנקודת זמן כלשהי, ברצונך להשוות אותה לתמונה המקורית, לחץ והחזק את מקש 'O'.
קיצור: מקש O. זה האלפבית O ולא המספר 0.
9. הורד תמונה
אם אתה רוצה להוריד תמונה מ-Google Photos למחשב האישי שלך, אתה יכול להשתמש בקיצור Shift + D. זה ישמור את התמונה באיכות המקורית שלה במחשב שלך.
קיצור: Shift + D
גם על Guiding Tech
10. תמונת ארכיון
תמונות Google מאפשרות לך לאחסן תמונות, בדיוק כמו שאתה יכול לעשות את זה באינסטגרם. לאחר שתעביר תמונה לארכיון, היא תהיה מוסתרת מהתצוגה הראשית, אך עדיין ניתן לגשת אליה תחת אלבומים, תוצאות חיפוש וכמובן, הכרטיסייה ארכיון.
כדי להעביר תמונה לארכיון באמצעות קיצור המקלדת, הקש Shift + A.
קיצור: Shift + A

11. מחק תמונה
לבסוף, אם אתה רוצה למחוק תמונה, פשוט לחץ על מקש ה-hash (#) במקלדת כאשר התמונה פתוחה. זה יהיה קח את התמונה לאשפה שבו הוא יישאר למשך 60 יום ולאחר מכן הוא יימחק לצמיתות. אתה יכול לשחזר את התמונה שלך בכל עת בתוך פרק הזמן של 60 יום.
קיצור: מקש Hash (#).
קיצור דרך לקיצור דרך
אם אתה לא זוכר את כל קיצורי הדרך האלה, אל תדאג. אתה יכול לבדוק את רשימת הקיצורים ישירות מתמונות Google על ידי לחיצה Shift + ?.

ועם זה, אנו משלימים את רשימת קיצורי המקלדת של תמונות Google. הודע לנו אם פספסנו קיצור דרך.