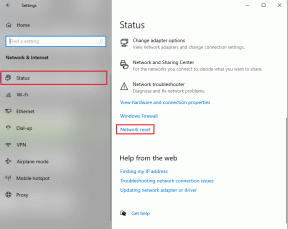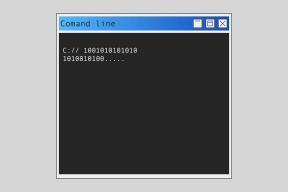כיצד להפיק את המרב מ-Evernote Web Clipper
Miscellanea / / December 02, 2021
Evernote Web Clipper הוא אחד הכלים הטובים ביותר בסביבה אם העבודה שלך כוללת גלישה באינטרנט כל הזמן - למשל, אתה כותב חדשות או מאמרים (או שאתה פשוט אוהב להתעדכן היטב). הנה איך להפיק את המרב מהכלי הנהדר הזה.

Evernote Web Clipper
קודם כל, למה חשוב להשתמש בכלי כמו Evernote Web Clipper? ובכן, כי זה עוזר לך לשמור תוכן שתרצה לסקור מאוחר יותר. כמו כן, התוכן האמור מאוחסן אצלך Evernote חשבון, שבו תוכל למצוא ולארגן אותו בקלות.
הדברים האלה נעשים באמצעות הרחבת Chrome שלה, שקיבלה שפע של תכונות חדשות ושימושיות לאחרונה, תכונות שאנחנו נסתכל עליהן.
התחל בהתקנת התוסף מה- חנות האינטרנט של Chrome אם עדיין לא עשית זאת. לאחר ההתקנה, תבחין שיש לך כפתור חדש בסרגל הכלים של Chrome, כפתור שנראה כמו פיל. הכפתור הקטן הזה יהיה חבר שלך מעתה ואילך.

לאחר שגלשת אל עמוד שברצונך לשמור לצפייה מאוחרת יותר, לחץ על חברך הפיל הקטנטן והוא יציע כמה אפשרויות שימושיות מאוד. בואו נסתכל על המגניבים שבהם.
שמור לפי הצורך
זה אחד החלקים הטובים ביותר. אולי אתה רק רוצה את חלק הטקסט של מאמר, לקריאה פשוטה, בלי כל התמונות שבו. אתה יכול לשמור רק את המאמר עצמו, בצורה פשוטה ללא כל הגרפיקה, או אפילו את העמוד המלא אם תרצה בכך.
עם זאת, אם אתה רק צריך סימניה, זה גם בר ביצוע.

שמור על סדר
אם אתה מהסוג שאוהב לשמור על מידור המידע שלך, הרחבה זו מצוינת להקלת הארגון. ה-Web Clipper מאפשר לך לשמור את הגזירים שלך בכל מחברת שתרצה. יצרתי מחברת מיוחדת רק עבור גזירי האינטרנט שלי. אתה יכול אפילו ליצור מחברות ספציפיות לעבודה, גזירים אישיים ועוד הרבה יותר.
כך הרבה יותר קל למצוא את התוכן שלך. אתה יכול גם לשמור ישירות ל מחברות משותפות. זה מאפשר לך לשתף בקלות את תגליות הגלישה שלך עם כל מי שיש לו גישה. אתה יכול בקלות לשנות את המחברת שבה אתה שומר; פשוט לחץ על החץ ליד כותרת המחברת הפעילה.

אתה יכול גם להוסיף תגים והערות למה שאתה חותך כדי להקל על החיפוש.
שמור PDF ישר ל-Evernote
זו תכונה שאני מאוד אוהב. כאשר אתה צופה ב-PDF באינטרנט, אתה יכול בקלות לשמור אותו (או לסמן אותו) בחשבון Evernote שלך לצפייה מאוחרת יותר. אם תלחץ על הכפתור בסרגל הכלים במציג PDF, תבחין שהתפריטים השתנו. כעת אתה יכול לגזור את ה-PDF עצמו או לסמן אותו.

גישה נוחה
אינך צריך לעבור בתפריט סרגל הכלים אם אתה רק רוצה לצלם משהו במהירות. אפשר פשוט ללחוץ באמצעות לחצן העכבר הימני על העמוד שברצונך לצלם; התפריט יכלול את האפשרויות הדרושות.

אם יש לך תכונה ספציפית של Evernote Web Clipper שבה אתה משתמש כל הזמן, דע שבוודאי יש לזה קיצור דרך. כדי לראות מה זה, לחץ על הלחצן Web Clipper בסרגל הכלים של Google Chrome ולאחר מכן לחץ אפשרויות.

כעת עבור אל קיצורי דרך במקלדת לשונית. אני בטוח שלתכונה שבה אתה משתמש הכי הרבה יש קיצור דרך משלה וזה כל מה שתצטרך לזכור. אתה יכול גם לערוך את קיצורי הדרך לחוויה אישית ונוחה יותר.

צילומי מסך עם הערות משלך
שמרתי את אחד החלקים הטובים לסוף. אם תבחרו בצילום מסך בתפריט, תוכלו לצלם צילום מסך של קטע בעמוד בו אתם מסתכלים, ותוכלו להוסיף הערות לכל מה שתרצו.
אתה יכול אפילו לטשטש חלקים מהתמונה, בנוסף ליכולת להוסיף טקסט או לסמן את מה שאתה צריך לזכור.

שורה תחתונה
יחד עם Evernote עצמה, Evernote Web Clipper יוצר חבילה שדי קשה לנצח אותה כשמסתכלים עבור כלי לשמירה וקטלוג של המאמרים, התמונות ומידע אחר שאתה נתקל בו בזמן הגלישה באינטרנט.