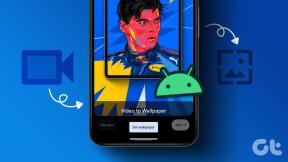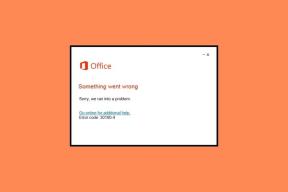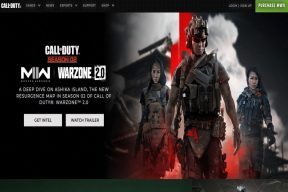13 הטיפים והטריקים המובילים למקלדת סמסונג שכדאי לדעת
Miscellanea / / December 02, 2021
לאחר אנדרואיד 8.0 אוראו עדכון, מקלדת סמסונג קיבלה שיפוץ גדול מבחינת מראה ותכונות.

המקלדת המעודכנת נותנת כעת תחרות טובה ל אפליקציות מקלדת של צד שלישי. זה כולל את כל הדברים החשובים כמו לוח, ערכות נושא, GIF ועוד הרבה יותר.
האם אתה מודע לכל התכונות החדשות? אל תדאג. בפוסט זה תמצאו את 13 הטיפים והטריקים המובילים למקלדת סמסונג לגבי התכונות שלה.
בואו נזוז.
1. התאם אישית את סרגל הכלים
אחת התכונות שהוצגה בשנה שעברה היא סרגל הכלים. אם אי פעם השתמשו במקלדת SwiftKey, אתה בטח יודע על זה.
סרגל הכלים מכיל קיצורי דרך לאמוג'י, GIF, לוח, הקלדה קולית, מצב ביד אחת והגדרות. אתה יכול לסדר אותם מחדש לפי העדפתך. הקש על סמל החץ הקטן למטה בפינה השמאלית העליונה של המקלדת. לאחר מכן סדר מחדש את הסמלים.


בעת הקלדה, קיצורי הדרך מוסתרים והצעות מוצגות באותו סרגל. אבל אם ברצונך לעבור למצב סרגל הכלים, פשוט הקש על סמל סרגל הכלים בפינה השמאלית העליונה.

2. השבת את סרגל הכלים
אם אתה לא אוהב את סרגל הכלים ואתה רוצה קצת יותר שטח מסך, אתה יכול פשוט להשבית אותו.
לשם כך, בצע את השלבים הבאים:
שלב 1: הקש על סמל ההגדרות בסרגל הכלים ובחר פריסת מקלדת ומשוב.


שלב 2: במסך הבא, כבה את המתג לסרגל הכלים של מקלדת.

3. הוסף לחצן קיצור אימוג'י
אם אתם חובבי אימוג'י ורוצה אותם בקצות האצבעות, בוודאי שמתם לב שלמקלדת החדשה חסר כפתור אימוג'י בתחתית. בטח, יש את קיצור האימוג'י בסרגל הכלים, אבל אם הוא נמצא על המקלדת, ניתן גישה מהירה יותר בזמן ההקלדה.
אז איך מחזירים אותו? ובכן, עליך להיפטר מסרגל הכלים כדי להחזיר את קיצור הדרך לאמוג'י. כן, זו הדרך היחידה.

ברגע שתשבית את סרגל הכלים, כפי שמוצג לעיל, כל קיצורי הדרך יעברו למקש הפסיק. החזק את מקש הפסיק כדי לגשת אליהם. הקש על קיצור האימוג'י כדי להפוך אותו לסמל קיצור הדרך הראשי.


4. גישה ללוח ולנעילת פריטים
כמו שאני תמיד אומר, מעט מאוד אפליקציות מקלדת מגיעות עם לוח כתיבה מקורי. למרבה המזל, מקלדת סמסונג היא אחת מהן. אתה יכול לגשת ללוח ישירות מסרגל הכלים.
מעניין שהמקלדת גם שומרת תמונות יחד עם הטקסט. ואם אתה לא רוצה שהפריטים בלוח ייעלמו, אתה יכול לנעול אותם.
כדי לעשות זאת, פתח את הלוח מסרגל הכלים ולאחר מכן החזק את פריט הלוח שברצונך לנעול. מהתפריט המוקפץ, בחר נעל ללוח.


גם על Guiding Tech
5. שנה את גודל המקלדת
מוקדם יותר, לא ניתן היה לשנות את גודל ברירת המחדל של מקלדת סמסונג. אנשים עם אצבעות גדולות היו חייבים לעבור למקלדות כפתורים גדולים. למרבה המזל, זה אפשרי כעת כאשר אתה מקבל הגדרה מקומית.
כדי לשנות את גודל המקלדת, בצע את השלבים הבאים:
שלב 1: הקש על סמל הגדרות גלגל השיניים בסרגל הכלים של המקלדת.

שלב 2: בחר פריסת מקלדת ומשוב מההגדרות. לאחר מכן הקש על גודל מקלדת ופריסה.


שלב 3: במסך הבא, השתמש בגבול הכחול כדי לשנות את גודל המקלדת.

טיפ מקצוען: תחת אותה הגדרה, אתה יכול להסתיר את שורת מקשי המספרים במקלדת שלך. ואם תרצה, תוכל לאפשר לסמלים או תווים להופיע בו-זמנית עם האותיות. לאחר ההפעלה, פשוט לחץ לחיצה ארוכה על המקש כדי להוסיף סמלים.
6. שנה פריסת מקלדת
מלבד שינוי גודל המקלדת, אתה יכול גם לשנות את הפריסה שלה ממצב QWERTY למצב T9 המכונה גם לוח מקשים 3x4. זה סוג של תכונה נסתרת במקלדת סמסונג.

כדי לעבור בין הפריסות, בצע את השלבים הבאים:
שלב 1: עבור להגדרות מקלדת סמסונג על ידי הקשה על סמל ההגדרה. לאחר מכן עבור אל שפות וסוגים.


שלב 2: במסך שפות וסוגים, הקש על השפה שעבורה ברצונך לשנות את המצב. תקבל את אפשרות הפריסה. בחר את המצב המועדף עליך.


7. שנה את צבע המקלדת
אם ברירת המחדל הלבן של המקלדות הופך לכאב עיניים, אתה יכול לבחור צבע אחר. סמסונג מספקת מצב לילה למקלדת שלה יחד עם צבעי ניגודיות גבוהה אחרים. רוצה לנסות אותם?

להלן השלבים:
שלב 1: פתח את הגדרות מקלדת סמסונג ועבור לפריסת מקלדת ומשוב.
שלב 2: הקש על הגדרת מקלדת ניגודיות גבוהה. במסך הבא, תחילה, הפעל את המצב ולאחר מכן בחר את ערכת הצבעים מתוך ארבע האפשרויות הזמינות.
הערה: הקפד להקיש על שם ההגדרה ולא על המתג.


8. שנה את נושא המקלדת
גם אם תחקור את כל הגדרות המקלדת של סמסונג, לא תמצא את האפשרות לשנות את הנושא שלה. איך לעשות את זה?
ובכן, עליך לשנות את הנושא של המכשיר שלך מאפליקציית Theme. רק לאחר שתעשה זאת, גם נושא המקלדת ישתנה אוטומטית.


גם על Guiding Tech
9. הכתב טקסט עם כפתור Bixby
רוב הטלפונים של סמסונג מגיעים כעת עם כפתור ייעודי עבור עוזר Bixby. בעוד שרבים לא אוהבים את זה ו רוצה להסיר אותו, אתה יכול להשתמש בו כדי להכתיב טקסט. בטח, אתה יכול להשתמש גם בהקלדה הקולית של Google במקלדת. אבל נניח שאתה נוהג, תצטרך לחפש קודם את המפתח הזה וזו הסיבה שהשימוש בכפתור Bixby נוח.
כדי להשתמש בו, כל מה שאתה צריך לעשות הוא לפתוח אפליקציה שבה אתה רוצה לכתוב את הטקסט, לשמור על מקלדת סמסונג פתוחה וללחוץ על כפתור Bixby. לאחר מכן אמור את הפקודה תכתיב ולאחריה את הטקסט שלך. בּוּם! הטקסט יוקלד.


10. קיצורי טקסט
למרות שרוב המקלדות תומכות בקיצורי טקסט, הדבר הטוב כאן הוא שמקלדת סמסונג מחליפה אוטומטית את הצורה המורחבת במקום רק להציג אותה בסרגל ההצעות.
כדי ליצור קיצור דרך, עבור אל הגדרות מקלדת > הקלדה חכמה > קיצורי טקסט. תחת קיצורי טקסט, הקש על כפתור הוסף. לאחר מכן הזן את ביטוי הקיצור שלך ואחריו את הביטוי המורחב שלו.


11. הסר מילים
כדי לספק הצעות טובות יותר למילה הבאה, סמסונג ממשיכה ללמוד מילים חדשות. לפעמים, המילים שנשמרו לא מאויתות נכון. אז אולי תקבל הצעות עם איות שגוי. לפיכך, עדיף להסיר מילים כאלה.
בכל פעם שאתה רואה מילה עם איות שגוי בסרגל ההצעות, לחץ לחיצה ארוכה על המילה והקש על אישור בחלון הקופץ כדי להסיר אותה.


גם על Guiding Tech
12. אפשר מחוות
מקלדת סמסונג תומכת בשני סוגים של מחוות: החלק להקלדה ובקרת סמן. אתה יכול להשתמש רק באחד בכל פעם. בראשון, תוכל להזין טקסט על ידי החלקת האצבע על פני האותיות. המחווה השנייה מאפשרת לך להזיז את הסמן על ידי החלקת האצבע על פני המקלדת.
כדי להפעיל אחד מהשניים, עבור אל הגדרות מקלדת סמסונג > הקלדה חכמה > פקדי החלקת מקלדת.

13. שנה סמלי גישה מהירה
אם תחזיק את מקש הנקודה במקלדת סמסונג שלך, תמצא שם עשרה סמלים. זוהי דרך נחמדה להוסיף סמלים במהירות. אבל לא כולם רוצים את אותם סמלים. בהתחשב בכך, סמסונג מאפשרת לך להתאים אישית את הסמלים הללו.
כדי לשנות את הסמלים, עבור אל הגדרות מקלדת Samsung > פריסת מקלדת ומשוב > סמלים מותאמים אישית.

להתחיל!
עכשיו כשאתה מכיר את הטיפים והטריקים המגניבים ביותר למקלדת סמסונג, הגיע הזמן להפיק מהם את המיטב. לאחר ביצוע טיפים אלה ושימוש ממצה במקלדת, תבין את התכונות שאתה צריך במקלדת. רק אז יהיה זה חכם לנסות מקלדת אחרת של צד שלישי שתתאים לצרכים שלך.