כיצד לתקן או לתקן כונן קשיח פגום באמצעות CMD?
Miscellanea / / November 28, 2021
אחת התקריות המפחידות ביותר שיכולות לקרות בעולם הטכנולוגיה היא השחתה של אמצעי אחסון כגון כוננים קשיחים פנימיים או חיצוניים, כונני הבזק, כרטיסי זיכרון וכו'. התקרית יכולה אפילו לגרום להתקף לב קטן אם מדיית האחסון הכילה כמה נתונים חשובים (תמונות או סרטוני משפחה, קבצים הקשורים לעבודה וכו'). כמה סימנים המעידים על כונן קשיח פגום הם הודעות שגיאה כמו 'המגזר לא נמצא', 'עליך לאתחל את הדיסק לפני שתוכל להשתמש בו. האם אתה רוצה לעצב אותו עכשיו?', 'X:\ אינו נגיש. הגישה נדחתה.', מצב 'RAW' בניהול דיסקים, שמות קבצים מתחילים כולל & * # % או כל סמל כזה וכו'.
כעת, בהתאם למדית האחסון, שחיתות עלולה להיגרם מגורמים שונים. שחיתות בדיסק הקשיח נגרמת לרוב עקב נזק פיזי (אם הדיסק הקשיח נפל), התקפת וירוסים, השחתה במערכת הקבצים, סקטורים לא טובים, או פשוט בגלל גיל. ברוב המקרים, אם הנזק אינו פיזי וחמור, ניתן לאחזר את הנתונים מדיסק קשיח פגום על ידי תיקון/תיקון הדיסק עצמו. ל-Windows יש בודק שגיאות מובנה עבור כוננים קשיחים פנימיים וחיצוניים כאחד. מלבד זאת, משתמשים יכולים להריץ קבוצה של פקודות בשורת פקודה מוגבהת כדי לתקן את הכוננים הפגומים שלהם.
במאמר זה נראה לך מספר שיטות שניתן להשתמש בהן לתקן או לתקן כונן קשיח פגום ב- Windows 10.
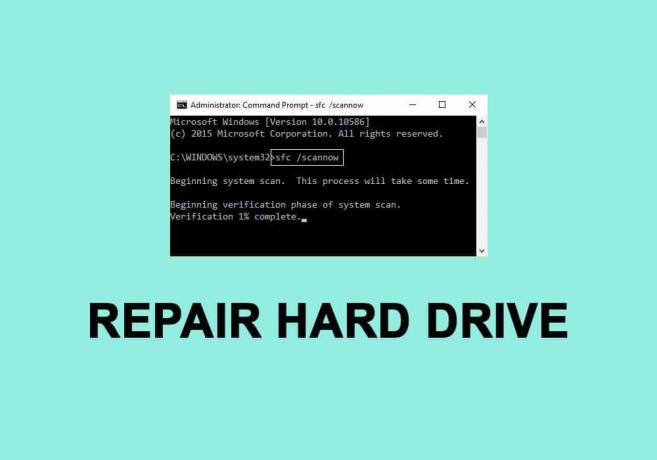
תוכן
- כיצד לתקן או לתקן כונן קשיח פגום באמצעות CMD?
- 5 דרכים לתקן כונן קשיח פגום באמצעות שורת הפקודה (CMD)
- שיטה 1: עדכון מנהלי התקנים של דיסקים
- שיטה 2: בצע בדיקת שגיאות דיסק
- שיטה 3: הפעל את סריקת SFC
- שיטה 4: השתמש בכלי השירות CHKDSK
- שיטה 5: השתמש בפקודה DiskPart
כיצד לתקן או לתקן כונן קשיח פגום באמצעות CMD?
ראשית, ודא שיש לך גיבוי של הנתונים הכלולים בדיסק הפגום, אם לא, השתמש באפליקציה של צד שלישי כדי לאחזר את הנתונים הפגומים. כמה יישומי שחזור נתונים פופולריים הם DiskInternals Partition Recovery, Free EaseUS Data Recovery Wizard, MiniTool Power Data Recovery Software ו-Recuva by CCleaner. לכל אחד מהם יש גרסת ניסיון בחינם וגרסה בתשלום עם תכונות נוספות. יש לנו מאמר שלם המוקדש למגוון תוכנות שחזור נתונים והתכונות שהן מציעות - 9 התוכנות הטובות ביותר לשחזור נתונים בחינם.
כמו כן, נסה לחבר את כבל ה-USB של הכונן הקשיח ליציאת מחשב אחרת או למחשב אחר לגמרי. ודא שהכבל עצמו אינו פגום והשתמש בכבל אחר אם זמין. אם נגרמת שחיתות בגלל וירוס, בצע סריקת אנטי-וירוס (הגדרות > עדכון ואבטחה > אבטחת Windows > הגנה מפני וירוסים ואיומים > סרוק עכשיו) כדי להסיר את הווירוס האמור ולתקן את הקשה נהיגה. אם אף אחד מהתיקונים המהירים האלה לא עבד, עבור לפתרונות המתקדמים למטה.
5 דרכים לתקן כונן קשיח פגום באמצעות שורת פקודה (CMD)
שיטה 1: עדכון מנהלי התקנים של דיסקים
אם ניתן להשתמש בהצלחה בכונן הקשיח במחשב אחר, רוב הסיכויים שמנהלי ההתקן שלך צריכים לעדכן. מנהלי התקנים, כפי שרבים מכם אולי יודעים, הם קובצי תוכנה המסייעים לרכיבי חומרה לתקשר ביעילות עם תוכנת המחשב שלכם. מנהלי התקנים אלה מתעדכנים כל הזמן על ידי יצרני החומרה והם יכולים להיפגם על ידי עדכון Windows. כדי לעדכן את מנהלי ההתקן של הדיסק במחשב שלך-
1. פתח את תיבת הפקודות הפעל על ידי לחיצה על מקש Windows + R, הקלד devmgmt.msc, ולחץ על בסדר כדי לפתוח את מנהל התקן.
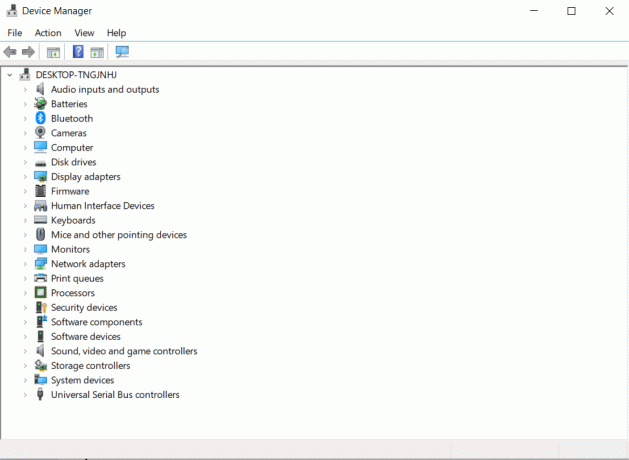
2. הרחב את כונני הדיסק ובקרי האוטובוס הטורי אוניברסלי כדי למצוא את הכונן הקשיח הפגום. התקן חומרה עם תוכנת מנהל התקן מיושנת או פגומה יסומן ב-a סימן קריאה צהוב.
3. מקש ימני בדיסק הקשיח הפגום ובחר עדכן דרייבר.
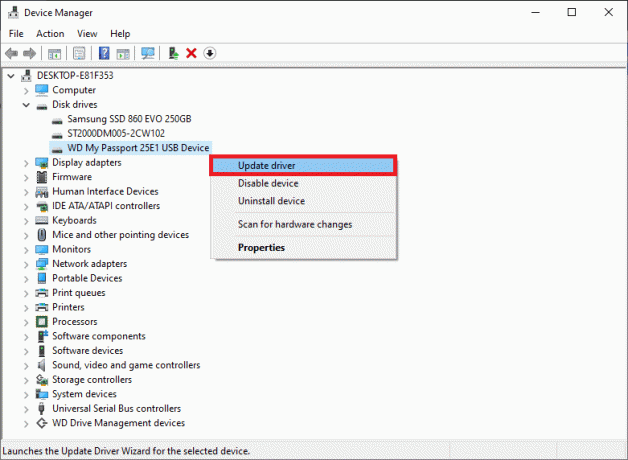
4. במסך הבא, בחר 'חפש אוטומטית תוכנת מנהל התקן מעודכנת'.
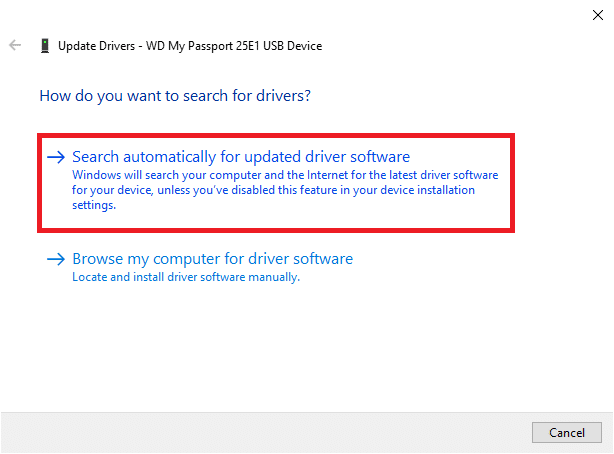
אתה יכול גם להוריד ידנית את מנהלי ההתקן העדכניים ביותר מאתר האינטרנט של יצרן הכונן הקשיח. פשוט בצע חיפוש בגוגל עבור '*מותג דיסק קשיח* מנהלי התקנים ולחץ על התוצאה הראשונה. הורד את קובץ ה-.exe עבור מנהלי ההתקן והתקן אותו כמו כל יישום אחר.
קרא גם:כיצד לתקן קבצי מערכת פגומים ב-Windows 10
שיטה 2: בצע בדיקת שגיאות דיסק
כפי שהוזכר קודם לכן, ל-Windows יש כלי מובנה לתיקון כוננים קשיחים פנימיים וחיצוניים פגומים. בדרך כלל, Windows מבקש אוטומטית מהמשתמש לבצע בדיקת שגיאה ברגע שהוא מזהה כונן קשיח פגום שמחובר למחשב, אך המשתמשים יכולים גם להפעיל את סריקת השגיאה באופן ידני.
1. לִפְתוֹחַ סייר הקבצים של Windows (או המחשב שלי) על ידי לחיצה כפולה על סמל קיצור הדרך בשולחן העבודה או באמצעות שילוב המקשים החמים מקש Windows + E.
2. מקש ימני בכונן הקשיח שאתה מנסה לתקן ולבחור נכסים מתפריט ההקשר שלאחר מכן.
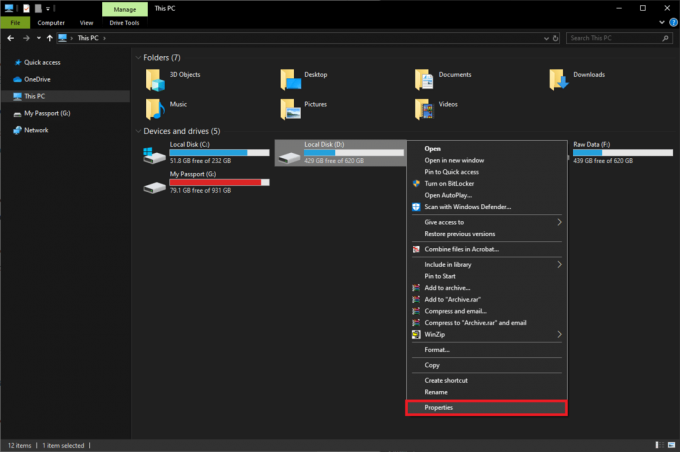
3. עבור אל כלים לשונית של חלון המאפיינים.

4. הקלק על ה חשבון לחצן מתחת לסעיף בדיקת שגיאות. כעת Windows יסרוק ותתקן את כל השגיאות באופן אוטומטי.

שיטה 3: הפעל את סריקת SFC
ייתכן שהכונן הקשיח גם מתנהג בצורה לא נכונה בגלל מערכת קבצים פגומה. למרבה המזל, ניתן להשתמש בכלי השירות System File Checker כדי לתקן או לתקן את הכונן הקשיח הפגום.
1. ללחוץ מקש Windows + S כדי להעלות את סרגל התחל חיפוש, הקלד שורת פקודה ובחר באפשרות ל הפעל כמנהל.

2. לחץ על כן בחלון הקופץ בקרת חשבון משתמש שמגיע מבקש הרשאה לאפליקציה לבצע שינויים במערכת.
3. משתמשי Windows 10, 8.1 ו-8 צריכים להפעיל תחילה את הפקודה למטה. משתמשי Windows 7 יכולים לדלג על שלב זה.
DISM.exe /Online /Cleanup-image /Restorehealth

4. עכשיו, הקלד sfc /scannow בשורת הפקודה ולחץ על להיכנס להוציא להורג.

5. כלי השירות יתחיל לאמת את תקינותם של כל קבצי המערכת המוגנים ותחליף כל קבצים פגומים או חסרים. אל תסגור את שורת הפקודה עד שהאימות יגיע ל-100%.
6. אם הכונן הקשיח הוא חיצוני, הפעל את הפקודה הבאה במקום sfc /scannow:
sfc /scannow /offbootdir=X:\ /offwindir=C:\Windows.
הערה: החלף את ה "איקס:\" עם האות שהוקצתה לכונן הקשיח החיצוני. כמו כן, אל תשכח להחליף את "C:\Windows" בספרייה שבה הותקנה Windows.

7. הפעל מחדש את המחשב לאחר סיום הסריקה ובדוק אם אתה יכול לגשת לכונן הקשיח כעת.
שיטה 4: השתמש בכלי השירות CHKDSK
יחד עם בודק קבצי המערכת, ישנו כלי נוסף שניתן להשתמש בו כדי לתקן מדיית אחסון פגומה. כלי השירות Check Disk מאפשר למשתמשים לסרוק לאיתור שגיאות דיסק לוגיות כמו גם פיזיות על ידי בדיקת מערכת הקבצים ו מטא נתונים של מערכת הקבצים בנפח מסוים. יש לו גם מספר מתגים המשויכים אליו לביצוע פעולות ספציפיות. בואו נראה כיצד לתקן כונן קשיח פגום באמצעות CMD:
1. פתח את שורת הפקודה כמנהל שוב.
2. הקלד בזהירות את הפקודה הבאה ולחץ להיכנס לבצע אותו.
chkdsk X: /F.
הערה: החלף את X באות הכונן הקשיח שברצונך לתקן/לתקן.

מלבד הפרמטר /F, יש עוד כמה כאלה שאתה יכול להוסיף לשורת הפקודה. הפרמטרים השונים ותפקודם הם כדלקמן:
- /f - מאתר ומתקן את כל השגיאות בכונן הקשיח.
- /r - מזהה סקטורים פגומים בדיסק ומשחזר מידע קריא
- /x - מוריד את הכונן לפני תחילת התהליך
- /b - מנקה את כל האשכולות הפגומים וסרוק מחדש את כל האשכולות המוקצים והפנויים לאיתור שגיאות באמצעי אחסון (השתמש עם מערכת קבצים NTFS רק)
3. אתה יכול להוסיף את כל הפרמטרים לעיל לפקודה כדי להפעיל סריקה קפדנית יותר. שורת הפקודה עבור כונן G, במקרה כזה, תהיה:
chkdsk G: /F /R /X.

4. אם אתה מתקן כונן פנימי, התוכנית תבקש ממך לבצע הפעלה מחדש של המחשב. הקש Y ולאחר מכן enter כדי להפעיל מחדש משורת הפקודה עצמה.
שיטה 5: השתמש בפקודה DiskPart
אם שני כלי השירות של שורת הפקודה לעיל לא הצליחו לתקן את הכונן הקשיח הפגום, נסה לפרמט אותו באמצעות כלי השירות DiskPart. כלי השירות DiskPart מאפשר לך לפרמט בכוח כונן קשיח RAW ל-NTFS/exFAT/FAT32. אתה יכול גם לאתחל כונן קשיח מסייר הקבצים של Windows או מהיישום ניהול דיסקים (כיצד לפרמט כונן קשיח ב-Windows 10).
1. לְהַשִׁיק שורת פקודה שוב כמנהל.
2. בצע את דיסקpart פקודה.
3. סוּג רשימת דיסק אוֹ נפח רשימה ולחץ להיכנס לצפייה בכל התקני האחסון המחוברים למחשב שלך.

4. כעת, בחר את הדיסק שיש לאתחל על ידי ביצוע הפקודה בחר דיסק X אוֹ בחר כרך X. (החלף את X במספר של הדיסק שברצונך לעצב.)
5. לאחר בחירת הדיסק הפגום, הקלד פורמט fs=ntfs מהיר ופגע להיכנס לפרמט את הדיסק הזה.
6. אם ברצונך לאתחל את הדיסק ב-FAT32, השתמש בפקודה הבאה במקום זאת:
פורמט fs=fat32 מהיר.

7. שורת הפקודה תחזיר הודעת אישור 'DiskPart פירמט בהצלחה את אמצעי האחסון’. לאחר שתסיים, הקלד יְצִיאָה ולחץ להיכנס כדי לסגור את חלון הפקודה המוגבה.
מוּמלָץ:
- תקן שגיאת דף פגומה בחומרה ב-Windows 10
- כיצד לתקן קבצי AVI פגומים בחינם
- כיצד להשתמש במנעול מקש Fn ב-Windows 10
אנו מקווים שהמדריך הזה היה מועיל והצלחת תקן או תקן כונן דיסק קשיח פגום באמצעות CMD ב-Windows 10. אם לא הייתם, שימו לב לכל רעשי קליקים כאשר אתם מחברים את הכונן הקשיח למחשב. רעשי לחיצה מרמזים שהנזק הוא פיזי/מכני ובמקרה כזה, יהיה עליך לפנות למרכז השירות.



