כיצד לתקן Uplay נכשל בהפעלה
Miscellanea / / November 28, 2021
Uplay היא פלטפורמת הפצה דיגיטלית הדומה ל-Steam המכילה משחקים מרובי משתתפים שונים כמו Assassin's Creed וכותרים ידועים נוספים. הבעיה של Uplay, אי הפעלה מתרחשת עם כל עדכון של Windows ונמשכת עד שהחברה משחררת עדכון חדש. עם זאת, במדריך זה, נעבור על כל הסיבות מדוע Uplay לא מצליחה להפעיל את Windows וכיצד לתקן Uplay נכשלת בהפעלה.

תוכן
- כיצד לתקן Uplay נכשל בהפעלה
- מדוע משגר Uplay לא עובד?
- שיטה 1: הפעל את Universal C Runtime
- שיטה 2: נקה את המטמון המקומי של Uplay
- שיטה 3: הפעל את Uplay דרך קיצור הדרך שלו
- שיטה 4: הפעל את Uplay במצב תאימות
- שיטה 5: בצע אתחול נקי
- שיטה 6: עדכן את מנהל ההתקן הגרפי
- שיטה 7: התקן מחדש את Uplay כדי לתקן את Uplay נכשל בהפעלה
- שאלות נפוצות (שאלות נפוצות)
כיצד לתקן Uplay נכשל בהפעלה
מדוע משגר Uplay לא עובד?
הסיבות הנפוצות ביותר לכך ש-Uplay לא מצליחה להשיק ב-Windows כוללות:
- שירותים של צד שלישי מתנגשים
- חסרים קבצי DLL
- התנגשות עם תוכנת אנטי וירוס
- מטמון פגום
- הגדרות תאימות שגויות
- דרייברים מיושנים של גרפיקה
- קבצי ההתקנה של Uplay פגומים
שיטה 1: הפעל את Universal C Runtime
כאשר אתה מתקין את Uplay, הוא מתקין אוטומטית את כל הדרישות המוקדמות במחשב שלך. עם זאת, ישנם מקרים שבהם מתעלמים מחלק מהם כי הם כבר קיימים במכשיר שלך או שמתרחש כשל במהלך ההתקנה. Universal C Runtime הוא אחד הקבצים החיצוניים החשובים ביותר עבור Uplay. אתה יכול להתקין אותו כמתואר להלן:
1. הורד את Universal C Runtime עבור גרסת מערכת ההפעלה Windows במחשב שלך מהאתר הרשמי של Microsoft.
2. הפעל את מתקין Universal C Runtime עם הרשאות מנהל. לחץ לחיצה ימנית על קובץ ה-.exe ובחר הפעל כמנהל.

3. לבסוף, הפעל מחדש את המחשב כדי לשמור שינויים ו הפעל את Uplay.
שיטה 2: נקה את המטמון המקומי של Uplay
כפי שצוין קודם לכן, Uplay מאחסנת את כל התצורות הזמניות במטמון מקומי במחשב שלך. תצורות אלה מאוחזרות משם ונטענות לאפליקציה בכל פעם ש-Uplay מופעלת. עם זאת, באין ספור הזדמנויות, המטמון פגום, ו-Uplay לא מצליחה להשיק. בשיטה זו תלמד לנקות את המטמון של Uplay:
1. כדי לפתוח את סייר קבצים, ללחוץ מקש Windows + E.
2. עבור לכתובת הבאה: C:\Program Files (x86)\Ubisoft\Ubisoft Game Launcher\cache
3. לִמְחוֹק כל התוכן של תיקיית המטמון.
הפעל מחדש את המחשב והפעל את Uplay.
קרא גם:תקן את Uplay Google Authenticator לא עובד
שיטה 3: הפעל את Uplay דרך קיצור הדרך שלו
אם Uplay לא יופעל ב-Windows 10, אפשרות נוספת היא להפעיל אותו ישר דרך קיצור הדרך. אם הטכניקה הזו עובדת, נסה להפעיל את המשחק מ-Uplay Shortcut בפעם הבאה ואילך.
הערה: אם תלות לא הותקנה, תקבל הודעה ותהליך ההורדה יתחיל.
שיטה 4: הפעל את Uplay במצב תאימות
משתמשים רבים דיווחו שהפעלת Uplay במצב תאימות עבדה נפלא, ובעיות משגר נפתרו. זה הוביל אותנו למסקנה ש-Uplay לא מצליחה להשיק ב-Windows עקב כמה שדרוגי מערכת ההפעלה של Windows לקויים. בצע את השלבים הבאים כדי להפעיל אותו במצב תאימות:
1. נווט אל ספריית ההתקנה של Uplay במחשב האישי שלך.
2. לחץ לחיצה ימנית על Uplay.exe ובחר נכסים מתפריט ההקשר עם לחיצה ימנית.

3. עבור אל תְאִימוּת לשונית.
4. סימן ביקורת "הפעל תוכנית זו במצב תאימות עבור" ובחר את גרסת מערכת ההפעלה המתאימה.
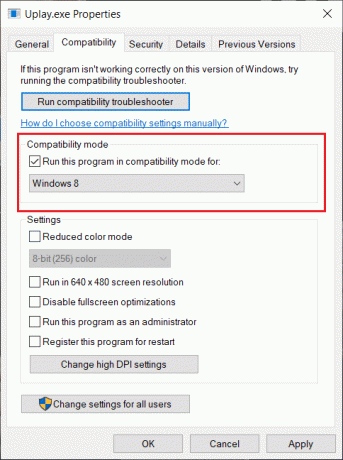
5. כדי לשמור את השינויים שלך, לחץ על להגיש מועמדות בא אחריו בסדר.
6. הפעל מחדש את המחשב ותהנה מ-Uplay.
קרא גם:שנה מצב תאימות עבור אפליקציות ב-Windows 10
שיטה 5: בצע אתחול נקי
בשיטה זו, תשבית את כל השירותים, למעט שירותי מערכת, ולאחר מכן תפעיל את Uplay. לאחר מכן, נפעיל כל שירות בנפרד כדי לגלות מי מהם גורם לבעיה.
1. פתח את ה הַתחָלָה תפריט וחפש הגדרות מערכת.
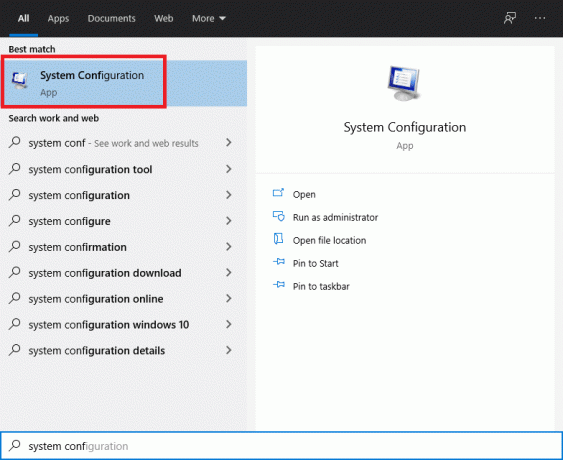
2. לך אל שירותים לשונית ב- חלון תצורת מערכת.
3. סמן את התיבה שלצד הסתר את כל שירותי Microsoft.

4. השבת הכל על ידי לחיצה על השבת הכל לַחְצָן.

5. כעת עבור אל סטארט - אפ לשונית ולחץ על פתח את מנהל המשימות קישור.
6. השבת את כל האפליקציות ברשימה. זה ימנע מהם להתחיל כשהמחשב מאתחל.

7. כעת, תתבקש להפעיל מחדש. הקפד להפעיל מחדש את המחשב כדי לבצע אתחול נקי.
כדי להפעיל שירותים בודדים כדי לפתור את הבעיה, עקוב אחר המדריך הזה כאן.
שיטה 6: עדכן את מנהל ההתקן הגרפי
אם מנהלי ההתקן הגרפיים במחשב שלך אינם מעודכנים או נפגמו, זו יכולה להיות אחת הסיבות הברורות ביותר לכך ש-Uplay לא מצליחה להשיק. מנהלי התקנים גרפיים הם המרכיבים החשובים ביותר של כל מנוע משחקים, כולל Uplay. אם מנהלי ההתקנים אינם פועלים כראוי, משגר Uplay לא יפעל או יפעל לאט מאוד ויגרום להקפאה.
1. ראשית, לחץ על Windows + R מפתחות יחד כדי לפתוח את לָרוּץ קופסא.
2. סוּג devmgmt.msc בתיבה ולחץ על Enter כדי לגשת ל- מנהל התקן,
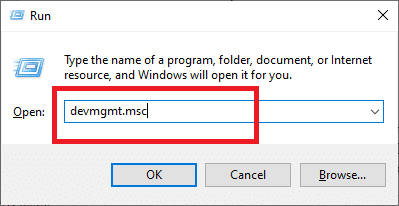
3. לְהַרְחִיב מתאמי תצוגה מהרשימה הזמינה בחלון מנהל ההתקנים.
4. לחץ לחיצה ימנית על שלך כרטיס מסך ובחר עדכן דרייבר.

5. לאחר שתסיים, הפעל מחדש את המחשב כדי לשמור שינויים.
שיטה 7: התקן מחדש את Uplay כדי לתקן את Uplay נכשל בהשקה
אם אף אחת מהטכניקות הקודמות לא עובדת ואתה עדיין לא מצליח לגרום ל-Uplay להפעיל, אתה יכול לנסות להתקין מחדש את מנוע המשחק המלא מהיסוד. אם קבצי התקנה כלשהם היו פגומים או נעלמו בפעם הראשונה, הם יוחלפו כעת.
הערה: שיטה זו גם תמחק את כל קבצי התקנת המשחק שלך. מומלץ ליצור גיבוי עבור אלה לפני יישום שיטה זו.
1. פתח את ה לָרוּץ תיבה על ידי לחיצה Windows + R מפתחות יחד.
2. סוּג appwiz.cpl בתיבה והכה אנטהר. ה מנהל יישומים החלון ייפתח כעת.
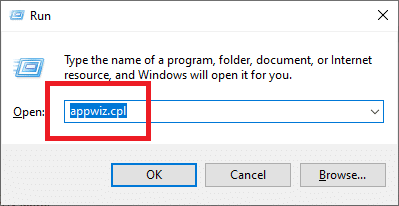
3. לחפש אחר Uplay בתוך ה תוכניות ותכונות חַלוֹן. לחץ לחיצה ימנית על Uplay ולאחר מכן בחר הסר את ההתקנה.
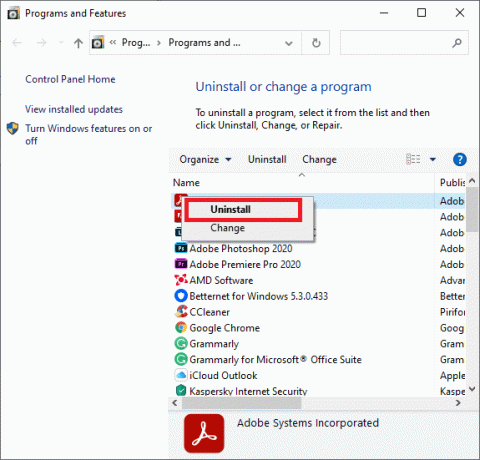
4. כעת עבור אל האתר הרשמי של Uplay ולהוריד את מנוע המשחק משם.
לאחר הורדת המשחק, התקן אותו והפעל אותו. כעת תוכל להשתמש ב-Uplay ללא תקלות.
שאלות נפוצות (שאלות נפוצות)
שאלה 1. האם Ubisoft החליפה את Uplay ב-Ubiconnect?
Ubisoft Connect יהיה בקרוב הבית לכל השירותים והפעילויות של Ubisoft במשחק. זה יכסה גם את כל פלטפורמות המשחקים. החל מה-29 באוקטובר 2020, עם השקת Watch Dogs: Legion, כל פיצ'ר של Uplay שופץ, שופר ואוחד לתוך Ubisoft Connect. Ubisoft Connect היא רק ההתחלה של המחויבות של Ubisoft להפוך פונקציונליות חוצת פלטפורמות לנפוצה בעתיד, מותאמת לדור הבא של משחקים ומעבר לכך. זה כולל כותרים כמו Assassin's Creed Valhalla.
מוּמלָץ:
- אפליקציית תיקון נחסמה מגישה לחומרת גרפיקה
- כיצד לחסום או לבטל חסימה של תוכניות בחומת האש של Windows Defender
- 4 דרכים לעדכן מנהלי התקנים גרפיים ב-Windows 10
- תקן את Microsoft Teams ממשיך לאתחל
אנו מקווים שהמדריך הזה היה מועיל והצלחת לתקן Uplay נכשלת בהפעלה נושא. ספר לנו איזו שיטה עבדה עבורך בצורה הטובה ביותר. אם יש לך שאלות/הערות כלשהן לגבי מאמר זה, אל תהסס להשאיר אותן בקטע ההערות.



