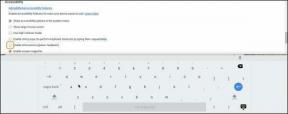מחיקת קבצים מצורפים באפליקציית הדואר של Mac כדי לפנות מקום
Miscellanea / / December 02, 2021
האם יש לך Macbook Pro או Macbook Air מלפני כמה שנים? אז אולי שמת לב שהשטח הפנוי של הכונן הקשיח שלך פוחת במהירות, בעיקר בגלל הגודל הקטן יחסית של הכוננים הקשיחים של מחשבי ה-Mac האלה. עכשיו, אם תסתכל מקרוב על הכונן הקשיח של ה-Mac שלך, מלבד החשודים הרגילים (כמו המוזיקה שלך או ספריות תמונות), תשים לב שאפליקציית הדואר יכולה לקחת הרבה של מקום עד שהשתמשת ב-Mac שלך במשך שנה בלבד.

טיפ מגניב: ישנם מספר כלים לבדיקת השטח בכונן הקשיח של ה-Mac שלך. בערך אחר זה למשל, אנחנו תסתכל על דייזי דיסק.
אם ה-Mac שלך סובל מבעיה זו, המשך לקרוא כדי ללמוד כיצד להיפטר מקבצים מצורפים מיותרים ב-Mail ולתפוס מקום יקר בכונן הקשיח.
בואו נתחיל.
1. מחק קבצים מצורפים אישיים וקבוצתיים
רוב המקום שתופס על ידי דואר נובע מגודל הקבצים המצורפים בהודעות, שדואר מוריד ומאחסן לארכיון לגישה לא מקוונת כברירת מחדל. עם זאת, Mail מאפשר לך גם למחוק קבצים מצורפים מהודעות בודדות או מקבוצות של הודעות.
הערה חשובה: עם זאת, שים לב, אם תשתמש באפשרות זו, הקבצים המצורפים שתמחק יימחקו גם מהשרת של שירות הדואר האלקטרוני שלך, מכיוון שדואר שניהם מקבל ו שולח נתונים לשרתי IMAP בכל פעם שהוא מתחבר.

לשם כך, בחר כל הודעה או קבוצת הודעות בדואר ובשורת התפריט לחץ על הוֹדָעָה. לאחר מכן, מבין האפשרויות הזמינות, בחר הסר קבצים מצורפים ואתה סיימת.

כפי שצוין לעיל, בגלל שהקבצים המצורפים שלך נמחקים גם מהשרת שלך, שיטה זו אינה המומלצת ביותר. עם זאת, אם תעקבו אחר הטיפ הבא שלנו, תוכלו לנצל אותו היטב.
2. קבוצת הודעות עם קבצים מצורפים
אבל נניח שאתה לא רוצה להיפטר את כל הקבצים המצורפים שלך, אבל רק של חלק מהם. ובכן, אתה יכול להשתמש באחת מהתכונות הכי מסודרות של OS X בשביל זה: תיקיות חכמות.
התחל בלחיצה על + לחתום בפינה השמאלית התחתונה של חלון הדואר ולבחור תיבת דואר חכמה חדשה.

השאר את התיבה כפי שהיא למעט הכלל היחיד: מכיל קבצים מצורפים. בנוסף, אתה יכול גם לסמן את שתי התיבות למטה כדי לוודא שהודעות הן מהאשפה והן מהתיקיות שנשלחו כלולות.

לאחר מכן, לחץ על בסדר ותיבת הדואר החכמה החדשה תיווצר ותתחיל להוסיף הודעות באופן מיידי. ברגע שכל ההודעות שלך עם הקבצים המצורפים יהיו שם, אתה תהיה חופשי להסתכל על כל אחד מהם ולהחליט אילו קבצים מצורפים כדאי להישאר ואילו לא.

3. גיבוי ומחיקה של קבצים מצורפים ישירות מהכונן הקשיח של ה-Mac
גישה זו בהחלט טומנת בחובה יותר עבודה, אך היא מספקת תוצאות טובות יותר ו(הכי חשוב) הקבצים המצורפים שלך לא יימחקו משרת הדואר שלך.
התחל בכיוון שלך סִפְרִיָה תיקיה (ב הפוסט הזה אנחנו מראים לך איך). שם, חפש את דוֹאַר תיקייה ופתח אותה.

בפנים, תמצא תיקיה נוספת שכנראה שמה משהו כמו V2. תפתח גם את זה. לאחר מכן תראה תיקייה אחת או יותר בהתאם למספר חשבונות הדוא"ל שיש לך בדואר. הקידומת של תיקיות אלו תהיה IMAP או POP, ואחריה כתובת הדוא"ל שלך ומידע אחר. זהה את חשבון הדוא"ל שברצונך לנקות ופתח את התיקיה שלו.

בפנים תמצאו תיקיות אחרות. כאן, חפש את אלה שמכילים תיקיה בפנים בשם עם תווים אקראיים שונים.

בתוך תיקיה זו, תמצא עוד אחת בשם נתונים, ובתוך זה, תהיה סדרה של תיקיות ממוספרות עם תיקיות משנה משלהן.

עכשיו הנה הטריק. במקום לבדוק כל אחד מאלה באופן ידני, הקלד את המילה קבצים מצורפים בסרגל החיפוש של חלון Finder. לאחר שתעשה זאת, בחר נתונים במקום המק הזה כמסנן שלך, מיין את התוצאות לפי סוג והחלון יציג את כל התיקיות עם קבצים מצורפים הכלולים בחלק זה של חשבון הדואר האלקטרוני שלך.

עכשיו הקדישו קצת זמן לעשות גיבוי של הקבצים המצורפים האלה. לאחר שתעשה זאת, תוכל למחוק אותם בבטחה ולחזור על התהליך עבור כמה תיקיות/חשבונות אחרים שאולי יש לך.
יש שני יתרונות לגישה זו: ראשית, היא לא רק מאפשרת לך ליצור גיבויים שלך קבצים מצורפים, אבל אתה יכול לעשות זאת על ידי הפרדת כל חשבון דוא"ל, וזה נהדר עבור ארגונים מטרות. שנית, שיטה זו לא תקלקל את הקבצים המצורפים בשרת האימייל שלך. אז בפעם הבאה שתמצא הודעה ללא קבצים מצורפים ב-Mail ותלחץ עליה, Mail פשוט יוריד מחדש את הקבצים המצורפים שלה.

לאחר מחיקת כל אותן תיקיות קבצים מצורפים, תופתעו לגלות כמה שטח (GB שלם ברוב המקרים) תוכלו לקבל בחזרה על הכונן הקשיח. תהנה מהשטח הפנוי הנוסף שלך!