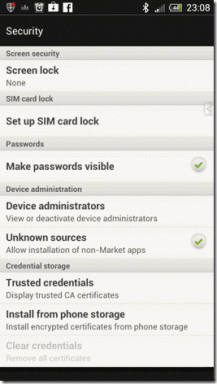8 הדרכים המובילות לתקן את קוד שגיאת מנהל ההתקן 43 ב-Windows 10
Miscellanea / / December 02, 2021
משתמשי Windows ידעו ש'קוד השגיאה 43' משויך למנהל ההתקנים, כלי לפתרון בעיות שאנו ממליצים לעתים קרובות לעדכן/להתקין מחדש מנהלי התקנים כדי לתקן בעיות נפוצות במחשב. מכיוון שמנהל ההתקנים הוא כלי למנהל חומרה, קוד השגיאה אומר בעצם שמשהו לא בסדר באחד מהתקני החומרה שלך. זה יכול להיות פנימי או אביזר שחיברתם חיצונית.

הדבר הראשון שאתה צריך לעשות הוא לזהות את המכשיר שאינו פועל כראוי, כמו מקלדת או עכבר, HDD/SSD חיצוני, תצוגה וכו'. זה יעזור עם שלבי פתרון הבעיות מכיוון שחלקם יזדקקו למידע זה. בדרך כלל, הפעלת אפליקציה או ביצוע משימה מפעילה את התקן החומרה המשויך, ועוזרת בזיהוי. לדוגמה, עליך להתחיל עם הכרטיס הגרפי אם הפעלת משחק מפעילה הודעת 'קוד שגיאה 43' על המסך שלך.
בואו נתחיל.
1. חומרה לא תואמת
לפעמים, חיבור אביזר או ציוד היקפי לא תואם יכול לעורר תגובה כזו. בדוק אם המכשיר פועל כהלכה. ניתן גם לבדוק את המפרטים והאם הוא עומד בדרישות המכשיר. התקני חומרה מסוימים מגיעים עם תקליטור התקנה עם קבצי מנהל התקן הדרושים. לחלופין, ייתכן שתמצא גם קבצים אלה באתר היצרן.
2. לְאַתחֵל
לפני שנעבור לפתרונות מסובכים יותר שייקחו הרבה יותר זמן, הייתי ממליץ לך לאתחל את מחשב Windows פעם אחת. זה יכול לתקן את 'קוד השגיאה 43' ויכול לתקן לא מעט בעיות נפוצות.
3. חבר מחדש התקן חומרה
דרך נוספת היא להסיר את המכשיר ולאחר מכן להתחבר מחדש. חיברת משהו דרך יציאת ה-USB לאחרונה?

נתק וחבר מחדש את התקן החומרה כדי לראות אם זה פותר את הבעיה. שלב זה מתאים להתקנים המחוברים חיצונית ולא כאלו שדורשים פירוק של המחשב. בשלב זה, אתה יכול גם לנסות ולהחליף את הכבל שבו אתה משתמש כדי לחבר את התקן החומרה חיצונית. כבל פגום יכול להוביל לשגיאות כאלה.
גם על Guiding Tech
4. פתרון בעיות
Windows 10 מגיע עם כלי לפתרון בעיות עבור שירותים רבים. חלקם מתאימים להתקני חומרה כמו מדפסות, בלוטות', סאונד ואחרים. אתה יכול לבחור את אפשרות פתרון הבעיות הנכונה על סמך התקן החומרה שזורק את 'קוד השגיאה 43' על המסך שלך.
שלב 1: הקש על Windows+I כדי לפתוח את ההגדרות ועבור אל עדכון ואבטחה > פתרון בעיות > פותרי בעיות נוספים.

שלב 2: כעת עליך להציג רשימה של אפשרויות לפתרון בעיות. בחר אחד בהתאם לצרכים שלך ופעל לפי ההוראות שעל המסך כדי לגלות אם זה עוזר.

5. התקנה מחדש, עדכון, ביטול מנהלי התקנים
לפעמים תצטרך להתקין מחדש, לעדכן ולהחזיר מנהלי התקנים כדי שהתוכנה ומערכת Windows יפעלו כרגיל. אתה יכול לעשות זאת ממנהל ההתקנים עצמו. ראשית, תצטרך להבין איזה רכיב חומרה מתמודד עם בעיה זו. לדוגמה, נניח שזה הכרטיס מסך.
שלב 1: חפש ופתח את מנהל ההתקנים מתפריט התחל. ייתכן שתמצא אפשרות זו גם בתפריט קיצור המציג את עצמו כאשר אתה לוחץ על מקש Windows+X.

שלב 2: אתה יכול למצוא את הכרטיס הגרפי תחת הכותרת מתאמי תצוגה. עליך לראות את המותג והדגם של הכרטיס המפורטים כאן. לחץ לחיצה ימנית עליו כדי לגשת לתפריט האפשרויות.

תוכל למצוא פרטים נוספים על מהם דרייברים, מדוע הם נחוצים וכיצד לפתור אותם בקישור המשותף למעלה. תעבור את אותו הדבר.
6. הפעל מחדש את המכשיר
נבקר שוב במנהל ההתקנים כדי להפעיל/להשבית את המכשיר. שוב, עליך לדעת איזה מכשיר חומרה אינו פועל כהלכה לפני שתמשיך בשיטה זו.
שלב 1: פתח את מנהל ההתקנים מתפריט התחל כפי שעשית בעבר.

שלב 2: בואו נניח שה-Bluetooth לא עובד כמו שצריך. אז, נרחיב את תפריט ה-Bluetooth ונלחץ לחיצה ימנית על שם מכשיר ה-Bluetooth כדי לבחור במאפיינים. תחת הכרטיסייה מנהל התקן, עליך להציג את הפעל התקן.

אם אתה צופה במקום השבת התקן, אז זה כבר מופעל. אתה יכול להשבית ולהפעיל שוב כדי לבדוק אם זה מתקן את 'קוד השגיאה 43' ב-Windows.
גם על Guiding Tech
7. מחשב אחר
האם יש לך גישה למחשב אחר או אולי למחשב בבעלות חבר? קל לבדוק התקני plug-n-play חיצוניים במחשב אחר. זה ישלול את האפשרות שמשהו לא בסדר במכשיר עצמו או אולי ביציאת ה-USB שאליה הוא מחובר.
8. בעיה באפליקציות NVIDIA
גיימרים יסכימו, אפליקציות NVIDIA גורמות לעתים קרובות לשגיאות. אנו ממליצים להסיר את שלושת האפליקציות הבאות של NVIDIA באמצעות Revo Uninstaller כדי להבטיח שלא יישארו עקבות מאחור.
- NVIDIA GeForce Experience
- מערכת NVIDIA PhysX
- מנהל התקן גרפי של NVIDIA
הפעל מחדש את המחשב והתקן מחדש את מנהל ההתקן של הכרטיס הגרפי של NVIDIA ותוכנות אחרות. אתה יכול להוריד את הגרסאות העדכניות ביותר מהקישורים שלמעלה.
גם על Guiding Tech
קוד זה חוק
'קוד השגיאה 43' הוא שגיאה די נפוצה שמשתמשי Windows רבים מתמודדים איתה בזמן עבודה עם כל מיני התקני חומרה. הם גם קלים לתיקון, ואתה תמיד יכול להחליף או להחליף את המכשיר אם זו אפשרות זמינה עבורך.
אם הצלחתם למצוא פתרון אחר לבעיה, שתפו אותו בסעיף ההערות למטה.
הבא בתור: האם אתה תוהה כיצד להשתמש במצב הטאבלט במלואו ב-Windows 10? קבל את התשובה כאן, שם אתה מגלה טיפים, טריקים וקיצורי דרך במצב טאבלט.