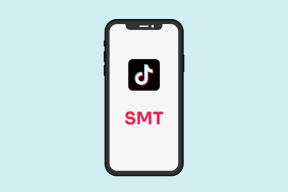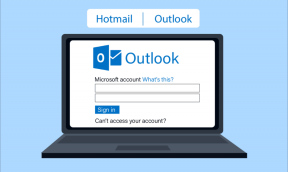תקן כרטיס SD לא זוהה ב-Windows 10
Miscellanea / / November 28, 2021
אם כרטיס ה-SD שלך אינו מזוהה על ידי המחשב שלך, הוא לא יזוהה בסייר הקבצים. נראה שהבעיה העיקרית היא מנהלי התקנים פגומים או מיושנים או בעיות חומרה שבגללן בעיה זו מתרחשת. כרטיס ה-SD לא יזוהה בקורא כרטיסי ה-SD הפנימי או בקורא כרטיסי ה-SD של USB מכיוון שזו תוכנה בעיה, אבל כדי לאמת זאת, עליך לחבר את כרטיס ה-SD שלך למחשב אחר, וכרטיס ה-SD אמור לפעול המחשב הזה. אם לא אז כרטיס ה-SD עלול להיות פגום. בכל מקרה, בלי לבזבז זמן בוא נראה כיצד לתקן כרטיס SD שלא זוהה ב- Windows 10 בעזרת המדריך המפורט למטה.

תוכן
- תקן כרטיס SD לא זוהה ב-Windows 10
- שיטה 1: שנה את אות הכונן של כרטיס SD
- שיטה 2: הפעל את פותר הבעיות של החומרה וההתקנים
- שיטה 3: השבת והפעל מחדש את כרטיס SD
- שיטה 4: עדכן מנהלי התקנים של כרטיס SD
- שיטה 5: התקן מחדש מנהלי התקנים של כרטיס SD
תקן כרטיס SD לא זוהה ב-Windows 10
הקפד לעשות זאת צור נקודת שחזור רק למקרה שמשהו ישתבש.
שיטה 1: שנה את אות הכונן של כרטיס SD
1. הקש על מקש Windows + R ואז הקלד diskmgmt.msc ולחץ על Enter.

2. כעת לחץ לחיצה ימנית על שלך כרטיס זיכרון ובחר שנה את אות הכונן והנתיבים.

3. כעת, בחלון הבא, לחץ על כפתור שינוי.

4. ואז מהתפריט הנפתח בחר כל אלפבית מלבד הנוכחי ולחץ בסדר.

5. האלפבית הזה יהיה אות הכונן החדשה עבור כרטיס ה-SD.
6. שוב תראה אם אתה מסוגל תקן כרטיס SD לא זוהה בבעיית Windows 10.
שיטה 2: הפעל את פותר הבעיות של החומרה וההתקנים
1. הקש על מקש Windows + I כדי לפתוח את ההגדרות ולאחר מכן לחץ על עדכון ואבטחה סמל.

2. מהתפריט השמאלי, הקפד לבחור פתרון בעיות.
3. כעת בקטע "מצא ותקן בעיות אחרות", לחץ על "חומרה והתקנים“.

4. לאחר מכן, לחץ על הפעל את פותר הבעיות ופעל לפי ההוראות שעל המסך ל תקן כרטיס SD לא זוהה ב-Windows 10.

שיטה 3: השבת והפעל מחדש את כרטיס SD
1. הקש על מקש Windows + R ואז הקלד devmgmt.msc ולחץ על Enter כדי לפתוח את מנהל ההתקנים.

2. לְהַרְחִיב מתאמי מארח SD או התקני טכנולוגיית זיכרון שמתחתיו תראה את המכשיר שלך Realtek PCI-E Card, reader.
3. לחץ לחיצה ימנית עליו ובחר השבת, הוא יבקש אישור בחר כן להמשיך.

4. שוב לחץ לחיצה ימנית על כרטיס ה-SD שלך ובחר לְאַפשֵׁר.
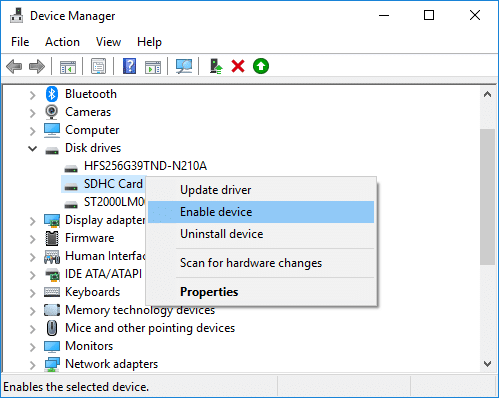
5. זה בהחלט יתקן את כרטיס ה-SD שאינו מזוהה על ידי בעיית המחשב, אם לא, עבור שוב למנהל ההתקנים.
6. הפעם להרחיב מכשירים ניידים לאחר מכן לחץ לחיצה ימנית על אות ההתקן של כרטיס ה-SD שלך ובחר השבת.
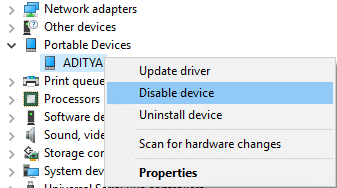
7. שוב לחץ לחיצה ימנית ובחר לְאַפשֵׁר.
שיטה 4: עדכן מנהלי התקנים של כרטיס SD
1. הקש על מקש Windows + R ואז הקלד devmgmgt.msc ולחץ על Enter כדי לפתוח מנהל התקן.

2. הרחב אז התקני טכנולוגיית זיכרון לחץ לחיצה ימנית על קורא כרטיסי ה-SD שלך ובחר עדכן דרייבר.

3. לאחר מכן, בחר "חפש אוטומטית תוכנת מנהל התקן מעודכנת“.

4. Windows יוריד ויתקין באופן אוטומטי את מנהל ההתקן העדכני ביותר עבור כרטיס ה-SD שלך.
5. לאחר שתסיים, הפעל מחדש את המחשב כדי לשמור שינויים.
6. אם לאחר האתחול, הבעיה נמשכת, בצע את השלב הבא.
7. שוב בחר עדכן דרייבר אבל הפעם בוחר 'חפש במחשב שלי תוכנת מנהל התקן.‘

6. לאחר מכן, בתחתית לחץ 'תן לי לבחור מתוך רשימה של מנהלי התקנים זמינים במחשב שלי.'

7. בחר את הדרייבר העדכני ביותר מהרשימה ולחץ הַבָּא.
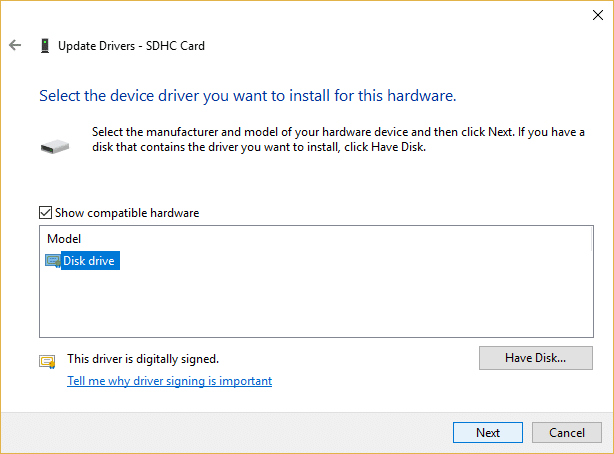
8. תן ל-Windows להתקין מנהלי התקנים ולאחר השלמתו סגור הכל.
9. הפעל מחדש את המחשב כדי לשמור שינויים, ואולי תוכל תקן כרטיס SD לא זוהה ב-Windows 10.
שיטה 5: התקן מחדש מנהלי התקנים של כרטיס SD
הערה: לפני הסרת ההתקנה של מנהלי ההתקן, ודא שאתה יודע את המותג והדגם של כרטיס ה-SD שלך, והורדת את מנהלי ההתקן העדכניים ביותר של כרטיס ה-SD שלך מאתר היצרן.
1. הקש על מקש Windows + R ואז הקלד devmgmgt.msc ולחץ על Enter כדי לפתוח את מנהל ההתקנים.

2. הרחב אז התקני טכנולוגיית זיכרון לחץ לחיצה ימנית על כרטיס ה-SD שלך קורא ובחר הסר את ההתקנה.
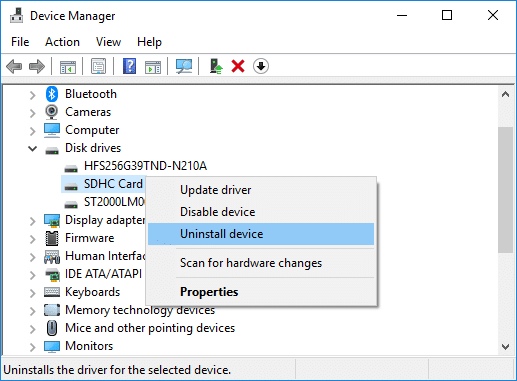
3. הקפד לסמן את "מחק את תוכנת מנהל ההתקן עבור התקן זה" ואז לחץ על הסר את ההתקנה כדי להמשיך בהסרת ההתקנה.
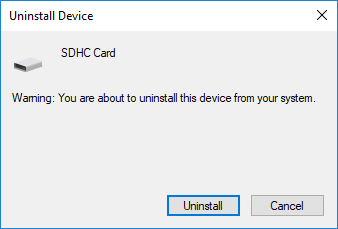
4. לאחר הסרת מנהלי ההתקן של כרטיס ה-SD, הפעל מחדש את המחשב כדי לשמור שינויים.
5. כעת הפעל את ההגדרה שהורדת מאתר היצרן של כרטיס ה-SD שלך ובצע את ההוראות שעל המסך כדי להשלים את ההתקנה.
6. שוב הפעל מחדש את המחשב כדי לשמור שינויים ולראות אם אתה מסוגל לעשות זאת תקן בעיה בכרטיס SD לא זוהה.
מוּמלָץ:
- תקן שימוש גבוה במעבד מארח של ספק WMI [Windows 10]
- WiFi לא עובד ב-Windows 10 [100% עובד]
- 5 דרכים לתקן שכרטיס SD לא מופיע או עובד
- MSVCR120.dll חסר ב-Windows 10 [נפתר]
זהו זה יש לך בהצלחה תקן כרטיס SD לא זוהה ב-Windows 10 אבל אם עדיין יש לך שאלות כלשהן לגבי הדרכה זו, אל תהסס לשאול אותן בקטע של התגובה.