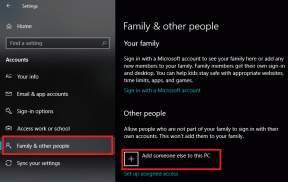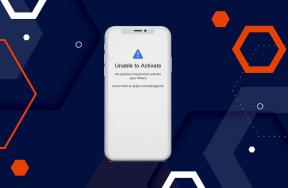נהל מחיצות Windows באמצעות Easeus Partition Master בחינם
Miscellanea / / December 02, 2021
תוך כדי דיבור על ה 10 היישומים המובילים להתקנה במחשב חדש, האפליקציה שעמדה בראש הרשימה שלנו הייתה Easeus Partition Master. ובצדק. בכל פעם שאנו רוכשים שולחן עבודה חדש של Windows או מחשב נייד, לרוב זה מגיע עם שתי מחיצות ברירת מחדל של דיסק קשיח. המחיצה הראשונה תופסת כמעט את כל שטח הדיסק הקשיח ונקראת מערכת או מערכת הפעלה, והשנייה האחת היא מחיצת השחזור שיכולה לשמש כמציל חיים אם יש בעיה רצינית במחשב שלך. אבל, מסתבר שזו לא ההגדרה האידיאלית עבור הכונן הקשיח שלך.

תמיד מומלץ ליצור יותר ממחיצת נתונים אחת במערכות Windows ממגוון סיבות. כמו אם מחיצת מערכת ההפעלה הראשית שלך פגומה, תאבד כל נתונים במחשב שלך אם תהיה רק מחיצה אחת. כמו כן, אין דרך להעתיק נתונים ממחיצה אחת לאחרת כאשר יש רק מחיצה אחת, וזה משהו שעשוי לעשות בזמן ביצוע משימות פתרון בעיות. (קרדיט תמונה: חתול קיימברידג')
מכאן שמומלץ להשתמש לפחות בשתי מחיצות נתונים (אם כי אתה יכול להשתמש ביותר מזה). אחד עבור המערכת, הכונן שמתפקד ככונן הראשי עם Windows ותוכניות אחרות המותקנות עליו, והמחיצה השנייה עבור הנתונים שלך כמו מוזיקה, סרטים ותמונות.
למרות ש-Windows מספק מובנה
שירות ניהול דיסקים שמאפשר לך לכווץ ולהרחיב מחיצות, זה מאוד מוגבל בגישה שלו. קודם כל, לצד המחיצה יש מגבלת סף כלשהי שמעליה לא ניתן להרחיב אותה. יתר על כן, אם יש לך נתונים על שתי המחיצות שאתה מנסה למזג, הכלי נכשל כישלון חרוץ.אז היום אני אראה לך איך אתה יכול להשתמש מנהל המחיצות של Easeus לנהל את המחיצות. שאלה עשויה לצוץ בראשך מדוע הכלי הזה. הסיבה - זה בחינם לשימוש עבור משתמש ביתי ללא כל הגבלה ואפילו חובבן יכול להשתמש בו ביעילות הודות לממשק הקל להבנה שלו.
שימוש במנהל המחיצות של Easeus
שלב 1: הורד והתקן את התוכנית. לאחר מכן, הפעל אותו עם הרשאות מנהל. במסך הפתיחה לחץ על האפשרות, עבור למסך הראשי כדי להפעיל את ממשק התוכנית.

שלב 2: ממשק התוכנית ייטען ויציג את כל המחיצות של הדיסק הקשיח שלך במרכז ואת הפעולות שתוכל לבצע מסביבן. אז נניח שאתה רוצה לשנות את גודל המחיצה. לחץ לחיצה ימנית על הכונן שברצונך לשנות מרשימת המחיצות בתוכנית ובחר באפשרות המתאימה.

שלב 3: כעת אתה יכול פשוט להחליק ולשנות את גודל המחיצה שלך, או שאתה יכול לספק ערך מדויק שאליו אתה רוצה לשנות את הגודל. לאחר שעשה זאת, Easeus תעמיד בתור את המשימה ברשימה הממתינה ותוכל להמשיך לבצע שינויים במחיצות אחרות כמו מיזוג, שינוי אות הכונן, וכו.

שלב 4: לאחר שתעמיד בתור את כל השינויים שברצונך לבצע, לחץ על כפתור החל. לאחר מכן התוכנית תתחיל לעבוד על כל המשימות, וייתכן שתצטרך לאתחל את המחשב אם הכלי דורש זאת.

סיכום
זה הכל, פשוט בחר באפשרות מתפריט הקליק הימני ועבד את התור. תזכור תמיד גיבוי נתונים לכונן חיצוני במקרה ש. לא נרצה להאשים אותנו בכל אובדן הנתונים שלך בתהליך שאתה מכיר.
אני בטוח, Easeus תסיר את כל הפחד שלך לעבוד על מחיצות כונן. מה אתה חושב?