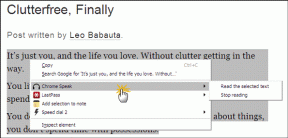כיצד להוסיף לוגו ב-Excel כך שיודפס בכל עמוד
Miscellanea / / December 02, 2021

אתה יכול לגוון דברים כמו מספר עמוד, כותרת עליונה ותחתונה מבוססות מקטעים, רצפי עמודים זוגיים והרבה יותר. כדי ללמוד פרטים על זה בקר בדף התמיכה של מיקרוסופט. וכדי ללמוד את תהליך הדפסת הלוגו של החברה שלך בכל עמוד, המשך לקרוא.
שלבים להוספת לוגו בכותרת MS Excel
אנו ממליצים לך להתחיל עם מסמך ריק, ליצור תבנית עם כל עיצוב/נתונים שתרצה ולשמור אותה לעיון ושימוש עתידיים. אז הנה אנחנו מתחילים:-
שלב 1: נווט אל המסמך לְהַכנִיס לשונית ולחץ על כותרת עליונה ותחתונה כפי שמודגש בתמונה למטה.

שלב 2: ברגע שתעשה זאת תראה את החלק העליון של המסמך שלך מחולק לשלושה חלקים מלבניים. כאן, אתה צריך לבחור את המיקום (שמאל, מרכז, ימין) כדי להכניס את הלוגו. נלך עם יישור שמאלי.

שלב 3: לאחר בחירת התיבה, תראה א לְעַצֵב הכרטיסייה מוצגת בתור כלי כותרות עליונות ותחתונות. לחץ על לְעַצֵב לשונית ולאחר מכן לחץ על תְמוּנָה.

הערה: זכור שזה ה תְמוּנָה אפשרות מתחת ל לְעַצֵב לשונית. אל תבלבל אפשרות זו עם ברירת המחדל הוסף -> תמונה דָבָר. אפשרות זו היא להכניס תמונות למסמך הראשי.
שלב 4: לאחר שתבחר את התמונה, תיבת הכותרת תתמלא בטקסט כפי שמוצג להלן. אל תדאג; התמונה נמצאת שם (לחץ במקום כלשהו מחוץ לכותרת ובדוק).

בנוסף, אם ברצונך לעצב את גודל התמונה, המיקום ומאפיינים דומים, תוכל ללחוץ על עיצוב תמונה כְּלִי. תיבת הדו-שיח שלו כוללת כרטיסייה עבור גודל ועוד אחד עבור תְמוּנָה.


אפשרויות נוספות לשינוי קנה המידה של התמונה בתוך המסמך או להתאים את השוליים ממוקמות מתחת לראשי לְעַצֵב לשונית.

שלב 5: התבנית מוכנה. מלא אותו עבור N מספר עמודים והדפיס אותו. הלוגו יודפס בפינה השמאלית העליונה של כל עמוד. 🙂

סיכום
זו אכן דרך רבת עוצמה להוסיף ערך חברה לכל מסמך. דרך נוספת לבצע סטנדרטיזציה של מסמך היא על ידי הוספת סימן מים אליו. מה אתה מעדיף? האם תשתמש בגישה זו כעת ואילך? ספר לנו בקטע התגובות.