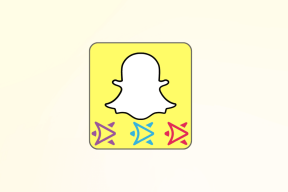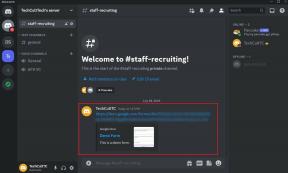צור מחיצות נוספות ב-Windows, מסוף ניהול דיסקים
Miscellanea / / December 02, 2021
כאשר אתה קונה מחשב Windows ממותג, בדרך כלל תמצא מחיצה בודדת (כונן C:) שבה מותקנות מערכת ההפעלה ותוכניות אחרות. לפעמים, עשויה להיות מחיצה נוספת למטרות שחזור, אבל אחרת, היצרנים לא מחלקים את הדיסק הקשיח כברירת מחדל.
מהן מחיצות דיסק בווינדוס
לפי ווינדוס:
מחיצה, הנקראת לפעמים גם אמצעי אחסון, היא אזור בדיסק קשיח שניתן לפרמט עם מערכת קבצים ולזהות עם אות האלפבית. לדוגמה, כונן C ברוב מחשבי Windows הוא מחיצה.
במילים פשוטות, אם הדיסק הקשיח שלך הוא מדף ספרים אז מחיצות הן מדפים שונים עליו המאחסנים נתונים.
מדוע כדאי ליצור מחיצות
ניהול כל הנתונים במחיצה הזמינה היחידה או בכונן C אינו נבון מכיוון שכונן C מכיל את כל התיקיות החשובות של Windows ותוכניות. אז אם משהו משחית את מערכת ההפעלה, זה יסכן גם את הנתונים שלך.
כמו כן, ניהול קבצים ותיקיות במחיצה אחת הוא מסורבל. ואם מדובר בפירמוט המחשב, אין אפשרות להעביר נתונים למחיצה אחרת כדי לשמור אותם ממחיקה (נדרשת מדיה חיצונית לשמירת כל הנתונים החשובים).
כמה המלצות לפני יצירת מחיצות
1. אין להשתמש במחיצה הראשית המכילה את מערכת ההפעלה שלך לאחסון נתונים חשובים. זה צריך להיות קטן יותר בהשוואה למחיצות אחרות שאתה יוצר. לדוגמה, אם יש לך 250GB אחסון, הקצו לכונן C: כ-40GB (בהנחה שיש לכם Vista/Windows 7...אם יש לכם XP אז 20GB זה מספיק).
2. צור מחיצה נוספת שבה תשתמש לאחסון קבצים חשובים. זה יכול לקחת את השטח המרבי בדיסק הקשיח.
3. שמור על המחיצה הראשית שלך מאורגנת ונקייה. השתמש בכלים כמו Revo Uninstaller כדי להסיר את ההתקנה יישומים חסרי תועלת ו Ccleaner לניקוי זה למעלה.
אז עכשיו, כשאתה משוכנע שאתה צריך לחלק את הדיסק הקשיח שלך לעוד כוננים, בואו נבדוק את ה-Windows המובנה קונסולת ניהול דיסקים שעוזר לך במשימה זו.
כיצד לחלק את הדיסק הקשיח שלך ב-Windows
אתה יכול ליצור מחיצות של דיסק בעזרת מסוף ניהול דיסקים. אתה יכול לעשות כמה מחיצות שאתה רוצה.
זהו מדריך שלב אחר שלב ליצירת מחיצה בדיסק הקשיח של המחשב שלך באמצעות מסוף ניהול הדיסקים:
לחץ על התחל של Windows. 

נְקִישָׁה ניהול דיסק אפשרות בלוח השמאלי. זה יטען מידע על תצורת הדיסק

כל המידע על המחיצות במחשב שלך יוצג בצד ימין.

לחץ לחיצה ימנית על המחיצה שברצונך לכווץ. לחץ על כיווץ נפח.

שים לב שאתה יכול לכווץ מחיצה רק אם יש לה מספיק מקום פנוי. ותמיד כדאי לוודא שבמחיצה יש קצת מקום להכיל יותר נתונים. כיווץ של 5GB של שטח פירושו שהגודל החדש של המחיצה יהיה 5GB פחות מהגודל הקודם.

אתה יכול לראות בתמונה למטה ששטח 5GB מוצג כשטח לא מוקצה. שימו לב לגודל החדש של כונן D. הוא 85.57 GB כעת מ-90.54 GB.

אתה יכול ליצור מחיצה חדשה של שטח דיסק לא מוקצה זה על ידי לחיצה ימנית עליה ובחירה כרך פשוט חדש מהתפריט.

לחץ על כפתור הבא.

כעת בחר את גודל הדיסק. אתה יכול להקצות את כל השטח הלא מוקצה, כלומר 5000 MB.

הקצה אות לכונן מתוך רשימה נפתחת.

פרמט את אמצעי האחסון באמצעות מערכת הקבצים NTFS. חשבון בצע פורמט מהיר אוֹפְּצִיָה. לחץ על כפתור הבא.

לחץ על כפתור סיום. זה יצור מחיצה חדשה של הדיסק הקשיח שלך.

כיצד להרחיב את שטח הדיסק ב-Windows
אתה יכול גם להרחיב את עוצמת הקול של כל מחיצה על ידי לחיצה ימנית על מחיצה ובחירה הרחבת עוצמת הקול אפשרות מהתפריט. בחלון הרחבת נפח לחץ על הַבָּא לַחְצָן.

כעת אתה יכול להרחיב את שטח הדיסק שלך על ידי הקצאת שטח דיסק לא מוקצה. בדוגמה שלמעלה יש לנו 5000 MB שטח לא מוקצה, כך שנוכל לתת את השטח הזה כדי להרחיב את גודל הדיסק. לאחר בחירת כמות השטח לחץ הַבָּא לַחְצָן.

אתה יכול לבדוק שגודל כונן D הוא שוב 90.45 GB. אז בדרך זו שטח הדיסק יורחב.

אז זה היה איך לכווץ נפח, ליצור נפח חדש מהנפח הלא מוקצה ולהוסיף אותו נפח לא מוקצה לכרך קודם כדי להרחיב אותו.