כיצד להסיר מכשיר מ-Apple ID
Miscellanea / / November 28, 2021
האם יש לך יותר ממכשיר אפל אחד? אם כן, אז אתה חייב להבין איך Apple ID עובד. זוהי התכונה הטובה ביותר של מכשירי אפל לשמירה על בטיחות המכשיר ואבטחת הנתונים. יתר על כן, שימוש באותו מותג כלומר אפל עבור כל המכשירים השונים עוזר למזג אותם יחד לתוך המערכת האקולוגית של אפל. לפיכך, השימושיות שלו הופכת לקלה וטובה יותר. עם זאת, חיבור של הרבה מכשירים לאותו Apple ID יכול לגרום לבעיות בתפקוד חלק של גאדג'טים. באמצעות מדריך זה, תלמד כיצד להציג את רשימת התקני Apple ID ולהסיר מכשיר מ-Apple ID. לכן, קרא את כל השיטות כדי להבין כיצד להסיר את Apple ID מ- iPhone, iPad או Mac.
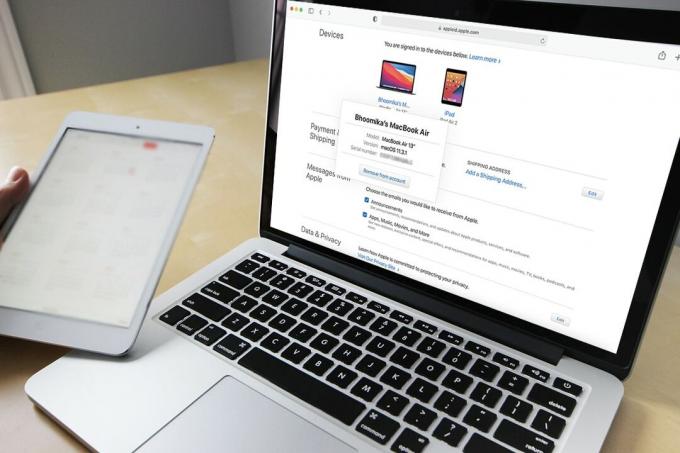
תוכן
- כיצד להסיר מכשיר מ-Apple ID?
- מהי רשימת התקנים של Apple ID?
- סיבות להסיר מכשיר מ-Apple ID
- שיטה 1: הסר את Apple ID מ-Mac.
- שיטה 2: הסר את Apple ID מ- iPhone
- שיטה 3: הסר את Apple ID מ- iPad או iPod Touch
- שיטה 4: הסר את ההתקן מדף האינטרנט של Apple ID.
- שיטה 5: הסר את ההתקן מדף האינטרנט של iCloud
כיצד להסיר מכשיר מ-Apple ID?
מהי רשימת התקנים של Apple ID?
רשימת מכשירי ה-Apple ID שלך מורכבת מכל מכשירי ה-Apple אשר מחוברים דרך אותו חשבון Apple ID. זה עשוי לכלול את ה-MacBook, iPad, iMac, iPhone, Apple Watch וכו'. לאחר מכן תוכל לגשת לכל אפליקציה או נתונים ממכשיר Apple אחד בכל מכשיר Apple אחר.
לדוגמה, אם מזהה Apple שלך זהה,
- אתה יכול לפתוח מסמך iPad גם ב-MacBook או iPhone.
- ניתן לפתוח תמונות שצולמו באייפון שלך ב-iPad שלך לעריכה.
- ניתן ליהנות מהמוזיקה שהורדת ב-MacBook שלך באייפון שלך כמעט בצורה חלקה.
Apple ID עוזר לחבר את כל מכשירי Apple ולגשת לקבצים במכשירים שונים, ללא צורך בכלי המרה או יישומי צד שלישי. בנוסף, התהליך להסרת מכשיר מ-Apple ID הוא פשוט למדי.
סיבות להסיר מכשיר מ-Apple ID
1. בשביל סיבות ביטחוניות: הסרת המכשיר מרשימת התקני Apple ID מבטיחה שהנתונים שלך יישארו בטוחים. רק אתה יכול להחליט באילו מכשירים יש לגשת לנתונים ולהציג אותם. זה מתגלה כמועיל ביותר, למקרה שתאבד את מכשיר Apple שלך או שהוא ייגנב.
2. עבור עיצוב מכשיר: אם אתם מתכננים למכור את מכשיר האפל שלכם, הסרת מכשיר מ-Apple ID לא תעשה את העבודה לבד. עם זאת, זה יפעיל את המכשיר נעילת הפעלה. לאחר מכן, עליך לצאת מ-Apple ID מאותו מכשיר באופן ידני, כדי להשלים את העיצוב של אותו מכשיר.
3. יותר מדי מכשירים מקושרים: ייתכן שאינך רוצה שכל המכשירים יישארו מקושרים עם אותו Apple ID מכיוון שהם עשויים לשמש בני משפחה שונים. לדעת כיצד להסיר מכשיר מ-Apple ID בהחלט יעזור.
תהליך ההסרה הוא פשוט מאוד וניתן לעשותו באמצעות כל אחד ממכשירי אפל, כפי שמוסבר להלן.
שיטה 1: הסר את Apple ID מ-Mac
אתה יכול להסיר מכשיר מרשימת מכשירי Apple ID דרך iMac או MacBook, לפי ההוראות להלן:
1. הקלק על ה תפוח עץתַפרִיט ב-Mac ובחר העדפות מערכת, כפי שמוצג.

2. לחץ על שם זיהוי של אפל מהפינה הימנית העליונה, כפי שמתואר.

3. כעת תוכל לראות רשימה של כל מכשירי אפל שמחוברים באמצעות אותו Apple ID.

4. הקלק על ה התקן שברצונך להסיר מחשבון זה.
5. לבסוף, בחר הסר מהחשבון לַחְצָן.
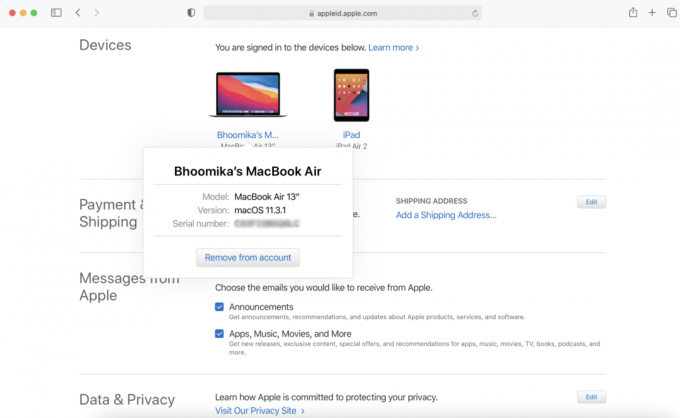
המכשיר יוסר כעת מרשימת מכשירי Apple ID.
קרא גם: 6 דרכים לתקן את ההפעלה האיטית של MacBook
שיטה 2: הסר את Apple ID מ- iPhone
הנה כיצד להסיר את Apple ID מ- iPhone:
1. הפעל את הגדרות יישום.
2. הקש השם שלך.
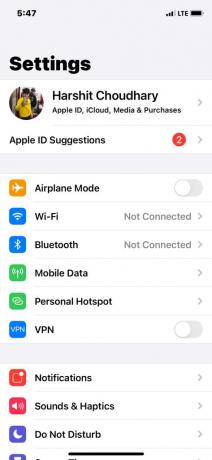
3. גלול למטה כדי לראות את הרשימה של כל מכשירי אפל שמחוברים לאותו חשבון.
4. לאחר מכן, הקש על התקן שאתה רוצה להסיר.
5. הקש הסר מהחשבון ואשר את בחירתך במסך הבא.
קרא גם:12 דרכים לתקן בעיה מלאה באחסון iPhone
שיטה 3:הסר את Apple ID מ- iPad או iPod Touch
כדי להסיר את Apple ID מ-iPad או iPod, בצע את אותם השלבים כפי שהוסבר עבור iPhone.
שיטה 4: הסר את ההתקן מדף האינטרנט של Apple ID
במקרה שאין לך מכשיר אפל בקרבת מקום, אבל אתה רוצה להסיר מכשיר מרשימת ה-Apple ID שלך בדחיפות, תוכל להשתמש בכל דפדפן אינטרנט כדי להיכנס ל-Apple ID שלך. בצע את השלבים המפורטים:
1. הפעל כל אינטרנטדפדפן מכל אחד ממכשירי Apple שלך ובקר ב- דף אינטרנט של Apple ID.
2. הכנס את אישורי כניסה של Apple ID כדי להיכנס לחשבון שלך.
3. גלול מטה אל התקנים קטע כדי להציג את כל המכשירים המחוברים. עיין בתמונה המופיעה למטה.
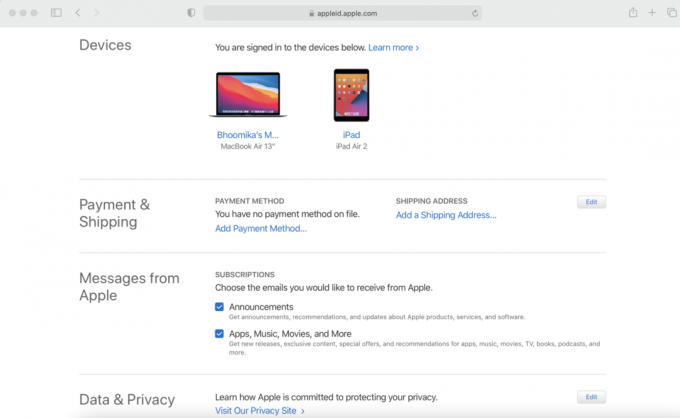
4. הקש על א התקן ולאחר מכן, לחץ על הסר מהחשבון לחצן כדי למחוק אותו.
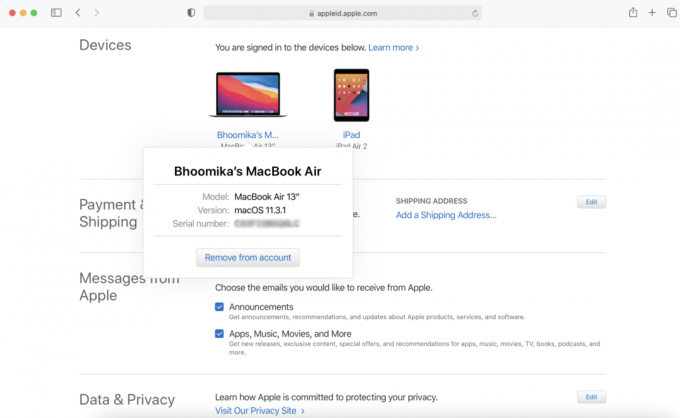
קרא גם:כיצד לגשת לחשבון אפל שלך
שיטה 5: הסר את ההתקן מדף האינטרנט של iCloud
אפליקציית האינטרנט עבור iCloud פועלת בצורה הטובה ביותר בדפדפן האינטרנט Safari. לכן, אתה יכול להשתמש ב-iMac, MacBook או iPad שלך כדי לנווט לאתר זה כדי להסיר מכשיר מרשימת התקני Apple ID.
1. נווט אל דף האינטרנט של iCloud ו התחברות.
2. לחץ על השם שלך מהפינה השמאלית העליונה של המסך.
3. בחר הגדרות חשבון מהרשימה הנפתחת המוצגת.
4. גלול מטה אל המכשירים שלי מקטע והקש על התקן שאתה רוצה להסיר.
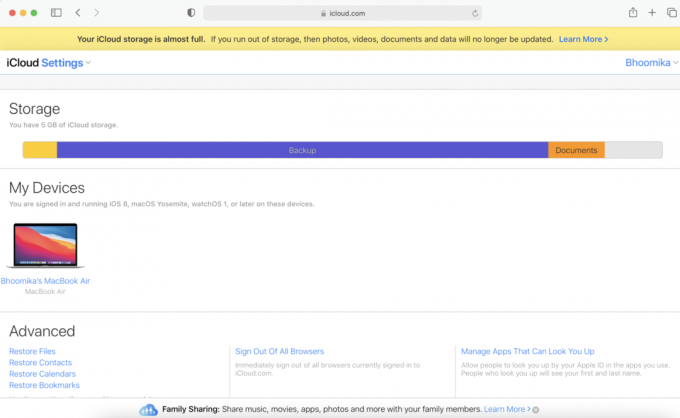
5. הקלק על ה סמל צלב ליד שם המכשיר.
6. אשר את בחירתך על ידי לחיצה על לְהַסִיר לַחְצָן.
הערה: הקפד לעשות זאת התנתק של iCloud לאחר שתסיים את תהליך ההסרה.
מוּמלָץ:
- כיצד לאפס שאלות אבטחה של Apple ID
- תקן תמונות iCloud שלא מסתנכרנות למחשב
- תקן שגיאת התקנת MacOS Big Sur נכשלה
- תקן עדכון תוכנת Mac תקוע בהתקנה
תגלו שהשיטות האלה קלות להפליא, ואתם יכולים הסר מכשיר מרשימת התקני Apple ID תוך מספר שניות. אם יש לך שאלות כלשהן, הקפד לכתוב אותן בתגובות למטה. נשתדל לטפל בהם בהקדם האפשרי!



