תיקון Internet Explorer אינו יכול להציג את שגיאת דף האינטרנט
Miscellanea / / November 28, 2021
התחברת בהצלחה לאינטרנט אך אינך יכול להציג דפי אינטרנט כלשהם אינטרנט אקספלורר כי בכל פעם שאתה מנסה לבקר בדף אינטרנט כלשהו, הוא מציג את השגיאה "Internet Explorer אינו יכול להציג את דף האינטרנט." נראה שהגורם העיקרי לשגיאה זו הוא גרסת פרוטוקול האינטרנט IPv4 ו-IPv6. הבעיה מתעוררת כאשר האתר שאליו אתה מנסה לגשת משתמש בשתי גרסאות הפרוטוקול הנ"ל, מה שיוצר התנגשות ביניהם ומכאן השגיאה.
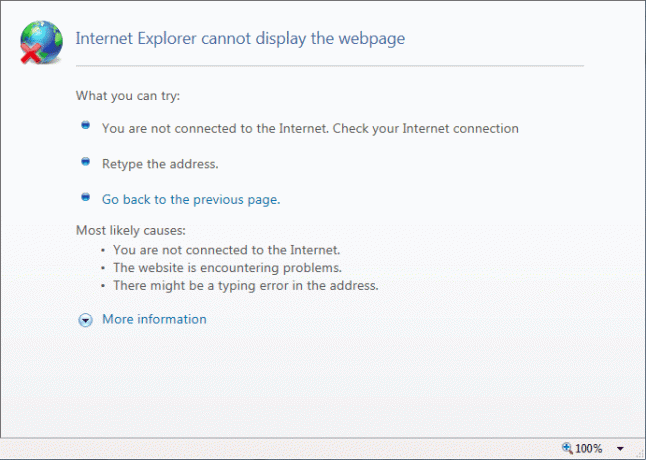
למרות שהבעיה אינה מוגבלת לסיבה שלעיל, יכולות להיות סיבות רבות לשגיאה זו כגון בעיית DNS, בעיית Proxy, בעיות מטמון או היסטוריה וכו'. לפני שתמשיך ודא שחיבור האינטרנט שלך פועל (השתמש במכשיר אחר כדי לבדוק או להשתמש בדפדפן אחר) ושביתת רשתות VPN (רשת וירטואלית פרטית) פועלים במערכת שלך. לאחר שעשית את כל הבדיקות, הגיע הזמן לתקן בעיה זו באמצעות שלבי פתרון הבעיות המפורטים להלן.
תוכן
- תיקון Internet Explorer אינו יכול להציג את שגיאת דף האינטרנט
- שיטה 1: בטל את הסימון של אפשרות פרוקסי
- שיטה 2: השבת את מצב מוגן משופר
- שיטה 3: השבת את IPv6
- שיטה 4: מחק היסטוריית גלישה
- שיטה 5: השבת זמנית את האנטי וירוס וחומת האש
- שיטה 6: שטוף DNS ואפס TCP/IP
- שיטה 7: השתמש ב-Google DNS
- שיטה 8: השבת תוספות של Internet Explorer
- שיטה 9: אפס את Internet Explorer
- שיטה 10: בדוק אם יש Windows Update
- שיטה 11: בצע אתחול נקי
תיקון Internet Explorer אינו יכול להציג את שגיאת דף האינטרנט
הקפד לעשות זאת צור נקודת שחזור רק למקרה שמשהו ישתבש.
שיטה 1: בטל את הסימון של אפשרות פרוקסי
1. הקש על מקש Windows + R ואז הקלד "inetcpl.cpl" והקש אנטר כדי לפתוח נכסי אינטרנט.

2. לאחר מכן, עבור אל כרטיסיית חיבורים ובחר הגדרות LAN.

3. בטל את הסימון השתמש בשרת פרוקסי עבור ה-LAN שלך וודא "זיהוי אוטומטי של הגדרות" מסומן.

4. לחץ בסדר לאחר מכן החל והפעל מחדש את המחשב.
שיטה 2: השבת את מצב מוגן משופר
1. הקש על מקש Windows + R ואז הקלד inetcpl.cpl ולחץ על אנטר כדי לפתוח נכסי אינטרנט.

2. עבור אל לשונית מתקדם וגלול מטה עד שתמצא את "הפעל מצב מוגן משופר.”
3. הקפד לעשות זאת בטל את הסימון בתיבה למעלה ולחץ על החל ולאחר מכן על אישור.

4. הפעל מחדש את Internet Explorer ובדוק אם אתה יכול לבקר בדף האינטרנט.
שיטה 3: השבת את IPv6
1. לחץ לחיצה ימנית על סמל ה-WiFi במגש המערכת ולאחר מכן לחץ על "פתח את מרכז הרשת והשיתוף.”

2. עַכשָׁיו לחץ על החיבור הנוכחי שלך לפתוח הגדרות.
הערה: אם אינך יכול להתחבר לרשת שלך, השתמש בכבל Ethernet כדי להתחבר ולאחר מכן בצע את השלב הזה.
3. לחץ על כפתור מאפיינים בחלון שרק נפתח.

4. הקפד לעשות זאת בטל את הסימון של פרוטוקול אינטרנט גרסה 6 (TCP/IP).

5. נְקִישָׁה בסדר, לאחר מכן לחץ על סגור. הפעל מחדש את המחשב כדי לשמור שינויים.
שיטה 4: מחק היסטוריית גלישה
1. הקש על מקש Windows + R ואז הקלד inetcpl.cpl ולחץ על אנטר כדי לפתוח נכסי אינטרנט.

2. עכשיו מתחת היסטוריית הגלישה ב- לשונית כללית, לחץ על לִמְחוֹק.

3. לאחר מכן, ודא שהדברים הבאים מסומנים:
- קבצי אינטרנט וקבצי אתר זמניים
- קובצי Cookie ונתוני אתר
- הִיסטוֹרִיָה
- הורד היסטוריה
- טופס מידע
- סיסמאות
- הגנת מעקב, סינון ActiveX ואל תעקוב

4. לאחר מכן לחץ לִמְחוֹק והמתן עד ש-IE תמחק את הקבצים הזמניים.
5. הפעל מחדש את Internet Explorer ובדוק אם אתה יכול תיקון Internet Explorer אינו יכול להציג את שגיאת דף האינטרנט.
שיטה 5: השבת זמנית את האנטי וירוס וחומת האש
לפעמים תוכנית האנטי וירוס יכולה לגרום ל- שְׁגִיאָה, וכדי לוודא שזה לא המקרה כאן, עליך להשבית את האנטי וירוס שלך לזמן מוגבל כדי שתוכל לבדוק אם השגיאה עדיין מופיעה כאשר האנטי וירוס כבוי.
1. לחץ לחיצה ימנית על סמל תוכנית אנטי וירוס ממגש המערכת ובחר השבת.

2. לאחר מכן, בחר את מסגרת הזמן עבורה האנטי וירוס יישאר מושבת.

הערה: בחר את פרק הזמן הקטן ביותר האפשרי, למשל 15 דקות או 30 דקות.
3. לאחר שתסיים, נסה שוב להתחבר כדי לפתוח את Google Chrome ולבדוק אם השגיאה נפתרת או לא.
4. חפש את לוח הבקרה מסרגל החיפוש של תפריט התחל ולחץ עליו כדי לפתוח את לוח בקרה.

5. לאחר מכן, לחץ על מערכת ואבטחה לאחר מכן לחץ על חומת האש של Windows.

6. כעת מחלונית החלון השמאלית לחץ על הפעל או כבה את חומת האש של Windows.

7. בחר כבה את חומת האש של Windows והפעל מחדש את המחשב.

נסה שוב לפתוח את Google Chrome ולבקר בדף האינטרנט, שקודם לכן הראה את שְׁגִיאָה. אם השיטה שלעיל לא עובדת, הקפד לבצע את אותם השלבים הפעל שוב את חומת האש שלך.
שיטה 6: שטוף DNS ואפס TCP/IP
1. לחץ לחיצה ימנית על לחצן Windows ובחר "שורת פקודה (מנהל מערכת).”

2. כעת הקלד את הפקודה הבאה והקש Enter לאחר כל אחת מהן:
ipconfig /release
ipconfig /flushdns
ipconfig /renew

3. פתח שוב את שורת הפקודה של Admin והקלד את הדברים הבאים ולחץ על Enter אחרי כל אחד מהם:
ipconfig /flushdns. nbtstat –r. איפוס ip netsh int. איפוס netsh winsock

4. הפעל מחדש כדי להחיל שינויים. נראה שטיפת DNS תיקון Internet Explorer אינו יכול להציג את שגיאת דף האינטרנט.
שיטה 7: השתמש ב-Google DNS
אתה יכול להשתמש ב-DNS של Google במקום ב-DNS המוגדר כברירת מחדל על ידי ספק שירותי האינטרנט שלך או יצרן מתאם הרשת. זה יוודא של-DNS שהדפדפן שלך משתמש בו אין שום קשר לסרטון YouTube שלא נטען. כדי לעשות זאת,
1. מקש ימני על סמל רשת (LAN). בקצה הימני של שורת המשימות, ולחץ על פתח את הגדרות רשת ואינטרנט.

2. בתוך ה הגדרות אפליקציה שנפתחת, לחץ על שנה אפשרויות מתאם בחלונית הימנית.

3. מקש ימני ברשת שברצונך להגדיר, ולחץ על נכסים.

4. לחץ על פרוטוקול אינטרנט גרסה 4 (IPv4) ברשימה ולאחר מכן לחץ על נכסים.

קרא גם:תקן שגיאת שרת ה-DNS שלך עשוי להיות לא זמין
5. תחת הכרטיסייה כללי, בחר 'השתמש בכתובות שרת ה-DNS הבאותושם את כתובות ה-DNS הבאות.
שרת DNS מועדף: 8.8.8.8
שרת DNS חלופי: 8.8.4.4

6. לבסוף, לחץ בסדר בתחתית החלון כדי לשמור שינויים.
7. הפעל מחדש את המחשב ולאחר הפעלה מחדש של המערכת, בדוק אם אתה מסוגלתיקון Internet Explorer אינו יכול להציג את שגיאת דף האינטרנט.
שיטה 8: השבת תוספות של Internet Explorer
1. הקש על מקש Windows + X ואז בחר שורת פקודה (אדמין).

2. הקלד את הפקודה הבאה והקש Enter:
"%ProgramFiles%\Internet Explorer\iexplore.exe" -extoff

3. אם בתחתית זה מבקש ממך לנהל הרחבות ואז לחץ עליו אם לא אז לְהַמשִׁיך.

4. הקש על מקש Alt כדי להעלות את תפריט IE ובחר כלים > נהל הרחבות.

5. לחץ על כל התוספות מתחת להצגה בפינה השמאלית.
6. בחר כל תוסף על ידי לחיצה Ctrl + A לאחר מכן לחץ השבת הכל.

7. הפעל מחדש את Internet Explorer ובדוק אם הבעיה נפתרה או לא.
8. אם הבעיה נפתרה אז אחד מהתוספים גרם לבעיה הזו, כדי לבדוק איזה מהם אתה צריך להפעיל מחדש את התוספות בזה אחר זה עד שתגיע למקור הבעיה.
9. הפעל מחדש את כל התוספים שלך מלבד זה שגורם לבעיה ועדיף יהיה אם תמחק את התוסף הזה.
שיטה 9: אפס את Internet Explorer
1. הקש על מקש Windows + R ואז הקלד inetcpl.cpl ולחץ על אנטר כדי לפתוח נכסי אינטרנט.
2. נווט אל מִתקַדֵם לאחר מכן לחץ על כפתור אתחול בתחתית מתחת אפס את הגדרות Internet Explorer.

3. בחלון הבא שעולה, הקפד לבחור באפשרות "מחק את אפשרות ההגדרות האישיות.”

4. לאחר מכן לחץ על איפוס והמתן עד לסיום התהליך.
5. הפעל מחדש את המחשב כדי לשמור שינויים ונסה שוב לגשת לדף האינטרנט.
שיטה 10: בדוק אם יש Windows Update
1. ללחוץ מקש Windows + אני כדי לפתוח את ההגדרות ואז לחץ על עדכון ואבטחה.

2. בצד שמאל, לחץ על התפריט עדכון חלונות.
3. כעת לחץ על "בדוק עדכונים" כדי לבדוק אם יש עדכונים זמינים.

4. אם עדכונים ממתינים, לחץ על הורד והתקן עדכונים.

5. לאחר הורדת העדכונים, התקן אותם ו-Windows שלך יהפוך לעדכני.
שיטה 11: בצע אתחול נקי
לפעמים תוכנת צד שלישי יכולה להתנגש עם Windows Store ולכן, אין להתקין אפליקציות כלשהן מחנות האפליקציות של Windows. ל תיקון Internet Explorer אינו יכול להציג את שגיאת דף האינטרנט, אתה צריך לבצע אתחול נקי במחשב שלך ואבחן את הבעיה שלב אחר שלב.

מוּמלָץ:
- תקן את הגדרות הבהירות של Windows 10 לא עובדות
- הסר את סמל הקבוצה הביתית משולחן העבודה ב-Windows 10
- תקן שגיאה 0x80070002 בעת יצירת חשבון דוא"ל חדש
- תקן את קוד השגיאה של Windows Store 0x8000ffff
זהו זה יש לך בהצלחה תיקון Internet Explorer אינו יכול להציג את שגיאת דף האינטרנט אם עדיין יש לך שאלות בנוגע לפוסט הזה, אל תהסס לשאול אותם בקטע של התגובה.



