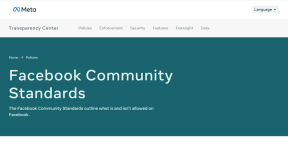שנה את פעולת ברירת המחדל בעת סגירת מכסה המחשב הנייד
Miscellanea / / November 28, 2021
שנה את פעולת ברירת המחדל בעת סגירת מכסה המחשב הנייד: בכל פעם שאתה סוגר את מכסה המחשב הנייד שלך, המחשב עובר למצב שינה אוטומטית ואתה תוהה למה זה קורה? ובכן, זוהי פעולת ברירת המחדל המוגדרת להכניס את המחשב למצב שינה בכל פעם שאתה סוגר את מכסה המחשב הנייד, אך אל תדאג מכיוון ש-Windows מאפשרת לך לבחור מה יקרה כאשר אתה סוגר את מכסה המחשב הנייד. אנשים רבים כמוני לא רוצים להכניס את המחשב למצב שינה בכל פעם שמכסה המחשב הנייד סגור, במקום זאת, המחשב צריך לפעול ורק התצוגה צריכה להיות כבויה.

יש לך אפשרויות רבות לבחור מה שיחליט מה קורה כאשר אתה סוגר את מכסה המחשב הנייד שלך, כאילו אתה יכול להכניס את המחשב למצב שינה, למצב שינה, לכבות את המערכת לחלוטין או לעשות כלום. אז בלי לבזבז זמן בוא נראה כיצד לשנות את פעולת ברירת המחדל כשאתה סוגר את מכסה המחשב הנייד שלך ב-Windows 10 בעזרת המדריך המפורט למטה.
תוכן
- שנה את פעולת ברירת המחדל בעת סגירת מכסה המחשב הנייד
- שיטה 1: בחר מה יקרה כאשר אתה סוגר את מכסה המחשב הנייד שלך באפשרויות חשמל
- שיטה 2: שנה את פעולת ברירת המחדל כאשר אתה סוגר את מכסה המחשב הנייד שלך באפשרויות צריכת חשמל מתקדמות
- שיטה 3: בחר מה יקרה כאשר אתה סוגר את מכסה המחשב הנייד באמצעות שורת הפקודה
שנה את פעולת ברירת המחדל בעת סגירת מכסה המחשב הנייד
הקפד לעשות זאת צור נקודת שחזור רק למקרה שמשהו ישתבש.
שיטה 1: בחר מה יקרה כאשר אתה סוגר את מכסה המחשב הנייד שלך באפשרויות חשמל
1. לחץ לחיצה ימנית על סמל סוללה בשורת המשימות של המערכת ולאחר מכן בחר אפשרויות צריכת חשמל.

2. כעת בתפריט השמאלי לחץ על "בחר מה עושה סגירת המכסה“.
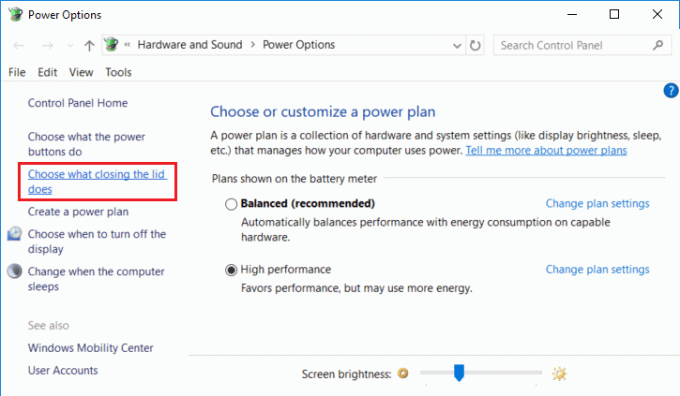
3.הבא, מתוך "כשאני סוגר את המכסההתפריט הנפתח בחר את הפעולה שברצונך להגדיר עבור שניהם כאשר ה-laptop פועל על הסוללה וכאשר המטען מחובר ב ואז לחץ על "שמור שינויים“.

הערה: יש לך את האפשרויות הבאות לבחירה בין עשה כלום, שינה, מצב שינה וכיבוי.
4. הפעל מחדש את המחשב כדי לשמור שינויים.
שיטה 2: שנה את פעולת ברירת המחדל כאשר אתה סוגר את מכסה המחשב הנייד שלך באפשרויות צריכת חשמל מתקדמות
1. הקש על מקש Windows + R ואז הקלד powercfg.cpl ולחץ על Enter כדי לפתוח אפשרויות צריכת חשמל.

2. כעת לחץ על "שנה את הגדרות התוכנית" ליד תוכנית החשמל הפעילה כעת.

3. במסך הבא, לחץ על "שנה הגדרות צריכת חשמל מתקדמות" קישור בתחתית.

4.הבא, הרחב "כפתורי הפעלה ומכסה" ואז לעשות את אותו הדבר עבור "פעולת סגירת מכסה“.
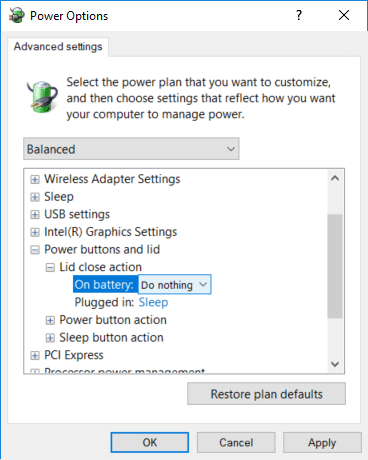
הערה: כדי להרחיב פשוט לחץ על פלוס (+) ליד ההגדרות לעיל.
5. הגדר את הפעולה הרצויה שברצונך להגדיר מתוך "על בטריה" ו"מחובר" להפיל.
הערה: יש לך את האפשרויות הבאות לבחירה בין עשה כלום, שינה, מצב שינה וכיבוי.
6. לחץ על החל ולאחר מכן על אישור.
7. הפעל מחדש את המחשב כדי לשמור שינויים.
שיטה 3: בחר מה יקרה כאשר אתה סוגר את מכסה המחשב הנייד באמצעות שורת הפקודה
1. הקש על מקש Windows + X ואז בחר שורת פקודה (אדמין).

2. הקלד את הפקודה הבאה לתוך cmd והקש Enter:
עבור על סוללה: powercfg -setdcvalueindex SCHEME_CURRENT 4f971e89-eebd-4455-a8de-9e59040e7347 5ca83367-6e45-459f-a27b-476b1d01c936 Index_Number עבור מחובר: powercfg -setacvalueindex SCHEME_CURRENT 4f971e89-eebd-4455-a8de-9e59040e7347 5ca83367-6e45-459f-a27b-476b1d01c936 Index_Number
הערה: החלף את Index_Number לפי הערך שברצונך להגדיר מהטבלה שלהלן.
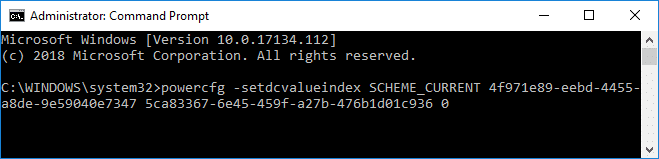
פעולת מספר אינדקס
0 אל תעשה כלום
1 שינה
2 מצב שינה
3 כבה
3. כדי לשמור שינויים, הזן את הפקודה הבאה והקש על Enter:
powercfg -SetActive SCHEME_CURRENT
4. הפעל מחדש את המחשב כדי לשמור שינויים.
מוּמלָץ:
- נקה דיסק באמצעות Diskpart Clean Command ב-Windows 10
- 4 דרכים לשנות תאריך ושעה ב-Windows 10
- תקן לחץ כאן כדי להזין את ההודעה העדכנית ביותר שלך
- סנכרן את שעון Windows 10 עם שרת זמן אינטרנט
זהו זה שלמדת בהצלחה כיצד לשנות את פעולת ברירת המחדל כאשר אתה סוגר את מכסה המחשב הנייד שלך אבל אם עדיין יש לך שאלות כלשהן בנוגע למדריך זה, אל תהסס לשאול אותם בקטע של התגובה.