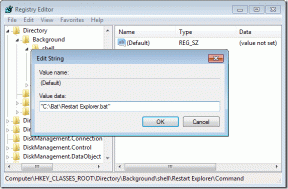כיצד לחלץ קבצי ZIP באייפון ובאייפד (ללא אפליקציות של צד שלישי)
Miscellanea / / December 02, 2021
אני זוכר שקיבלתי אצווה דחופה של מסמכים מכווצים בזמן שהייתי רחוק מהמחשב שלי. הסתובבתי בטירוף סביב App Store ב-Wi-Fi עלוב עבור מחלץ קבצים שפשוט יעבוד. אמנם הצלחתי לחלץ אותם לפני זמן הקריסה, אבל החיים היו הרבה יותר קלים אם iOS תומכת בפורמט ZIP מלכתחילה.

עם זאת, דברים השתנו כעת לטובה. שכח להוריד אפליקציות צד שלישי עמוסות בפרסומות - עם הצגת אפליקציית הקבצים, אפל הטמיעה פונקציונליות מקורית כדי להציג ולחלץ קבצי ZIP באייפון או באייפד שלך.
אז בלי שום עיכוב נוסף, בואו נעבור על שלושה תרחישים נפוצים שלעתים קרובות תצטרכו להתמודד איתם הפורמט: קובצי ZIP להורדה, קבצי דואר דחוסים או קבצי ZIP המאוחסנים בענן מחסנים.
גם על Guiding Tech
קבצי ZIP להורדה
בכל פעם שאתה מוריד קובץ ZIP תוך כדי גלישה באינטרנט בספארי, תוכל לעבור בקלות על צפייה וחילוץ של פריטים נבחרים ישירות מתוך הדפדפן עצמו. השלבים הבאים להלן אמורים להדריך אותך בתהליך.
שלב 1: לאחר שתתחיל הורדת קובץ ZIP, Safari ינחה אותך עם כמה אפשרויות - 'פתח בקבצים' ו'עוד'. בחר את הקודמת כדי להמשיך.


שלב 2: במסך אפליקציית הקבצים שמופיע, בחר ב-iCloud Drive או ב-iPhone/iPad שלי, ציין תיקיה לשמירת קובץ ה-ZIP ולאחר מכן הקש על הוסף. לאחר מכן, הקש על תצוגה מקדימה של תוכן כדי להציג את תוכן הקובץ במצב תצוגה מקדימה.


שלב 3: דפדף בין התוכן המאוחסן בקובץ ה-ZIP באמצעות תנועות החלקה שמאלה וימינה. המחוון בחלק העליון של המסך מציין את מספר הקבצים הקיימים בארכיון הדחוס. לאחר שבחרת את המסמך שברצונך לחלץ, הקש על סמל השיתוף.
הערה: רוב פורמטי הקבצים נתמכים במצב תצוגה מקדימה. אם פריט אינו קיים, רק שם הקובץ יוצג, אך עדיין תוכל לחלץ אותו ללא קשר.


שלב 4: הקש על שמור בקבצים. בחר מיקום אחסון, והרי! חילצת את הפריט שנבחר. חזור על הפעולה עבור כל פריט דחוס אחר המאוחסן בקובץ ה-ZIP.
הערה: כדי להציג פריטים שחולצו, עליך לנווט אל המיקום באמצעות אפליקציית הקבצים עצמה.


לחלופין, אתה יכול לבחור אפשרות אחרת (כגון דואר, הודעות או הוסף להערות) בתוך גיליון השיתוף כדי להעביר את הקובץ שחולץ לאפליקציה שנבחרה.
דפדפנים מסוימים של צד שלישי, במיוחד פיירפוקס, ישמור הורדות אוטומטית בתיקייה ב-iPhone/iPad שלי. עליך לבקר באופן ידני במיקום האחסון באמצעות אפליקציית הקבצים כדי להציג ולחלץ את התוכן של קובץ ה-ZIP.
גם על Guiding Tech
קבצים מצורפים לדוא"ל דחוסים
אם אתה משתמש באפליקציית הדואר המוגדרת כברירת מחדל בתור לקוח הדואר האלקטרוני שלך, אינך צריך לשמור קבצים מצורפים כלשהם באפליקציית הקבצים לפני פתיחתו. במקום זאת, אתה יכול פשוט לצפות בתצוגה מקדימה של התוכן ולאחר מכן לחלץ כל פריט בתוכו באופן מיידי.
שלב 1: הקש על הקובץ המצורף לדוא"ל המכווץ ולאחר מכן הקש על תצוגה מקדימה של תוכן.


שלב 2: השתמש בסמל השיתוף כדי לחלץ כל פריט בתוך הארכיון למיקום בתוך אפליקציית הקבצים. לחלופין, השתמש באפשרויות האחרות ב-Share Sheet כדי לשלוח את הקובץ שחולץ לאפליקציה אחרת כגון הודעות או הערות.


ההליך עשוי לעבוד אחרת עבור לקוחות דוא"ל מסוימים של צד שלישי. לדוגמה, Outlook עבור iOS מחייב שתשמור תחילה את קובץ ה-ZIP באפליקציית הקבצים לפני חילוץ תוכן כלשהו בתוכו.
קבצי ZIP בענן
אם יש לך קבצי ZIP המאוחסנים ב-iCloud Drive או בשירותים חלופיים כגון גוגל דרייב אוֹ OneDrive, אתה יכול להשתמש באפליקציית הקבצים עצמה כדי לנווט ישירות בין אחסון הענן ולחלץ את התוכן בתוך קבצים דחוסים.
שלב 1: פתח את אפליקציית הקבצים. כדי להפעיל שירותי אחסון ענן אחרים באפליקציית הקבצים בנוסף ל-iCloud Drive, הקש על ערוך ולאחר מכן הפעל את המתגים לצד המתגים שברצונך להוסיף.
הערה: ניתן להפעיל אחסון ענן של צד שלישי רק לאחר שהתקנת את האפליקציות הרלוונטיות על האייפון או האייפד שלך.


שלב 2: דפדף למיקום קובץ ה-ZIP. במקרה זה, בואו נבדוק קובץ המאוחסן ב-iCloud Drive.


שלב 3: הקש על קובץ ה-ZIP שברצונך לחלץ ולאחר מכן הקש על תצוגה מקדימה של תוכן.


שלב 4: בחר פריט כלשהו בתוך הארכיון, ולאחר מכן השתמש באפשרות Share כדי לחלץ אותו לכל מיקום בתוך אפליקציית הקבצים או כדי לשלוח אותו לאפליקציה אחרת.


חזור על התהליך עבור כל פריט אחר שברצונך לחלץ מארכיון ה-ZIP.
גם על Guiding Tech
מוגבל אך שימושי
בהתחשב עד כמה קובצי ZIP נפוצים, זה די מפתיע של-iOS לקח כל כך הרבה זמן להוסיף יכולת מקורית לפרוס אותם. אבל אני מודה - הפונקציונליות די מוגבלת מכיוון שאתה צריך לחלץ פריטים בנפרד, וזה מייגע כשיש מספר קבצים ארוזים בארכיון ZIP.
עם זאת, כאן נכנסת לתמונה פונקציונליות התצוגה המקדימה מאז, ואתה יכול פשוט לחלץ את הפריט שאתה רוצה, מה שעוזר להפחית עומס מיותר בטווח הארוך. זה רק אני. מה אתה חושב? השאירו תגובה למטה והבעו את מחשבותיכם.
הבא בתור: Documents by Readdle הוא מנהל קבצים מצוין של צד שלישי ב-iOS. בדוק איך זה מסתדר עם אפליקציית הקבצים המקורית.