כיצד לפנות זיכרון RAM במחשב Windows 10 שלך?
Miscellanea / / November 28, 2021
האם אתה רואה הודעת אזהרה במחשב Windows 10 שלך שהמערכת חסרת זיכרון? או שהמערכת שלך נתקעת או קופאת עקב שימוש רב בזיכרון? אל תפחד, אנחנו כאן כדי לעזור לך עם הבעיות האלה, וזו הסיבה שבמדריך זה, נדון ב-9 דרכים שונות לפינוי זיכרון RAM במחשב Windows 10.
הולכי רגל איטיים, לעיסות רועשות, עיכובים בנסיעות, חיבור WiFi או אינטרנט לקוי ומחשב בפיגור הם מהדברים המעצבנים ביותר בעולם. כפי שמתברר, המחשב האישי שלך יכול לפעול לאט גם אם יש לך נפח אחסון פנוי בשפע. כדי לבצע ריבוי משימות ביעילות ובו-זמנית לעבור בין מספר יישומים מבלי לחוות פיגור כלשהו, אתה צריך שיהיה לך מספיק זיכרון RAM פנוי יחד עם כונן קשיח ריק יחסית. ראשית, אם אתה עדיין לא מודע למה זה זיכרון RAM ולמה הוא כל כך חשוב, בדוק זיכרון RAM (זיכרון גישה אקראית).
אם נחזור לנושא, זיכרון ה-RAM של המחשב שלך יכול להתרוקן לעתים קרובות מכיוון שכל היישומים הפעילים ותהליכי הרקע והשירותים שלך מנצלים אותו. מלבד זאת, דליפות זיכרון, יישומי הפעלה בעלי השפעה רבה, עליות מתח, נוכחות של תוכנות זדוניות, פגמי חומרה וחוסר זיכרון RAM עצמו עלולים לגרום למחשב שלך להאט.
בעוד ש-Windows בדרך כלל עושה עבודה מצוינת בניהול זיכרון RAM, יש כמה שלבים נוספים שאתה צריך יכול לקחת כדי לשחרר קצת זיכרון RAM נוסף סתום ונחוץ מאוד ולהאיץ את המחשב שלך ביצועים.
תוכן
- 9 דרכים לפנות זיכרון RAM ב-Windows 10
- שיטה 1: הפסקת תהליכי רקע והשבתת אפליקציות אתחול בעל השפעה רבה
- שיטה 2: הסר או השבת את Bloatware
- שיטה 3: השבת יישומי רקע
- שיטה 4: סריקה לאיתור וירוסים ותוכנות זדוניות
- שיטה 5: כבה אפקטים חזותיים
- שיטה 6: הגדל את הזיכרון הוירטואלי
- שיטה 7: נקה את קובץ הדף בעת כיבוי
- שיטה 8: השבת תוספי דפדפן
- שיטה 9: בצע סריקת ניקוי דיסק
9 דרכים לפנות זיכרון RAM ב-Windows 10
הדרך הברורה והקלה ביותר לפנות זיכרון RAM היא לטהר יישומים ותהליכים שמצטברים מיותרים משאבי מערכת. אלה יכולים להיות אחד מיישומי צד שלישי רבים שהתקנת או אפילו הכלים המקוריים שמיקרוסופט כוללת ב-Windows. אתה יכול לבחור להשבית או להסיר לחלוטין תוכנית מטרידה.
למרות שאם הסרת משהו, בין אם צד שלישי או מובנה, נראה קצת יותר מדי, אתה יכול לנסות להגדיל את הזיכרון הווירטואלי שלך, להשבית את האפקטים החזותיים, לנקות נתונים זמניים וכו'.
לפני שנתחיל, הפעל מחדש את המחשב כדי לנקות את כל זיכרון RAM של המערכת ולאפס את כל תהליכי הרקע. למרות שזה עשוי לא לפנות זיכרון RAM ב- Windows 10, זה יעזור להפעיל מחדש כל תהליך ויישום פגומים שעשויים לנצל יותר משאבים ממה שהוא צריך.
שיטה 1: הפסקת תהליכי רקע והשבתת אפליקציות אתחול בעל השפעה רבה
מנהל המשימות של Windows עושה עבודה מדהימה ומודיע לך על הכמות המדויקת של זיכרון RAM בשימוש על ידי כל התוכניות והתהליכים הפעילים. לצד בדיקת השימוש ב-RAM של המחשב שלך, אפשר גם לעיין בשימוש במעבד ו-GPU ובמשימות סיום, למנוע מיישומים להשתמש במשאבים בעת הפעלת המחשב, להתחיל משימה חדשה וכו'.
1. הקש על מקש Windows במקלדת כדי להעלות את תפריט ההתחלה ולהתחיל להקליד מנהל משימות. לחץ על פתח כאשר תוצאות החיפוש מגיעות (או השתמש בשילוב מקשי הקיצור Ctrl + Shift + Esc).

2. לחץ על פרטים נוספים להסתכל על כל תהליכי הרקע, השירותים, הנתונים הסטטיסטיים של ביצועים וכו'.

3. בלשונית תהליכים, לחץ על זיכרון כותרת כדי למיין את כל התהליכים והיישומים הפועלים כרגע במחשב שלך על סמך השימוש בזיכרון (RAM) שלהם.
4. רשום לעצמך את כל התהליכים והיישומים תוך ניצול מירב הזיכרון. כפי שהוזכר קודם לכן, אתה יכול לבחור לסיים תהליכים אלה או להסיר אותם לחלוטין.
5. כדי לסיים תהליך, מקש ימני עליו ובחר סיום משימה מתפריט האפשרויות הבא (תוכל גם ללחוץ על סיום משימה כפתור בתחתית החלון, שנפתח לאחר בחירת תהליך). כמו כן, היזהר בעת סיום תהליך של Microsoft מכיוון שהוא עלול להוביל לתקלה של Windows ולמספר בעיות אחרות.

6. עכשיו, בואו נעבור ל- סטארט - אפ לשלוט ולהשבית עוד כמה יישומים חשודים ותאבי כוח.
7. הקלק על ה השפעה על ההפעלה כותרת עמודה כדי למיין את כל היישומים על סמך השפעתם על תהליך ההפעלה של המחשב. גבוה, בינוני ונמוך הם שלושת הדירוגים שהוקצו ליישומים על סמך השפעתם. ברור מאליו, אלה עם דירוג גבוה משפיעים הכי הרבה על זמן ההפעלה שלך.

8. שקול להשבית כל יישום של צד שלישי שהוקצה לו דירוג השפעה גבוה כדי להפחית את זמני האתחול שלך. מקש ימני באפליקציה ובחר השבת (או לחץ על כפתור השבת).
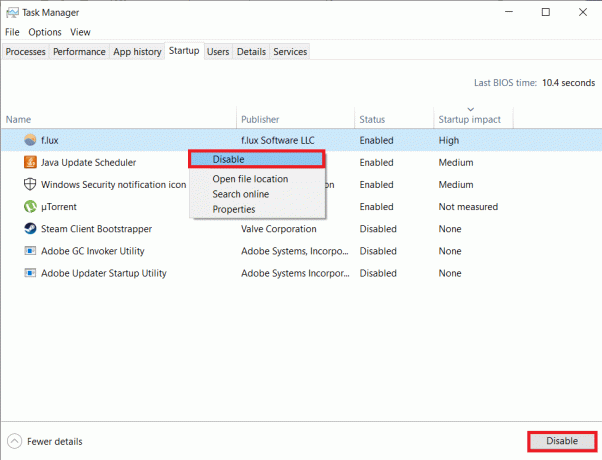
9. אתה יכול גם לקבל מידע מפורט יותר לגבי היישומים הזוללים ביותר באמצעות הכרטיסייה ביצועים של מנהל המשימות.
10. בתוך ה ביצועים לשונית, בחר זיכרון מצד שמאל ולחץ על פתח את צג המשאבים.

11. בחלון הבא, תראה פס אופקי המציג את כמות ה-RAM הפנוי והנמצא כעת בשימוש יחד עם רשימה של יישומים ושימוש בזיכרון שלהם. לחץ על התחייבות (KB) כדי למיין יישומים על סמך כמות הזיכרון שהם משתמשים בהם.

הסר את ההתקנה של כל יישום חשוד עם שימוש חריג בזיכרון או עבור ליישום דומה אחר, אולי גרסת Lite של אותו אחד.
קרא גם:כיצד להשתמש בצג ביצועים ב-Windows 10
שיטה 2: הסר או השבת את Bloatware
לאחר בדיקת מנהל המשימות, יהיה לך מושג טוב יותר ותדע בדיוק אילו יישומים גורמים לבעיות זיכרון גבוהות. אם אינך משתמש ביישומים אלה על בסיס קבוע, שקול להסיר אותם כדי לפנות RAM במחשב Windows 10.
ישנן שתי דרכים שבהן תוכל להסיר התקנה של יישומים ממחשב Windows שלך, דרך לוח הבקרה או דרך אפליקציית ההגדרות.
1. בואו ניקח מסלול קל ופשוט יותר. הקש על מקש Windows + X או לחץ לחיצה ימנית על לחצן התחל ובחר הגדרות מתפריט המשתמש החזק.
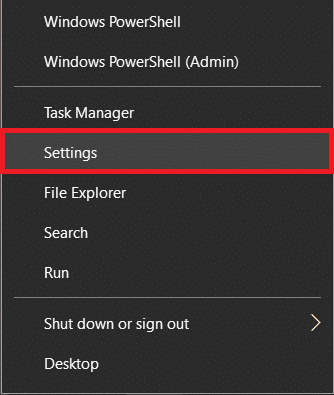
2. לאחר מכן, לחץ על אפליקציות.

3. ודא שאתה ב- אפליקציות ותכונות עמוד ההגדרות וגלול מטה בחלונית הימנית כדי למצוא יישום שברצונך להסיר. לחץ על אפליקציה כדי להרחיב את האפשרויות שלה ולאחר מכן בחר הסר את ההתקנה.

4. נְקִישָׁה הסר את ההתקנה שוב בחלון הקופץ 'אפליקציה זו והמידע הקשור אליה יימחק'. (לחץ על כן או אישור בכל חלון קופץ אחר שעלול להגיע ולבקש את אישורך)

שיטה 3: השבת יישומי רקע
Windows כולל מספר יישומים/כלים מובנים המורשים לרוץ ברקע ברציפות. חלקם חשובים מכיוון שהם מבצעים פעילויות חיוניות כמו הצגת התראות, עדכון אריחי תפריט התחלה וכו'. אבל כמה מהם לא משרתים מטרה חשובה. אתה יכול השבת את יישומי הרקע הלא חיוניים הללו כדי לפנות משאבי מערכת.
1. פתח את Windows הגדרות שוב על ידי לחיצה מקש Windows + I ולחץ על פְּרָטִיוּת.

2. מתפריט הניווט בצד שמאל, לחץ על אפליקציות רקע (תחת הרשאות אפליקציה).
3. העבר את לְמַתֵג לעבור מתחת 'תנו לאפליקציות לרוץ ברקע' לכבוי אם אינך רוצה לאפשר לאף יישום לפעול ברקע. אתה יכול גם לבחור בנפרד איזה יישומים יכולים לפעול ברקע ואיזה מהם לא יכול.

שיטה 4: סריקה לאיתור וירוסים ותוכנות זדוניות
בעת בדיקת מנהל המשימות, ייתכן שמצאת יישום או שניים שאינך זוכר שהתקנת. יישומים לא ידועים אלו עלולים להיות זדוניים ואולי מצאו את דרכם פנימה דרך אפליקציה אחרת (היזהר תמיד בעת התקנת תוכנות פיראטיות או תוכניות ממקורות לא מאומתים). תוכנות זדוניות ווירוסים בזמן ניסיון לגנוב את המידע האישי שלך גם מנצלים את רוב משאבי המערכת שלך ומשאירים מעט מאוד עבור יישומים אחרים. בצע סריקות אנטי וירוס/אנטי תוכנות זדוניות רגילות כדי לבדוק ו להסיר כל איומים על המחשב שלך.
ישנן מספר תוכנות אבטחה שבהן אתה יכול להשתמש כדי להסיר תוכנות זדוניות, אם כי Malwarebytes היא אחת המומלצות ביותר וגם האהובות עלינו.
1. בקר ב Malwarebytes Cybersecurity אתר בכרטיסייה חדשה והורד את קובץ ההתקנה. לאחר ההורדה, פתח את אשף ההתקנה ופעל לפי כל ההנחיות שעל המסך כדי להתקין את תוכנית האבטחה.
2. פתח את האפליקציה ובצע א לִסְרוֹק עבור תוכנות זדוניות.

3. הסריקה ייקח לא מעט זמן לסיים, שכן היא עוברת על כל הפריטים (רישום, זיכרון, פריטי הפעלה, קבצים) במחשב שלך עם מסרק עדין שיניים.

3. נטרל את כל האיומים שמזהה Malwarebytes על ידי לחיצה עליהם בידוד.
לאחר שתפעיל מחדש את המחשב, בדוק אם אתה יכול לפנות זיכרון RAM במחשב Windows 10, אם לא, המשך בשיטה הבאה.
שיטה 5: כבה אפקטים חזותיים
מלבד השבתה והסרה של יישומים, יש עוד כמה דברים שאתה יכול לשנות כדי להגדיל את כמות ה-RAM הפנוי. Windows משלבת אנימציות שונות כדי ליצור חווית משתמש אסתטית. בעוד שהאנימציות והאפקטים החזותיים העדינים הללו משתמשים רק בכמה מגה-בייט של זיכרון מחשב, ניתן להשבית אותם במידת הצורך.
1. לחץ פעמיים על Windows סייר קבצים סמל קיצור בשולחן העבודה שלך כדי להפעיל אותו או השתמש במקש הקיצור מקש Windows + E.
2. מקש ימני עַל המחשב הזה (הצג בחלונית הניווט השמאלית) ובחר נכסים מתפריט ההקשר.

3. בחלון הבא, לחץ על הגדרות מערכת מתקדמות.

4. הקלק על ה הגדרות... לחצן בתוך קטע המשנה ביצועים של הכרטיסייה מאפייני מערכת מתקדמים.
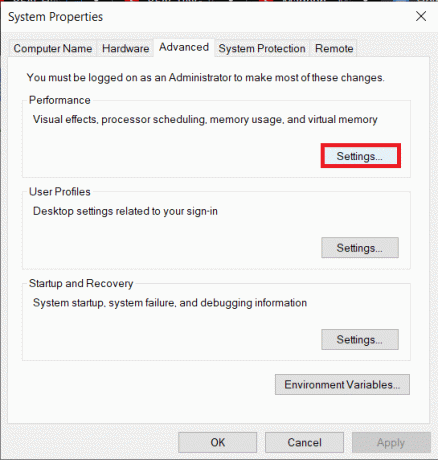
5. לבסוף, לחץ על כפתור הבחירה שליד 'התאם לביצועים הטובים ביותר' כדי להפעיל את האפשרות וכתוצאה מכך להשבית את כל האנימציות של Windows או לבחור מותאם אישית וידני סמן את התיבות לצד האפקטים/האנימציות החזותיות שתרצה לשמור.
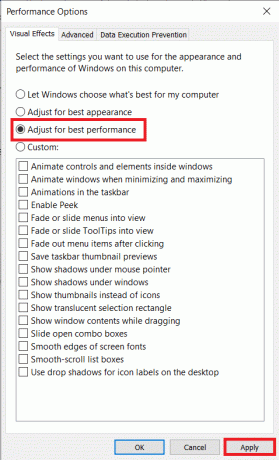
6. לחץ על להגיש מועמדות, בא אחריו בסדר כדי לשמור את השינויים ולסגור את החלון. זה ישפיע באופן דרמטי על המראה של Windows אבל יאפשר זרימת עבודה הרבה יותר נעימה.
שיטה 6: הגדל את הזיכרון הוירטואלי
זיכרון RAM, למרות שהוא בעיקרו עצמאי, מסתמך גם על רכיבים אחרים. קובץ החלפה הוא סוג של זיכרון וירטואלי זמין בכל כונן קשיח ועובד לצד זיכרון RAM. המחשב שלך מעביר יישומים אוטומטית לקובץ ההחלפה כאשר זיכרון ה-RAM של המערכת שלך מתחיל להתרוקן. עם זאת, קובץ ההחלפה יכול להפעיל גם שגיאות רכות ומהירות כמו 'המערכת שלך חסרה בזיכרון וירטואלי'.
קובץ ההחלפה, בהיותו זיכרון וירטואלי, מאפשר לנו להגדיל את ערכו באופן ידני, ולכן, להגביר את ביצועי המחשב שלנו.
1. בצע את שלבים 1 עד 4 של השיטה הקודמת כדי לפתוח את אפשרויות הופעה חַלוֹן.
2. לחץ על שינוי… תחת הקטע זיכרון וירטואלי של מִתקַדֵם לשונית.
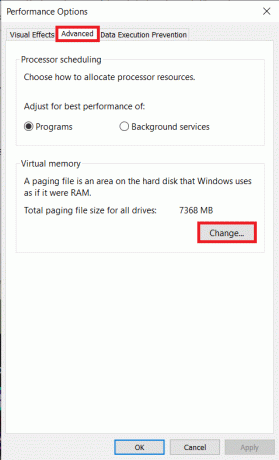
3. בטל את הסימון התיבה שליד 'ניהול אוטומטי של גודל קובץ ההחלפה עבור כל המכשירים'. זה יבטל את הנעילה של האפשרויות להגדיר גודל זיכרון וירטואלי מותאם אישית ומקסימלי עבור כל כונן.
4. כעת, בחר את כונן C (או את הכונן עליו התקנת את Windows) והפעל גודל מותאם אישית על ידי לחיצה על כפתור הבחירה שלו.
5. הגדר את גודל ראשוני (MB) ל פי אחת וחצי מזיכרון ה-RAM של המערכת וה גודל מקסימלי (MB) ל פי שלושה מהגודל ההתחלתי. לחץ על מַעֲרֶכֶת בא אחריו בסדר לשמור ולצאת.
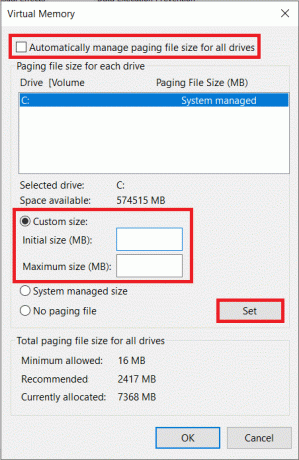
שיטה 7: נקה את קובץ הדף בעת כיבוי
בעוד שכל הדברים ב-RAM שלך נמחקים אוטומטית כשאתה מאתחל את המחשב שלך, זה לא המקרה עם הזיכרון הוירטואלי. זאת בשל העובדה כי קובץ page למעשה תופס מקום פיזי בכונן הקשיח. אמנם, אנו יכולים לשנות התנהגות זו ולנקות את קובץ הדף בכל פעם שמתרחשת הפעלה מחדש.
1. ללחוץ מקש Windows + R כדי להפעיל את תיבת הפקודה הפעלה, הקלד regedit בו, והקש אנטר כדי פתח את עורך הרישום.

חלון קופץ של בקרת חשבון משתמש המבקש את רשותך להשלים את הפעולה יגיע. לחץ על כן להעניק את ההרשאות הנדרשות ולהמשיך.
2. בחלונית השמאלית, לחץ פעמיים על HKEY_LOCAL_MACHINE להרחיב אותו.
3. נווט אל הנתיב הבא בתיקייה HKEY_LOCAL_MACHINE (או העתק-הדבק את המיקום בשורת הכתובת)
HKEY_LOCAL_MACHINE\SYSTEM\CurrentControlSet\Control\Session Manager\ניהול זיכרון.
4. כעת, בלוח הימני, מקש ימני ב- ClearPageFileAtShutdown ובחר לְשַׁנוֹת.

5. בתיבת הדו-שיח הבאה, שנה את נתוני ערך מ-0 (מושבת) עד 1 (מופעל) ולחץ על בסדר.
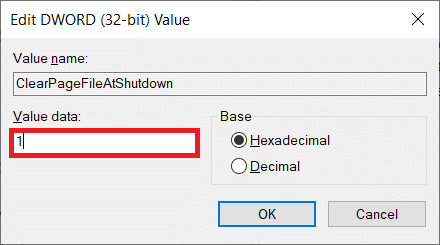
שיטה 8: השבת תוספי דפדפן
בדרך כלל, מחסור ב-RAM מתרחש כאשר יש לך מספר כרטיסיות פתוחות בדפדפן שלך. Google Chrome, דפדפן האינטרנט הנפוץ ביותר בפלטפורמות, ידוע לשמצה ביכולות הטיפול ב-RAM שלו ובהאטה דרמטית של מחשבי Windows. כדי למנוע מדפדפנים להשתמש בזיכרון RAM נוסף, הימנע משמירה על מספר כרטיסיות פתוחות והשבת או הסר התקנה של הרחבות מיותרות הפועלות לצד הדפדפנים.
1. ההליך לביטול הרחבות בכל דפדפן הוא פשוט ודי דומה.
2. עבור Chrome, לחץ על שלוש הנקודות האנכיות בפינה השמאלית העליונה ורחף עם העכבר מעל כלים נוספים. לחץ על הרחבות מתפריט המשנה.

3. לגבי Mozilla Firefox ו- Microsoft Edge, בקר על: תוספות ו edge://extensions/בכרטיסייה חדשה, בהתאמה.
4. הקלק על ה מתג מצב ליד הרחבה כדי לכבות אותו. תמצא גם את האפשרות להסיר/להסיר בקרבת מקום.

5. הפעל מחדש את המחשב ובדוק אם אתה יכול לפנות זיכרון RAM במחשב שלך.
שיטה 9: בצע סריקת ניקוי דיסק
כמה יישומים הנמצאים בשימוש קבוע עלולים להיכשל בשחרור זיכרון המערכת שבו השתמשו, מה שיוביל לבעיות נפוצות בזיכרון RAM. יחד איתם, אתה יכול לנסות לנקות את כל הקבצים הזמניים ש-Windows יוצר אוטומטית, קבצי שדרוג של Windows, קבצי dump של זיכרון וכו'. משתמש ב יישום מובנה לניקוי דיסק.
1. הקש על מקש Windows + S, הקלד ניקוי דיסק בשורת החיפוש, והקש אנטר.

2. בחר את הכונן ברצונך למחוק קבצים זמניים ולחץ על בסדר. היישום יתחיל כעת לסרוק קבצים זמניים ודברים לא רצויים אחרים וניתן למחוק אותם. המתן זמן מה ותן לסריקה להשלים.
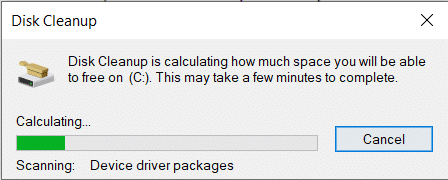
3. תחת קבצים למחיקה, סמן את התיבה שליד קבצים זמניים. קדימה, בחר כל קובץ אחר שתרצה למחוק (לדוגמה, קבצי אינטרנט זמניים, סל מיחזור, תמונות ממוזערות).
4. לחץ על בסדר כדי למחוק את הקבצים שנבחרו.

יתר על כן, הקלד %temp% בסרגל החיפוש התחל או בתיבת הפקודות הפעל והקש אנטר. בחר את כל הקבצים בחלון הבא על ידי לחיצה על Ctrl + A ולחץ על מקש המחיקה. הענק הרשאות ניהול בכל פעם שנדרש ודלג על קבצים שלא ניתן למחוק.
אתה יכול לבצע את כל הפעילויות לעיל לשחרור זיכרון RAM על בסיס קבוע כדי לשמור על ביצועי המחשב שלך. כמו כן, במסע שלך להגדיל את כמות ה-RAM הפנוי, ייתכן שתתפתה להתקין את אחד מאותם כלי ניקוי RAM אשר להצהיר על שיפור הביצועים אך אל תיכנע, מכיוון שהם בדרך כלל מתיחה ולא יספקו לך שום חינם נוסף RAM. במקום מנקי RAM, אתה יכול לנסות להשתמש ביישומי מנהל RAM כגון אופטימיזציית זיכרון ו CleanMem.
לבסוף, כשמפתחים מוסיפים תכונות חדשות בכל מהדורה חדשה של אפליקציה, כמות ה-RAM שהם דורשים גם גדלה. אם אפשרנסה להתקין יותר זיכרון RAM, במיוחד אם אתה משתמש במערכת ישנה יותר. עיין במדריך ההוראות שהגיע עם המחשב שלך או בצע חיפוש בגוגל כדי להבין איזה סוג של זיכרון RAM תואם למחשב הנייד שלך וכיצד להתקין אותו.
מוּמלָץ:15 דרכים להאיץ מחשב איטי של Windows 10
אנו מקווים שהמדריך הזה היה מועיל והצלחת בקלות פנה קצת זיכרון RAM במחשב Windows 10 שלך. אבל אם עדיין יש לך שאלות כלשהן בנוגע למדריך הזה, אל תהסס לשאול אותם בקטע התגובות.


